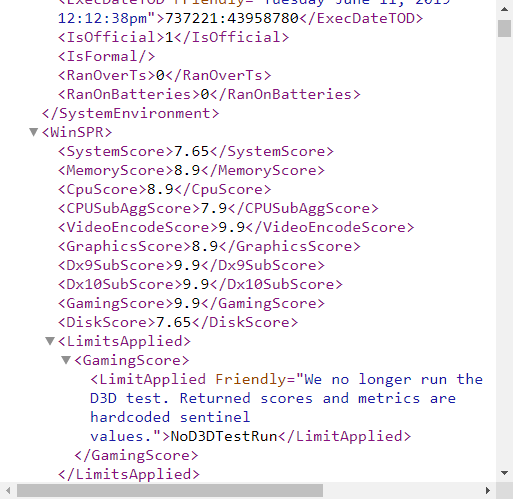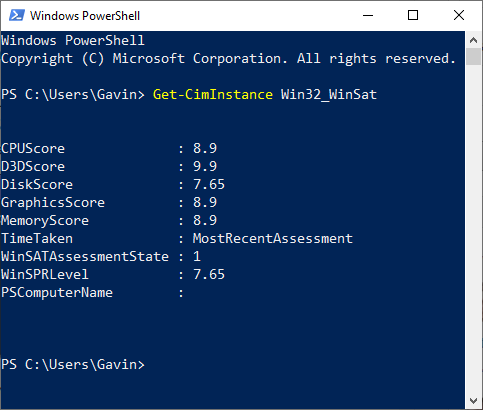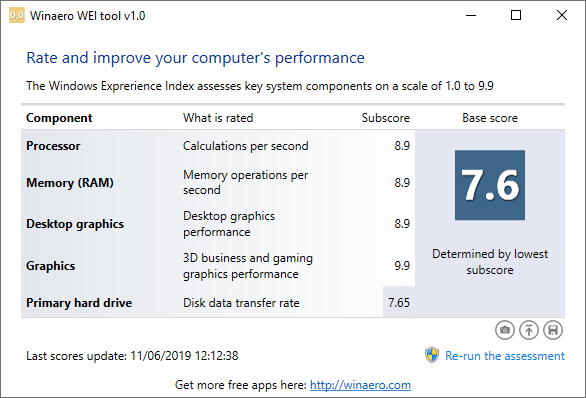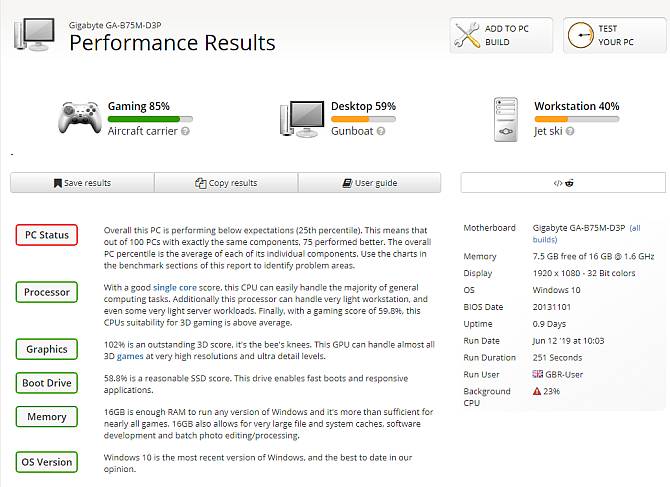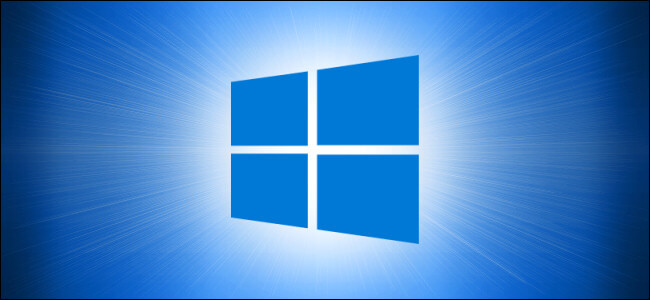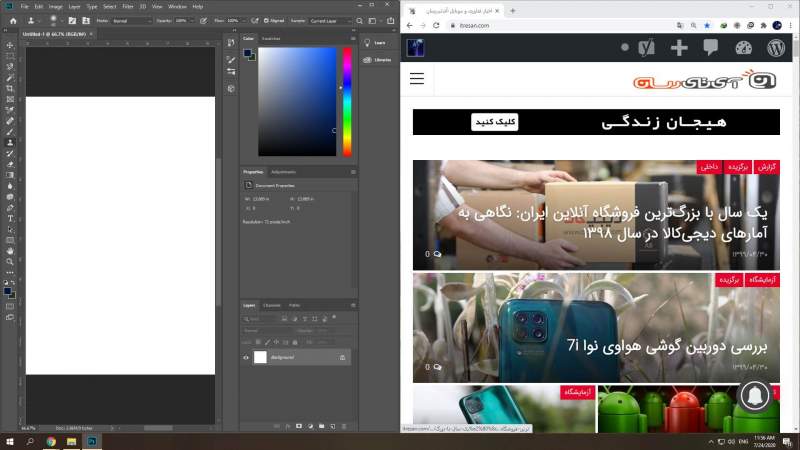اگر از کاربران سیستم عامل ویندوز باشید، احتمالا میدانید که مایکروسافت در ویندوز 8.1 بخش گرافیکی Windows Experience Index را حذف کرد. اگرچه با حذف این بخش، Windows System Assessment Tool همچنین با کارکرد مشابه حضور دارد اما به سادگی میتوانید به همان سیستم امتیازدهی قدیمی ویندوز دسترسی پیدا کنید. در این مطلب قصد داریم نحوه دسترسی به Windows Experience Index در سیستم عامل ویندوز 10 را به شما نشان دهیم تا به آسانی بتوانید قدرت سختافزاری سیستم خود را ارزیابی نمایید.
1) استفاده از ابزار WinSAT
WinSAT که خلاصه شده Windows System Assessment Tool است هنوز هم در ویندوز 10 در دسترس شما قرار دارد. شما میتوانید با استفاده از این ابزار کارآمد به سیستم امتیازدهی قدیمی ویندوز دسترسی پیدا نموده و امتیازهای مربوط به پردازنده، کارت گرافیک، سرعت حافظه رم و موارد دیگر را مشاهده کنید. با استفاده از فرآیندی که در ادامه توضیح داده میشود شما به شاخص تجربه ویندوز دسترسی یافته و میتوانید خروجی آن را در یک فایل XML دریافت کنید.
- در نوار جستجو منوی استارت ویندوز، عبارت command را جستجو نموده و با کلیک راست بر روی بهترین نتیجه، Run as Administrator را انتخاب کنید.
- زمانی که Command Prompt اجرا شد، دستور winsat formal را در آن وارد نمایید.
- منتظر بمانید تا دستور اجرا شود. پس از آن، شما یک فایل XML را در مسیر C:\Windows\Performance\WinSAT\DataStore مشاهده خواهید نمود.
- باید به دنبال جدیدترین فایل XML بگردید، این فایل احتمالا با نام [date of test] Formal.Assessment (Recent).WinSAT.xml در سیستم شما ذخیره شده است.
- زمانی که فایل مورد نظر را پیدا کردید آن را با یک مرورگر وب مناسب مانند فایرفاکس یا کروم باز کنید. بدین ترتیب میتوانید اطلاعات موجود در فایل XML را مشاهده نمایید.
شاخص عملکردی ویندوز یا Windows Experience Index تقریبا در قسمت بالایی فایل قابل مشاهده است.
2) استفاده از PowerShell ویندوز
شما همچنین میتوانید از دستور WinSAT در PowerShell ویندوز نیز استفاده کنید. دستور WinSAT در این بخش نیز عملکردی مشابه داشته اما خروجی به مراتب تمیزتری را به شما ارایه میدهد.
- Powershell را در نوار جستجو منوی استارت ویندوز تایپ کرده و با کلیک راست بر روی Windows PowerShell گزینه Run as Administrator را انتخاب کنید.
- زمانی که PowerShell اجرا شد، دستور Get-CimInstance Win32_WinSat را در آن تایپ کنید.
شاخص عملکردی ویندوز یا WEI سیستم شما به همراه WinSPRLevel لیست شده و میتوانید آنها را مشاهده کنید.
3) استفاده از Performance Monitor و System Diagnostics
بخش Performance Monitor در سیستم عامل ویندوز نیز به شما اجازه میدهد به Windows Experience Index دسترسی پیدا کنید. اگر مراحل زیر را به درستی انجام دهید میتوانید امتیاز قبلی سیستم را مشاهده نموده و یا در صورت عدم وجود، از عملکرد سیستمتان یک اسکن جدید گرفته شود.
- در نوار جستجو منوی استارت ویندوز عبارت performance را تایپ نموده و از بین نتایج، Performance Monitor را انتخاب کنید.
- در بخش Performance به مسیر Data Collector Sets > System > System Diagnostics رفته و با کلیک راست بر روی System Diagnostics، گزینه Start را انتخاب نمایید. بدین ترتیب System Diagnostics اجرا شده و اطلاعات مرتبط با سیستم شما را دریافت میکند.
- حالا به مسیر Report > System > System Diagnostics > [computer name] رفته و با انتخاب نام کامپیوتر خود، گزارش System Diagnostic را مشاهده کنید. با پیمایش صفحه گزارش به سمت پایین میتوانید Hardware Configuration را ببینید.
- بخش Desktop Rating و سپس دو منوی افتادنی دیگر را باز کنید تا به امتیاز Windows Experience Index دسترسی پیدا نمایید.
4) استفاده از Winaero WEI Tool
Winaero WEI Tool یک ابزار ساده اما کاربردی برای تولید رابط گرافیکی معروف سیستم امتیازدهی ویندوز است. با استفاده از این نرمافزار کم حجم میتوانید ظرف چند ثانیه شاخص عملکردی سیستم خود را ببینید. این نرمافزار چند ابزار کاربردی برای ثبت اسکرینشات نیز در خود دارد.
جایگزینهای Windows Experience Index
شاخص عملکردی ویندوز هیچگاه یک شیوه مطمئن برای قضاوت کارایی سیستم نبوده و نیست. این بخش یک محدودیت بزرگ دارد؛ امتیازی که به سیستم شما تعلق میگیرد مربوط به ضعیفترین قطعه سختافزاری کامپیوتر شماست. در واقع اگر مثلا پردازنده، کارت گرافیک، رم و یا Direct 3D عملکرد خوبی را ارایه دهند اما سرعت هارد دیسک کامپیورتان پایین باشد، امتیاز پایینی را دریافت نموده و این امتیاز پایین بر روی تمامی بخشها تاثیر منفی میگذارد.
یک امتیاز بسیار پایین نسبت به سایر قطعات میتواند به شما هشدار دهد که در سیستم شما یک گلوگاه عملکردی وجود دارد. برای مثال ممکن است در سیستم شما چند هارد دیسک قرار داشته باشد که برخی از آنها قدیمی و دارای بدسکتور باشند و همین موضوع عملکرد کلی سیستم را تحت تاثیر خود قرار میدهد.
به طور کلی، شاخص عملکردی ویندوز بهترین شیوه برای ارزیابی عملکرد سیستمتان نبوده و نمیتوانید براساس آن متوجه شوید کدام بخش از سیستم شما نیازمند بهبود است. اما دو روش جایگزین وجود دارند که با استفاده از آنها میتوانید اطلاعات مورد نیاز خود را بدست آورده و بر مبنای آنها تصمیم مناسبی را بگیرید.
SiSoftware Sandra
نام این نرمافزار در واقع برگرفته از سرواژههای (System ANaylzer, Diagnostic, and Reporting Assistant) بوده و یک ابزار بنچمارکگیری سیستم است که میتوانید قدرت سختافزاری سیستم خود را با سایر سیستمها مقایسه کنید. Sandra یک دیتابیس مرجع آنلاین دارد که با استفاده از آن میتوانید بخشهای مختلفی از سیستم خود نظیر پردازنده، اتصال اینترنت و یا امثال آن را با سیستمهای دیگر مقایسه نموده و در صورتی که وضعیت خوبی نداشتند به فکر ارتقا آنها باشید.
نرمافزار UserBenchmark
یکی دیگر از گزینههای کارآمد و خوبی که در دسترس شما قرار دارد، نرمافزار UserBenchmark است. این ابزار یوزربنچمارک در واقع مجموعهای از ابزارهای بنچمارکگیری را به شما ارایه داده و نتایج بدست آمده نیز از طریق مرورگر وب پیشفرض ویندوز قابل مشاهده خواهد بود. شما میتوانید نتایج ثبت شده برای سیستم خود را با سیستم هزاران کاربر دیگر مقایسه نموده و ببینید در جدول کلی، چه جایگاهی را بدست آوردهاید.
UserBenchmark زمانی کاربرد اصلی خود را نشان میدهد که قصد ارتقا یک یا چند قطعه سختافزاری سیستم خود را داشته باشید. برای مثال فرض کنید کاربری از همان مدل پردازنده شما در سیستم خود استفاده کرده اما ماژول رم یا کارت گرافیک متفاوتی را بهکار برده است. بدین ترتیب شما به راحتی متوجه میشوید با ارتقا ماژول رم یا کارت گرافیک چگونه و تا چه حدی تاثیرات مثبتی را در عملکرد سیستم خود شاهد خواهید بود.
در صفحه نتایج به دنبال Typical [motherboard type] Combinations بگردید. در این قسمت شما میتوانید تعداد کاربرانی که از ترکیب سختافزاری متفاوت بر روی مادربرد شما استفاده میکنند را به صورت درصدی مشاهده کنید.
آیا نتایج Windows Experience Index قابل اعتماد است؟
زمانی که به نتایج بدست آمده از SiSoftware Sandra و UserBenchmark نگاه میکنید بهنظر میرسد شاخص عملکردی WEI اطلاعات کاملی را ارایه نمیدهد. این نرمافزارها به شما یک دید کلی میدهند تا بتوانید برای ارتقا سختافزار کامپیوترتان بهتر تصمیم بگیرید. این در حالیست که شاخص عملکردی ویندوز صرفا اعدادی را به شما ارایه میدهد که نمیتوانید اطلاعات خاصی را از آنها دریافت کنید.
اما از سوی دیگر، مایکروسافت نیز هیچگاه به تبلیغ این بخش از ویندوز نپرداخت. در واقع این کمپانی بخش WEI را از پنل Microsoft Games حذف کرد.