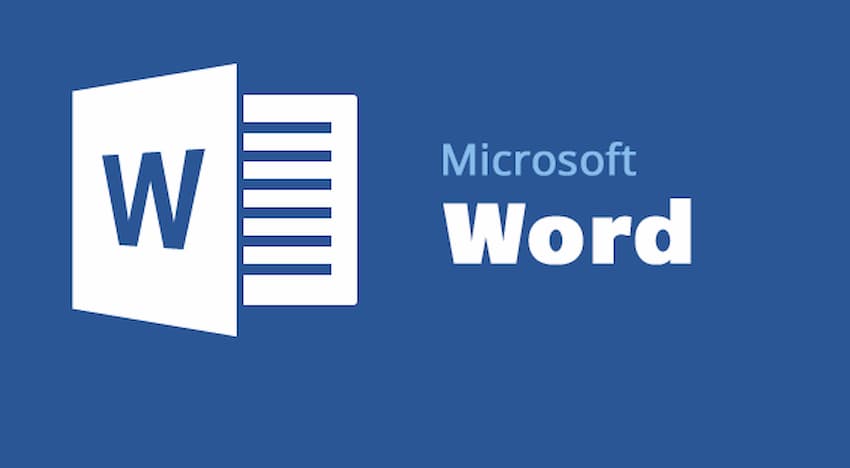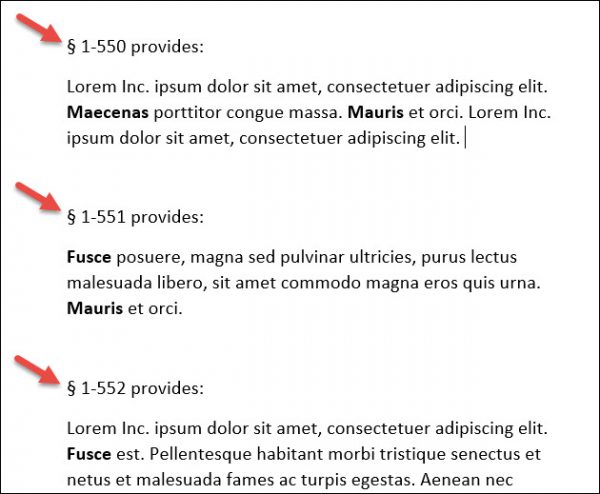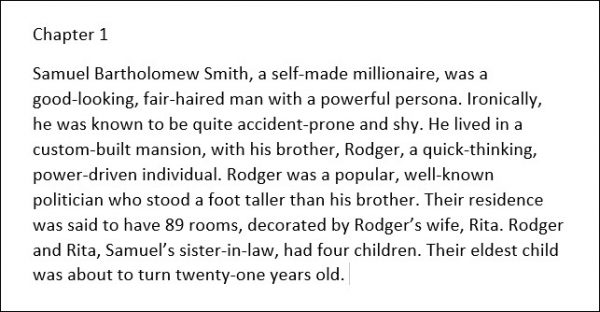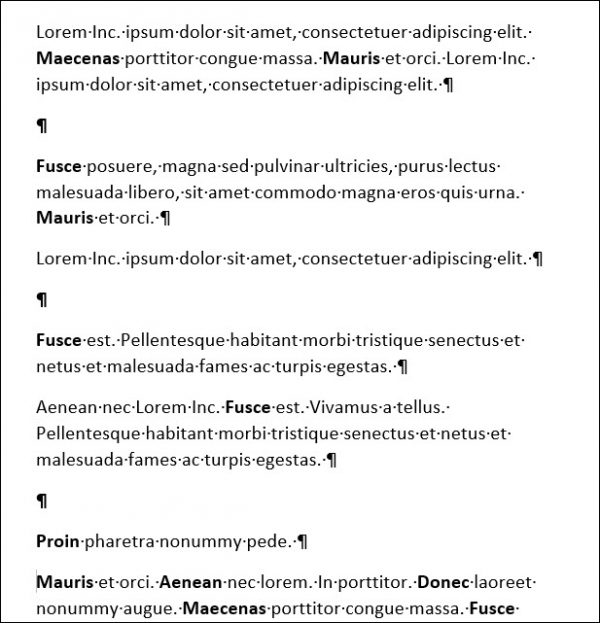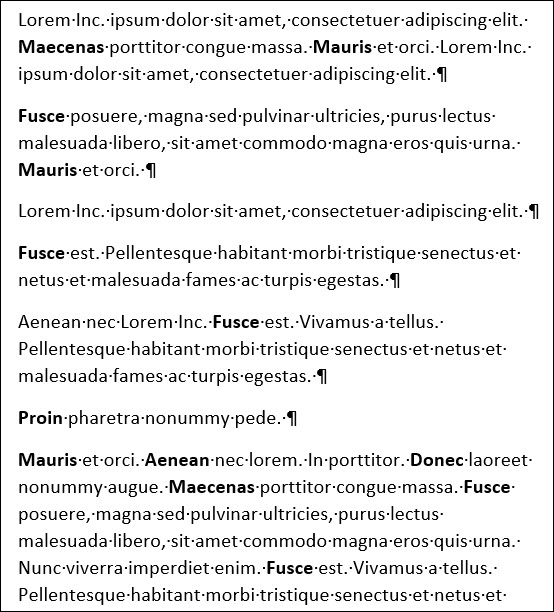مایکروسافت ورد علاوهبر جستجو و جایگزینی متن، به شما امکان میدهد تا کاراکترهای ویژه (تبها، فاصله خطوط، علامتهای پاراگراف و …) را پیدا کنید و سپس آنها را با سایر کاراکترهای ویژه جایگزین نمایید.
این کار میتواند برای ایجاد تغییرات سریع و آسان که بهطور معمول بهصورت دستی وقت زیادی میبرند، مفید واقع شود.
در ادامه این مطلب با پیدا کردن و جایگزینی کاراکترهای ویژه در ورد با ما همراه باشید.
چه زمانی جستجو و جایگزینی کاراکترهای ویژه مفید است؟
بهتر است برای درک بهتر اینکه چه زمانی جستجو و جایگزینی کاراکترهای ویژه مفید است، نگاهی به مثالهای زیر بیاندازید:
- فرض کنید که یک سند حقوقی طولانی وجود دارد که شما باید آن را ویرایش کنید. از شما خواسته شده است که هر زمان واژه “section” را مشاهده نمودید آن را با نماد section جایگزین کنید. نماد section یک جفت کاراکتر “S” تودرتو است که معمولا در اسناد حقوقی برای ارجاع به یک قسمت عددگذاریشده استفاده میشود. سند شما بیش از 50 صفحه دارد که در سراسر آن ارجاعهای بسیاری به بخشهای مختلف وجود دارد. شما با استفاده از جستجو و جایگزینی بهسادگی میتوانید “section” را با نماد آن جایگزین نمایید.
- شما بهتازگی نوشتن یک پیشنویس از رمان اول خود را به پایان رساندهاید و این پیشنویس شامل انواع مختلفی از کلماتی است که با خط پیوند به هم متصل شدهاند. شما باید خط پیوند معمولی را با یک خط پیوند جداناپذیر جایگزین کنید. پس از شروع این کار بهصورت دستی طولی نمیکشد که احساس خستگی میکنید. یک روش آسان برای انجام این کار استفاده از جستجو و جایگزینی است.
- شما باید بر روی ویرایش گزارش ناتمام همکارتان کار کنید. گزارش به خوبی نوشته شده است اما فاصله پاراگرافها متناقض است.
پس از کلیک بر روی Show/Hide متوجه میشوید که در بعضی از موارد دو علامت پاراگراف به جای یکی وجود دارد.
یک راه برای اصلاح فاصله پاراگرافها این است که هر بار که شما یک علامت پاراگراف اضافی میبینید دکمه Delete را فشار دهید. اما یک روش سریعتر برای پیدا کردن و جایگزینی علامت دو پاراگراف با یک علامت وجود دارد.
کاراکترهای زیادی وجود دارد که میتوانستیم درباره آنها مثال بزنیم اما بهتر است به چند مثال عمومی برایپیدا کردن و جایگزینی کاراکترهای ویژه در ورد بپردازیم.
مثال 1: جایگزین کردن متن با یک کاراکتر ویژه
فرض کنیم داکیومت شما چیزی شبیه به تصویر زیر است:
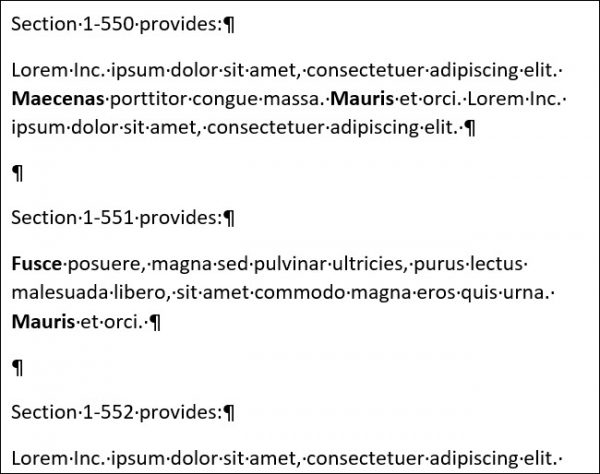
شما باید هرجا که واژه “Section” را مشاهده نمودید آن را با نماد Section جایگزین کنید. به تب “Home” در نوار ورد بروید و سپس بر روی “Replace” کلیک کنید. همچنین میتوانید دکمههای Ctrl+H را از کیبورد فشار دهید.

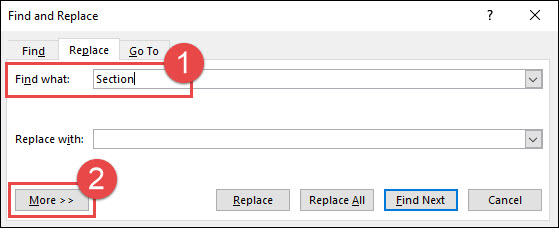
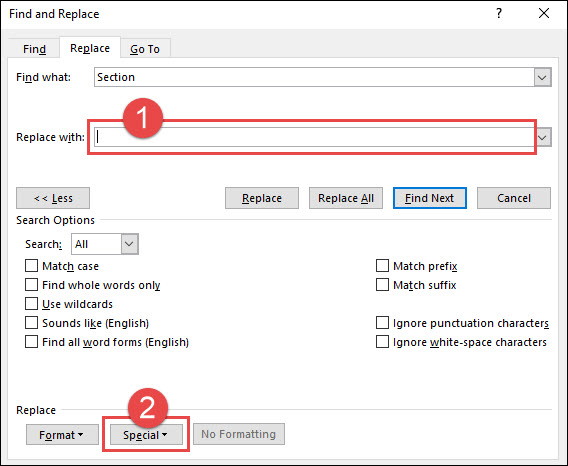
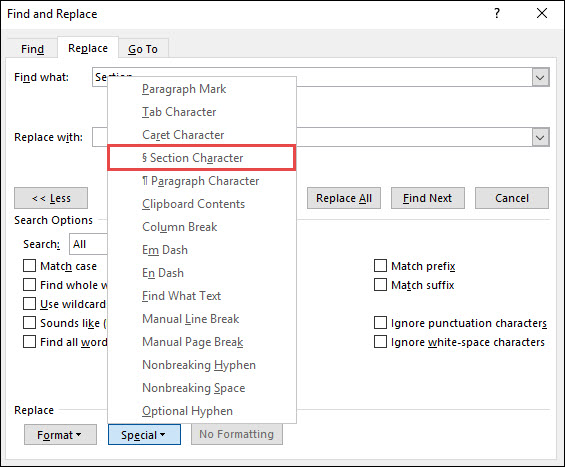
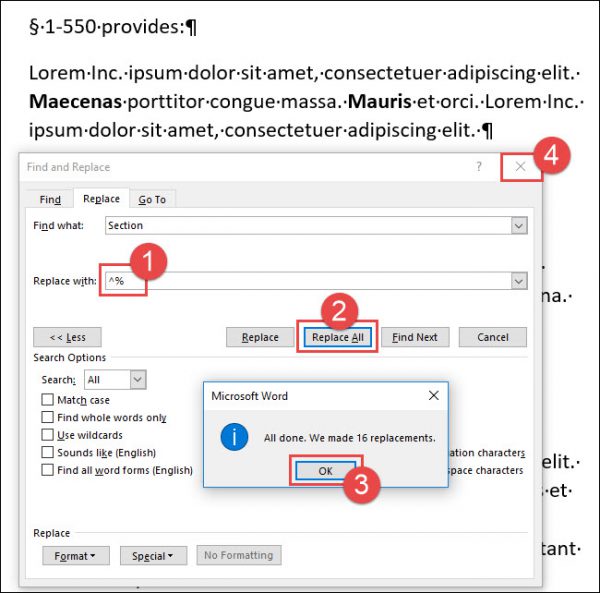
مثال 2: جایگزین کردن خط پیوند معمولی با خط پیوند جداناپذیر
در این مثال شاهد چندین کلمه ترکیبی هستیم که با خط پیوند معمولی بههم متصل شدهاند. اگر دقت کنید سه واژه ترکیبی بهعلت استفاده از خط پیوند معمولی هنگام قرارگرفتن در انتهای خط از هم جدا شدهاند. ما میخواهیم تمام این خط پیوندهای معمولی را با خط پیوندهای جداناپذیر جایگزین نماییم.
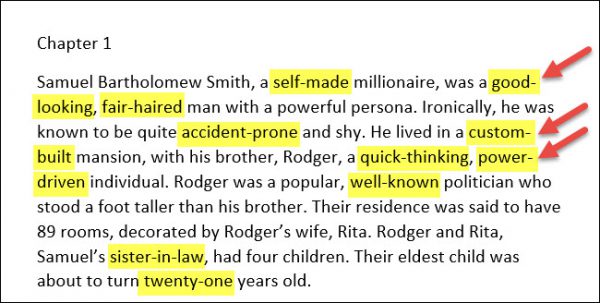

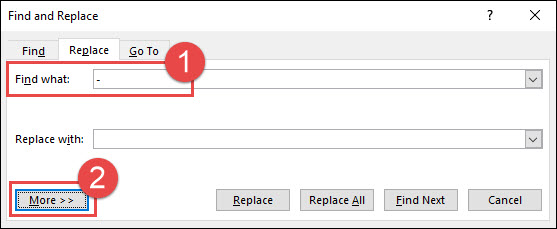
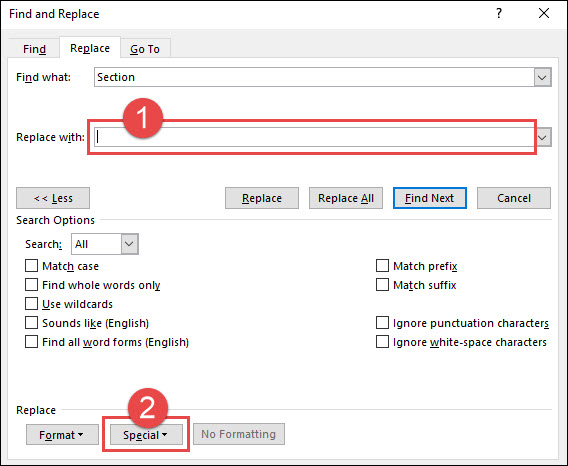
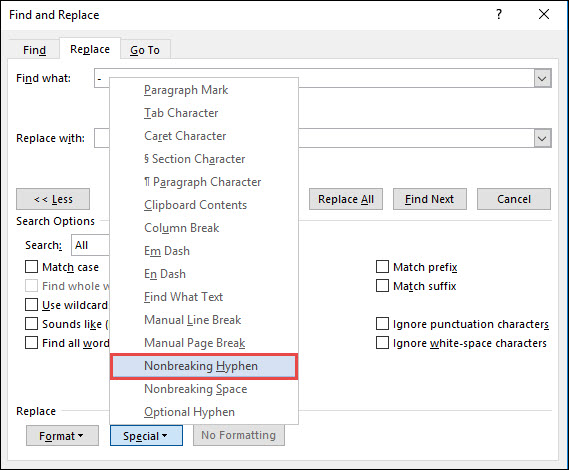
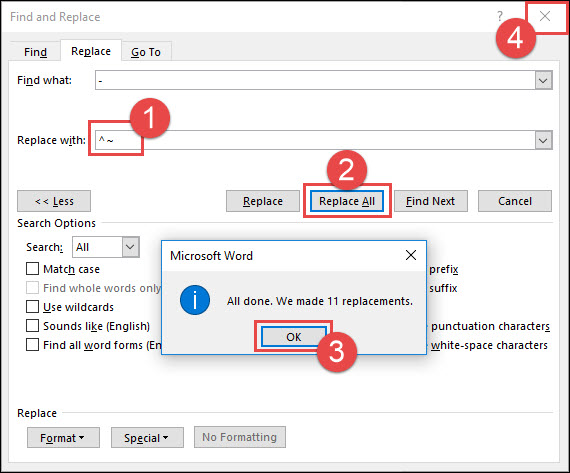
مثال 3: جایگزین کردن دو علامت پاراگراف با یک علامت پاراگراف
در این مثال ما قصد داریم هرجا که دو علامت پاراگراف را مشاهده نمودیم آن را با یک علامت پاراگراف جایگزین کنیم تا فاصله اضافی بین خطوط را ازبین ببریم.
به تب “Home” در نوار ورد بروید و سپس بر روی “Replace” کلیک کنید. همچنین میتوانید دکمههای Ctrl+H را از کیبورد فشار دهید.

از لیست کشویی گزینه “Paragraph Mark” را انتخاب کنید.
دقت داشته باشید که اکنون کد ورد برای علامت پاراگراف —“^v”— به جعبه “Replace With” اضافه شده است. دوباره برای قراردادن یک پاراگراف دوم بر روی دکمه “Special” کلیک کنید و سپس از فهرست کشویی “Paragraph Mark” را انتخاب نمایید. دقت کنید که میتوانید بهجای این کار تنها کد “^v^v” را تایپ کنید.
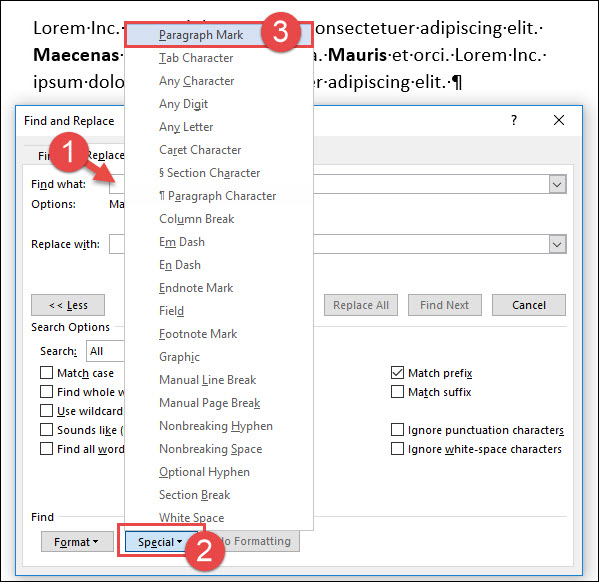
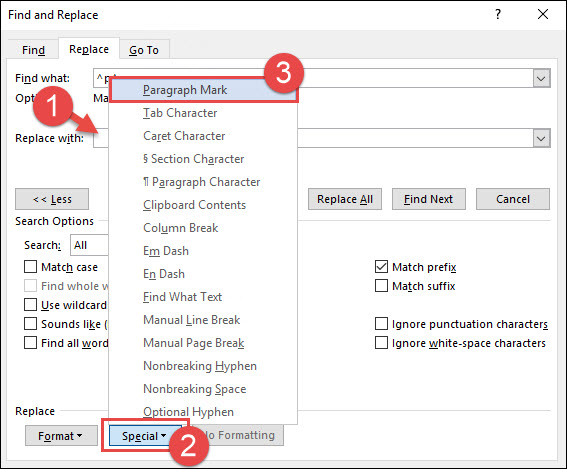
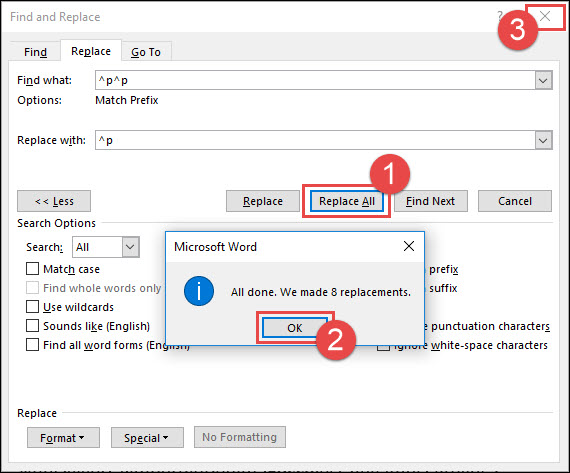
همانطور که دیدید با استفاده از پنجره جستجو و جایگزینی میتوانید بهراحتی به پیدا کردن و جایگزینی کاراکترهای ویژه در ورد بپردازید. در این مقاله ما به آموزش جایگزینی سه نوع از این کاراکترها پرداختیم اما شما میتوانید با منو Special کار کنید و گزینههای دیگر را نیز به همین منوال اجرا نمایید.