برای دسترسی به پیوستهای جیمیل، پیوستها باید از داخل کلاینت گوگل باز شوند؛ اما ممکن است این روش برای همه راضیکننده نباشد. شما به یک لوکیشن مرکزی برای دسترسی به اسناد و تصاویر، نیاز دارید. این راهنما به شما روش ذخیره کردن پیوستهای جیمیل در گوگل درایو را آموزش خواهد داد. با ما همراه باشید.
برای مثال یک مورد استفاده برای این بحث زمانی است که شما با یک شرکت ساختمانی کار میکنید که ایمیلهای ردوبدل شده بین شما شامل برنامهها و قراردادهای چند طبقهای است. پیدا کردن یک فایل بهخصوص در این ایمیلها بسیار دشوار است؛ درحالیکه اگر این فایلها در گوگل درایو ذخیره شده بودند، پیدا کردن آنها در مدت زمان کوتاهی قابل انجام بود. برای حل این مشکل در ادامه با روش ذخیره کردن پیوستهای جیمیل در گوگل درایو با ما باشید.
جیمیل در مرورگر دسکتاپ
شما میتوانید از این روش هنگامیکه از طریق مرورگر به جیمیل دسترسی دارید در تمام سیستمعاملهای ویندوز، macOS، لینوکس و Chrome OS استفاده کنید.
ابتدا جیمیل را در مرورگر دلخواه خود باز کنید. ایمیلی که حاوی پیوستی است که میخواهید آن را ذخیره نمایید را باز کنید. سپس نشانگر ماوس خود را بر روی فایل پیوست ببرید و بر روی آیکون “Save to Drive” کلیک نمایید. در این مثال ما میخواهیم تصاویر ایمیلشده را در گوگل درایو ذخیره کنیم.
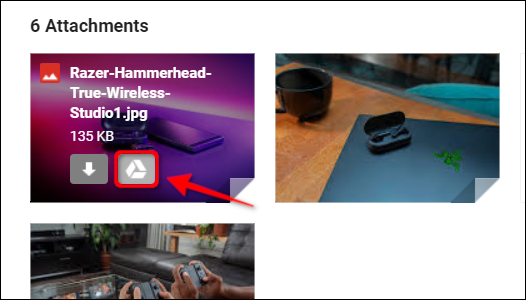 اگر ایمیل حاوی بیش از یک عدد پیوست بود و شما قصد ذخیرهکردن تمام آنها را در گوگل درایو داشتید باید بر روی آیکون “Save All to Drive” که در سمت راست آیتمها قرار دارد کلیک کنید.
اگر ایمیل حاوی بیش از یک عدد پیوست بود و شما قصد ذخیرهکردن تمام آنها را در گوگل درایو داشتید باید بر روی آیکون “Save All to Drive” که در سمت راست آیتمها قرار دارد کلیک کنید.
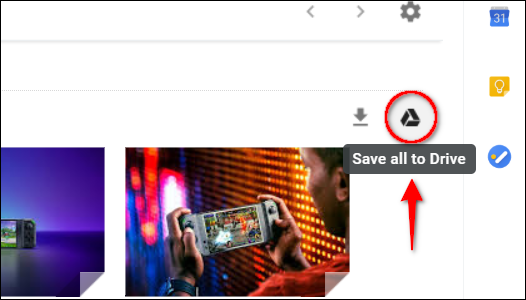 برای ذخیرهکردن یک پیوست در گوگل درایو حین مشاهده آن، میتوانید بر روی آیکون “Add to My Drive” که در قسمت بالایی سمت راست صفحه قرار دارد، کلیک کنید.
برای ذخیرهکردن یک پیوست در گوگل درایو حین مشاهده آن، میتوانید بر روی آیکون “Add to My Drive” که در قسمت بالایی سمت راست صفحه قرار دارد، کلیک کنید.
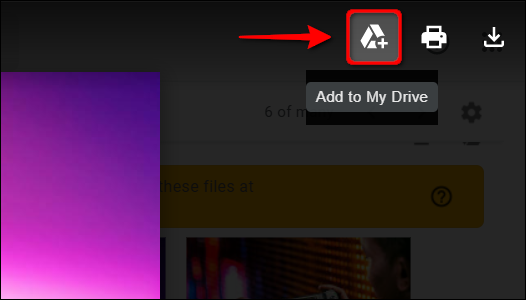 برای تأیید پیوستهایی که اکنون در گوگل درایو هستند، سایت را در مرورگر خود باز کنید. فایلهای ذخیرهشده باید در زیر بخش “Quick Access” و “Files” قرار داشته باشند.
برای تأیید پیوستهایی که اکنون در گوگل درایو هستند، سایت را در مرورگر خود باز کنید. فایلهای ذخیرهشده باید در زیر بخش “Quick Access” و “Files” قرار داشته باشند.
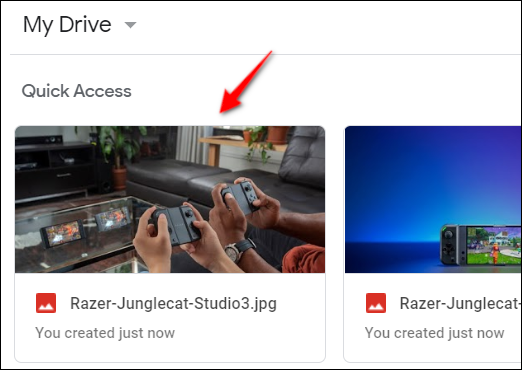
اپ موبایل جیمیل
اگر میخواهید پیوستهای جیمیل را از طریق اپ موبایل (اندروید، آیفون و آیپد) در گوگل درایو ذخیره کنید، این بخش را مطالعه نمایید. اسکرینشاتهای زیر در یک تبلت اندروید 9 Pie گرفته شدهاند.
ابتدا اپ جیمیل را در گوشی خود باز کنید و سپس به ایمیلی که حاوی پیوستی است که میخواهید آن را ذخیره نمایید، بروید. سپس به انتهای ایمیل رفته و بر روی آیکون “Save to Drive” که در زیر ریزعکس پیوست قرار دارد، ضربه بزنید.
اگر در ایمیل بیش از یک پیوست وجود داشت و شما قصد ذخیرهکردن تمام آنها را داشتید، باید مراحل بالا را تکرار نمایید.
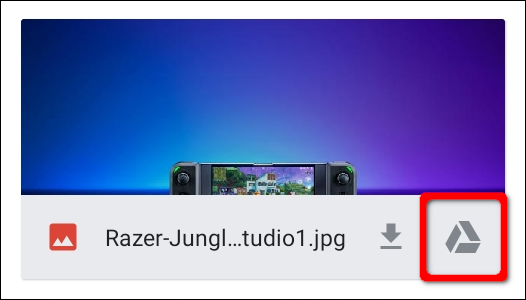 اگر در حال مشاهده پیوستی که قصد ذخیرهکردن آن را در گوگل درایو دارید، هستید بر روی آیکون سهنقطه در قسمت بالایی سمت راست ضربه بزنید. اگر آیکون قابل مشاهده نبود، یک بار صفحه را لمس کنید تا ظاهر شود.
اگر در حال مشاهده پیوستی که قصد ذخیرهکردن آن را در گوگل درایو دارید، هستید بر روی آیکون سهنقطه در قسمت بالایی سمت راست ضربه بزنید. اگر آیکون قابل مشاهده نبود، یک بار صفحه را لمس کنید تا ظاهر شود.
سپس از منو پاپآپ، گزینه “Save to Drive” را انتخاب کنید.
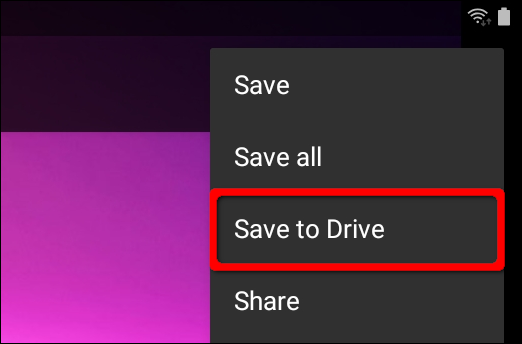


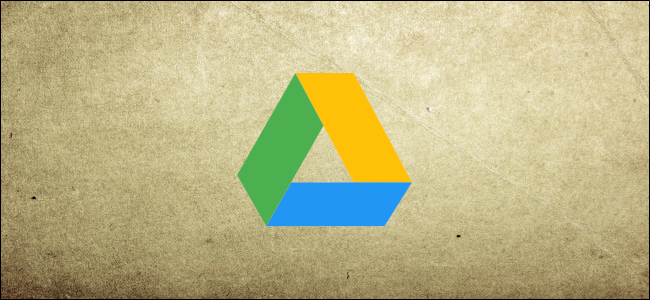
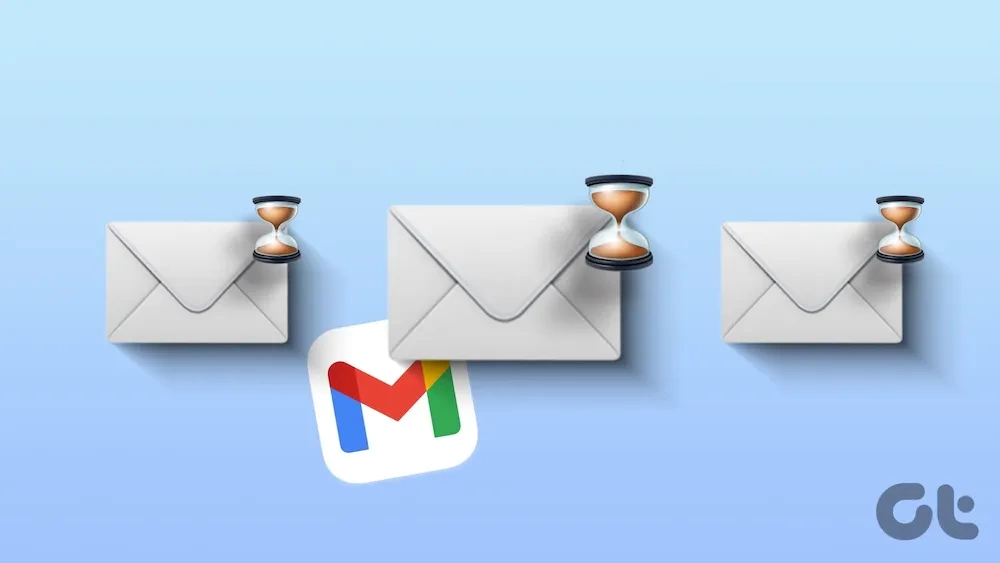
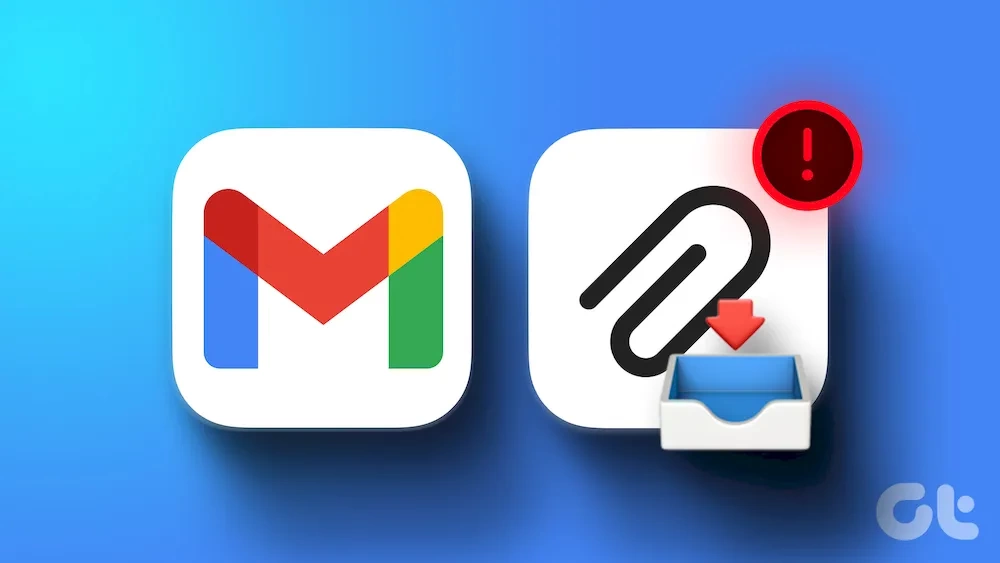
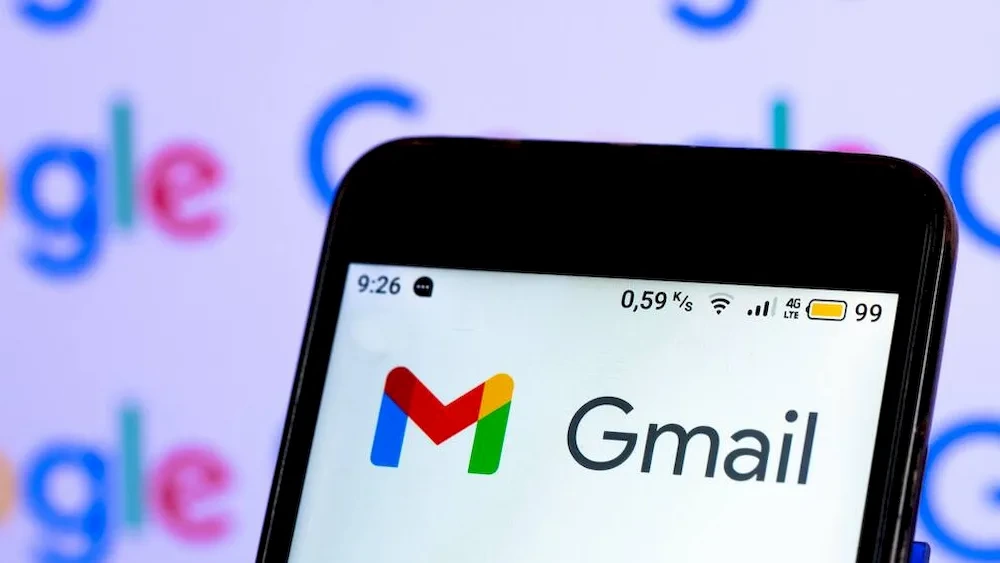
این حساب ذخیره باشه