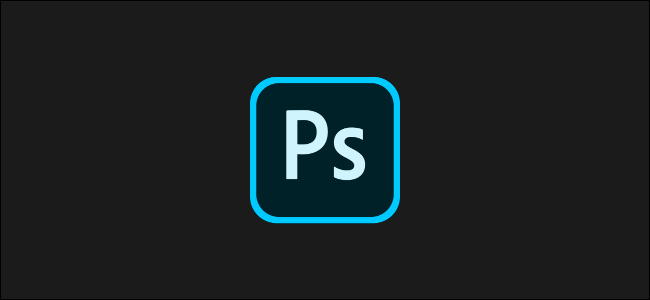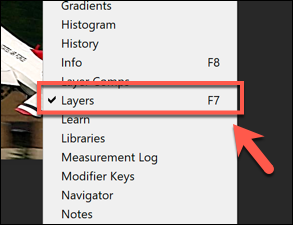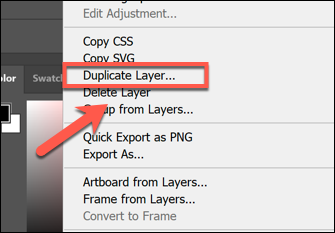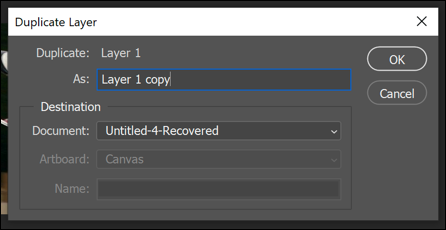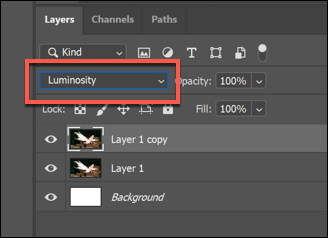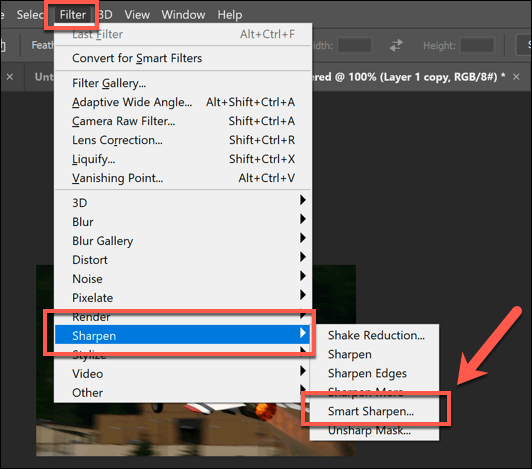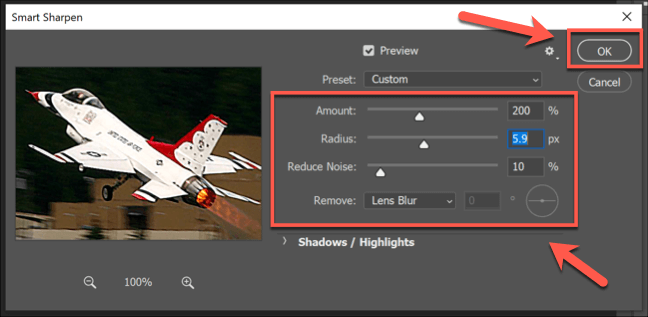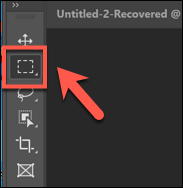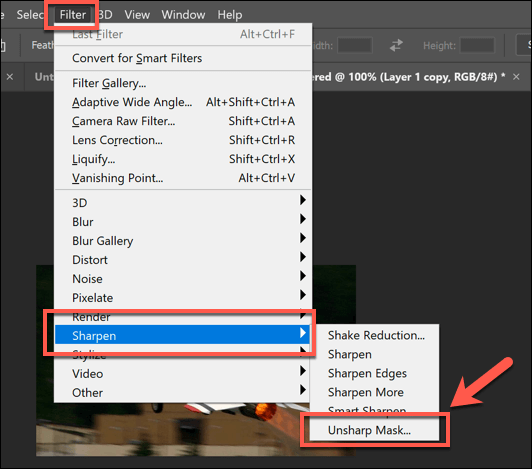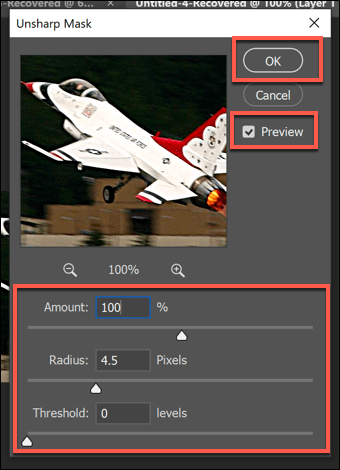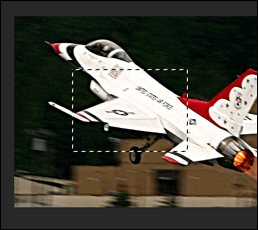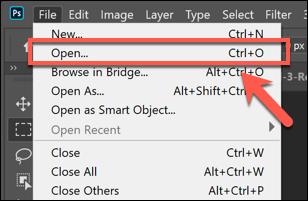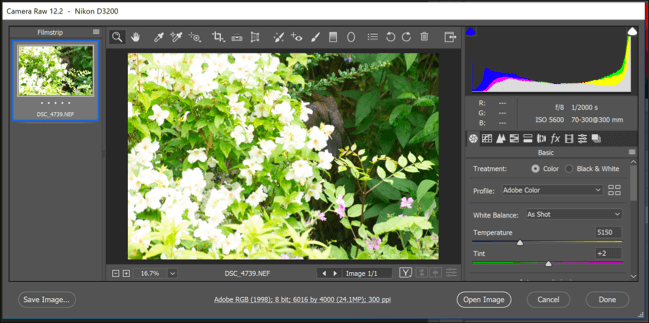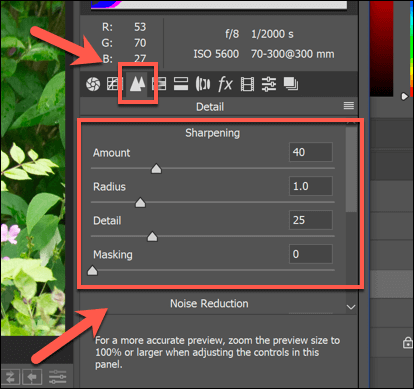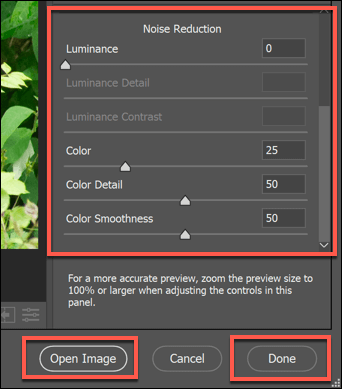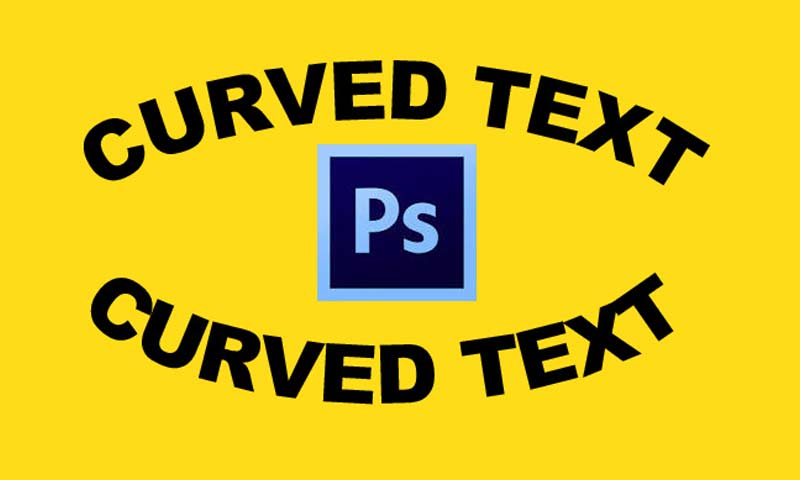شاید برای شما نیز پیش آمده باشد که در هنگام عکسبرداری، یک تکان کوچک باعث تاری تصویر شما شده باشد. خوشبختانه با استفاده از تکنیک شارپ کردن تصاویر در فتوشاپ میتوانید بهصورت مصنوعی این تاری را از بین ببرید. در ادامه با آیتیرسان همراه باشید تا این ترفند را به شما آمورش دهیم.
راهکارهای پیشنهادی در این مقاله بر اساس فتوشاپ 2020 اعمال شدهاند، اما در هر صورت در نسخههای قدیمیتر نیز میتوانید از این ترفندها استفاده نمایید. پیش از شروع کار باید به شما بگوییم که نباید از این تکنیک انتظار معجزه را داشته باشید، این ترفند تنها میتواند تصاویر نامناسب را تا حدودی بهبود بخشد.
شارپ کردن تصاویر در فتوشاپ با استفاده از فیلتر Smart Sharpen
در فتوشاپ فیلترهای مختلفی وجود دارند که شما با استفاده از آنها میتوانید تصاویر ضبط شده خود را تعدیل کنید. در زمینه شارپ کردن تصاویر در فتوشاپ، میتوان از دو فیلتر «Smart Sharpen» و «Unsharp Mask» بهره برد.
جهت استفاده از فیلتر Smart Sharpen باید ابتدا تصویر موردنظر خود را در اپلیکیشن فتوشاپ باز کنید. در این هنگام باید بتوانید در سمت راست صفحه، پنل «Layers» را مشاهده کنید. اگر قادر به مشاهده این پنل نیستید، میتوانید از طریق آدرس «Window > Layers» آن را ظاهر کنید.
در پنل «Layers» باید بر روی لایه موردنظر کلیک-راست کرده و سپس گزینه «Duplicate Layers» را انتخاب کنید.
در پنجره «Duplicate Layer» که ظاهر میشود، جهت تأیید باید بر روی گزینه «OK» کلیک کنید.
لایه تکثیر شده را انتخاب کرده و سپس در منوی کشویی بالای لایهها، باید نوع ترکیب را از حالت «Normal» به حالت «Luminosity» تغییر دهید.
جهت اعمال فیلتر Smart Sharpen، باید به آدرس «Filter > Sharpen > Smart Sharpen» بروید.
در پنجره «Smart Sharpen» باید تیک گزینه «Preview» را فعال کنید. با این اقدام میتوانید گزینههای مختلف را تغییر داده و سپس تأثیر آنها را در تصویر سمت چپ مشاهده کنید.
مقدار «Amount» را بین 100 الی 200 درصد تعیین کنید. برای گزینههای «Radius» و «Reduce Noise» نیز باید بهآرامی اسلایدرها کنار آنها را حرکت داده و بهصورت همزمان، تغییرات را در قسمت پیشنمایش مشاهده کنید.
هنگامیکه از تغییرات اعمال شده راضی بودید، آنگاه با کلیک بر روی گزینه «OK»، تعدیلات موردنظر را نهایی کنید.
فیلتر موردنظر بر روی لایه تکثیر شده تصویر شما اعمال میشود. اگر هم دوست دارید، میتوانید با استفاده از «marquee tool»، بخشی از لایه موردنظر را انتخاب کرده و سپس تأثیر افکت Smart Sharpen را در آن از بین ببرید.
هنگامیکه بخشهای موردنظر خود را انتخاب کردید، آنگاه با فشردن کلید «Delete» بر روی صفحهکلید خود، میتوانید تغییرات اعمال شده را حذف کرده و در نتیجه قسمتهای موردنظر را به حالت اولیه خود بازگردانید. این روش باعث میشود تا افکت شارپ کردن را بر روی بخشهای خاصی از تصویر خود متمرکز کنید.
استفاده از فیلتر Unsharp Mask جهت حذف نویز تصاویر
میتوان فیلتر Unsharp Mask را بهعنوان جایگزینی برای فیلتر Smart Sharpen به حساب آورد. شیوه کار این فیلتر نیز مشابه Smart Sharpen است، اما برخلاف آن، تصویر شما نویز کمتری خواهد داشت.
جهت شروع باید یک تصویر را در اپلیکیشن فتوشاپ باز کرده و از نمایش پنل Layers اطمینان حاصل کنید (Window > Layers). سپس باید با کلیک-راست بر روی لایه موردنظر و در نهایت انتخاب گزینه «Duplicate Layers»، به تکثیر لایه انتخاب شده بپردازید.
هنگامیکه لایه انتخاب شده را تکثیر کردید، آنگاه باید گزینه «Filter > Sharpen > Unsharp Mask….» را انتخاب کنید.
در کادر «Unsharp Mask» باید مطمئن شوید که تیک گزینه «Preview» فعال است. همزمان با اینکه اسلایدر گزینهها را حرکت میدهید، باید پیشنمایش تغییرات را نیز مشاهده کرده تا بدین شیوه بتوانید تعدیلات دلخواه خود را اعمال نمایید.
جهت شروع میتوانید مقدار گزینه «Amount» را در اطراف 50 و مقدار گزینه «Radius» را بین 1 الی 2 تعیین کنید. شاید بهتر باشد که مقدار «Threshold» را در حد صفر نگه دارید، اما اگر تصویر شما به شارپ کردن بسیاری نیاز دارد، آنگاه میتوانید این گزینه را نیز افزایش دهید.
هنگامیکه از پیشنمایش تصویر خود راضی بودید، آنگاه میتوانید با کلیک بر روی گزینه «OK»، تغییرات را نهایی کنید.
همانند پیشتر نیز میتوانید با استفاده از ابزار «marquee tool»، محلهای اعمال فیلتر خود را انتخاب کنید.
هنگامیکه بخشهای موردنظر را انتخاب کردید، کلید «Delete» را فشار داده تا بتوانید آن قسمتها را به حالت اولیه خود بازگردانید.
شارپ کردن تصاویر در فتوشاپ با استفاده از Camera Raw Editor
با استفاده از ویرایشگر Photoshop Camera Raw میتوانید تغییرات دلخواه خود را بر روی تصاویر خام ضبط شده توسط دوربینهای باکیفیت، اعمال کنید. این تصاویر معمولا فرمتهایی همانند RAW ،NEF یا SRW دارند.
این قابلیت باعث میشود تا پیش از ذخیره یک عکس در فرمتی همانند JPG یا PNG، به شارپ کردن آن بپردازید.
تصاویر RAW فقط توسط دوربینهای دیجیتالی و یا گوشیهای هوشمند خاصی ضبط میشوند. این گونه دوربینها، تصاویر را در حالت خام ذخیره کرده و در نتیجه آنها را فشرده نمیکنند. اگر تصویری دارید که فرمت آن یکی از موارد RAW ،NEF و یا سایر فرمتهای غیرفشرده است، آنگاه میتوانید در فتوشاپ با انتخاب گزینههای «File > Open»، آن را باز کنید.
اگر تصاویر خام مناسب را باز کنید، آنگاه خود نرمافزار فتوشاپ نیز منوی ویرایش Camera Raw را برای شما باز خواهد کرد. از طریق این قابلیت میتوانید تغییرات مختلفی را بر روی تصاویر خود اعمال کنید، که یکی از آنها همان شارپ کردن تصویر است.
جهت شارپ کردن یک تصویر باید بر روی آیکون «Detail» در منوی سمت راست کلیک کنید. میتوانید با تغییر مقدار گزینه «Amount»، میزان شارپ بودن تصویر خود را تعیین کنید. معمولا مقدار مناسب، عددی بیش از 50 است.
اسلایدر «Radius» میزان تأثیر شارپی تصویر را در نواحی مختلف، تغییر میدهد. در تصاویری که جزئیات ریز بسیاری دارند، بهتر است که مقدار این گزینه در حد پایینی باشد. اگر میخواهید که لبههای پرجزئیات، شارپ باقی بمانند، بهتر است که مقدار گزینه «Detail» را در حد کمی نگه دارید.
اگر میخواهید که پراکندگی تیزی تصویر را یکسان نگه دارید، آنگاه بهتر است که مقدار گزینه «Masking» را در حالت صفر رها کنید. اما اگر اسلایدر این گزینه را حرکت دهید، آنگاه نقاط پرطراوتتر، از بافتها و رنگهای بیشتری برخوردار خواهند شد.
شما همچنین میتوانید میزان نویز ایجاد شده به دلیل شارپ کردن تصویر را نیز تغییر دهید. معمولا نویز بیشتر به معنای جزئیات کمتر است. مقدار گزینه «Luminance» را به بالای صفر افزایش داده و سپس اسلایدر «Luminance Detail» را حرکت دهید تا سطح نویز را کاهش یابد.
در نهایت با انتخاب یکی از گزینههای «Open Image» یا «Done» میتوانید تغییرات خود را نهایی کنید.
هنگامیکه کار ویرایش را به پایان رساندید، آنگاه تغییرات شما در قالب فایلی ذخیره میشوند. اگر گزینه «Open Image» را انتخاب کنید، آنگاه میتوانید در پنجره اصلی فتوشاپ، تغییرات بیشتری را بر روی تصویر خود اعمال نمایید.