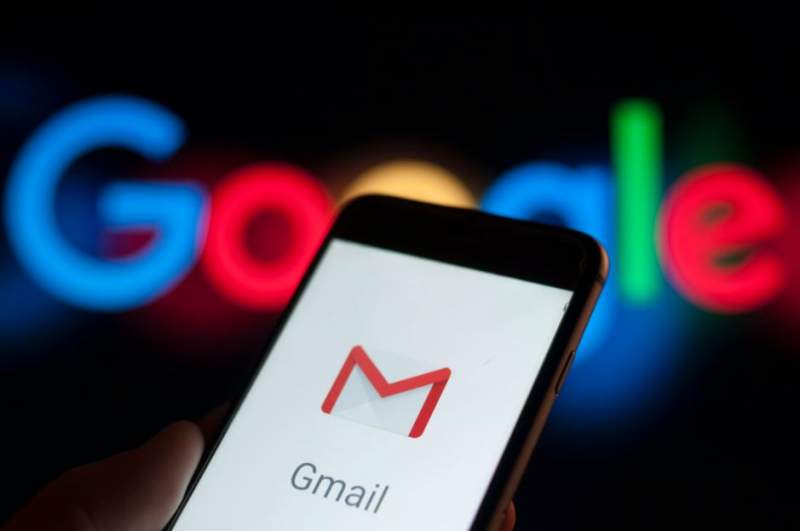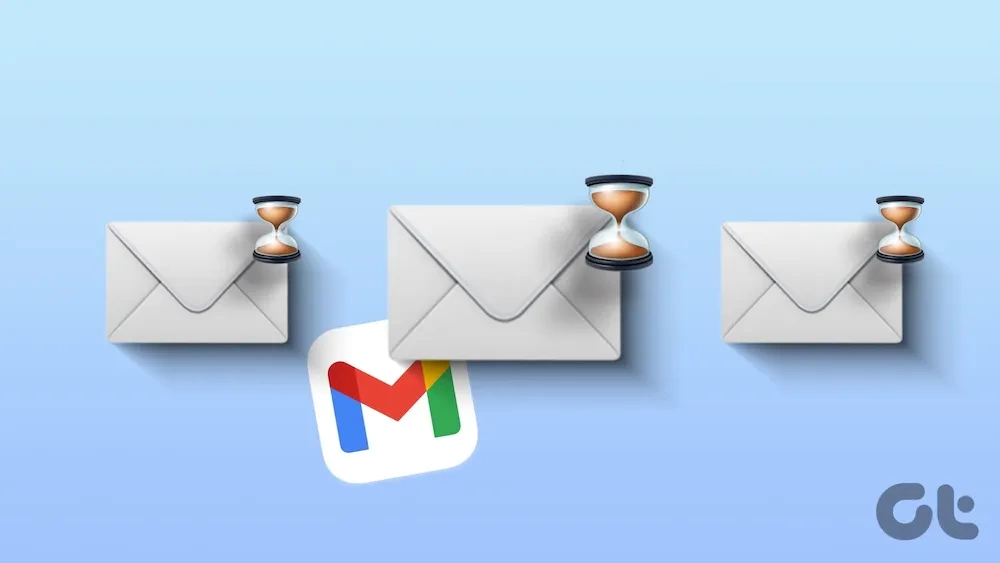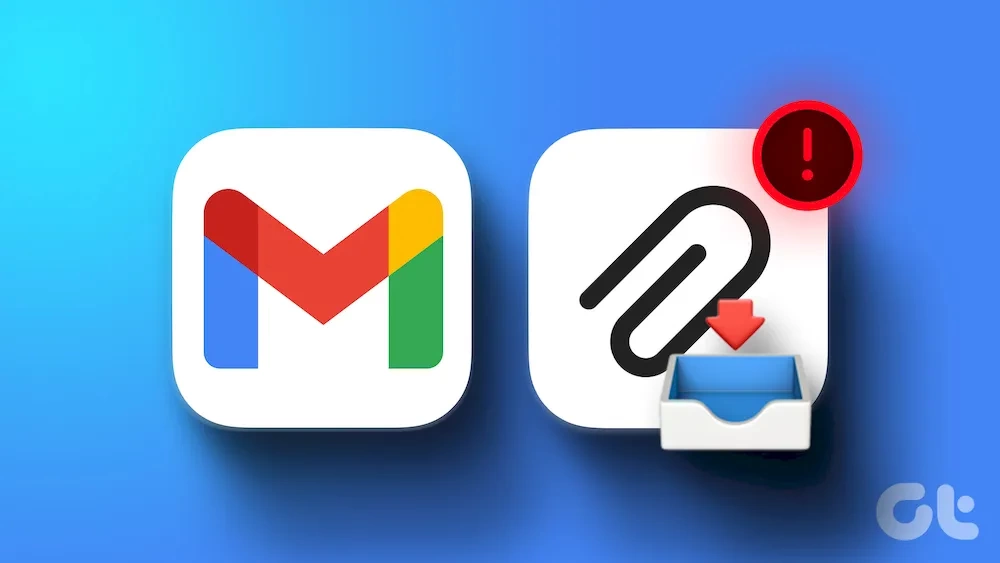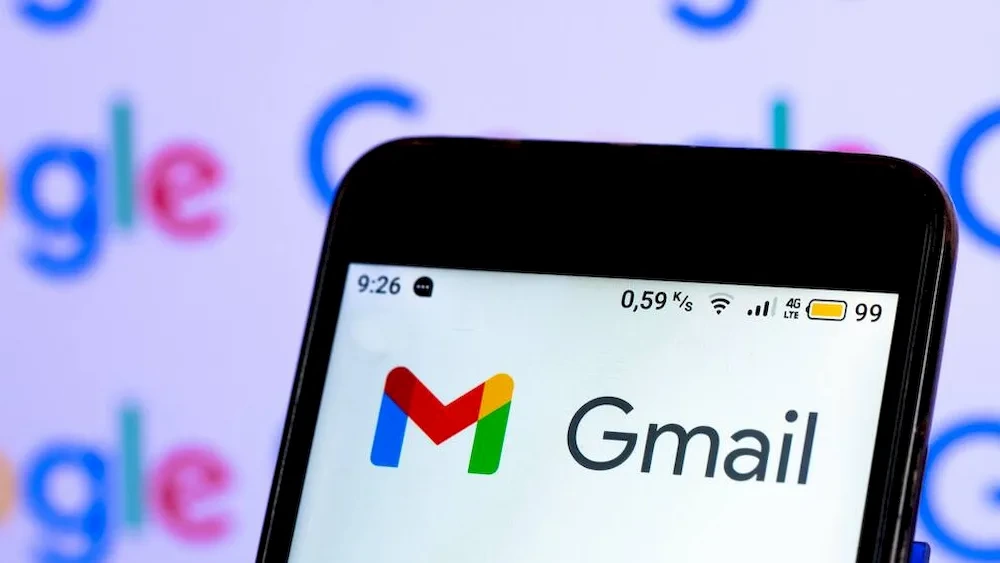اگر قصد دارید صندوق ورودی جیمیل خود را خالی کرده اما ایمیلهای آن را به کلی حذف نکنید، آنگاه آرشیو کردن و سپس بازیابی ایمیلهای آرشیو شده در این سرویس میتواند بهترین گزینه پیشرو باشد. هر زمان که ایمیلی را آرشیو کنید، آن پیام از صندوق ورودی شما حذف شده، اما همچنان در دسترس خواهد بود. در زیر قصد داریم تا شیوه بازیابی ایمیلهای آرشیو شده و سپس بازگردانی آنها به صندوق ورودی جیمیل را به شما آموزش دهیم.
پیدا کردن ایمیلهای آرشیو شده از طریق مرورگر اینترنت
اگر از طریق مرورگر به حساب جیمیل خود وارد میشوید، آنگاه فرایند سرراستی را نیز جهت بازیابی ایمیلهای آرشیو شده در پیشرو خواهید داشت. اگر از کادر جستوجو در بالای صفحه استفاده کنید، آنگاه نتایج نیز ایمیلهای آرشیو شده را در بر میگیرند. بهعنوان یک راهحل جایگزین میتوانید به بخش «All Mail» رفته و سپس به تمامی ایمیلهای خود از جمله پیامهای آرشیو شده، دسترسی پیدا کنید.
- گام اول: به وبسایت جیمیل رفته و سپس به حساب خود وارد شوید.
- گام دوم: در سمت چپ صفحه باید به پایین رفته و در نهایت گزینه «More» را انتخاب کنید.
- گام سوم: گزینه «All Mail» را انتخاب کنید.
- گام چهارم: در سمت راست صفحه میتوانید ایمیلهای خود را مشاهده کنید. این موارد، تمامی ایمیلهای شما از جمله موارد آرشیو شده را نیز شامل میشود.
پیدا کردن ایمیلهای آرشیو شده از طریق اپلیکیشن Gmail
اگر از اپلیکیشن اندرویدی و یا iOS سرویس جیمیل استفاده میکنید، آنگاه بازهم بهسادگی میتوانید به محتوای آرشیو شده خود دسترسی داشته باشید. همانند نسخه تحت وب، در اینجا نیز میتوانید از کادر بالای صفحه استفاده کرده و بدین ترتیب، موارد مدنظر خود را جستوجو کنید. نتایج این بخش نیز محتوای آرشیو شده را شامل میشوند. در غیر این صورت اگر مایل باشید، بازهم میتوانید به تمامی ایمیلهای خود دسترسی پیدا کنید. جهت انجام این کار کافی است که به بخش «All Mail» مراجعه کنید.
- گام اول: اپلیکیشن Gmail را بر روی دستگاه خود اجرا کنید.
- گام دوم: در بالای صفحه بایستی کلید منو را لمس کنید. علامت این منو به شکل سه خط افقی است.
- گام سوم: در صورت نیاز، به پایین صفحه رفته و گزینه «All Mail» را انتخاب کنید.
- گام چهارم: حال میتوانید تمامی ایمیلهای خود را مشاهده کنید. این موارد شامل محتوای آرشیو شده نیز میشوند.
انتقال ایمیلهای آرشیو شده به صندوق ورودی در مرورگر اینترنت
هر وقت که نظرتان عوض شد، آنگاه میتوانید محتوای آرشیو شده خود را به صندوق ورودی جیمیل انتقال دهید. جهت انجام این کار در فضای وب، کافی است که مراحل زیر را طی کنید:
- گام اول: به وبسایت جیمیل رفته و سپس به حساب خود وارد شوید.
- گام دوم: ایمیل مدنظر خود جهت بازیابی را انتخاب کنید.
- گام سوم: تیک کوچک کنار ایمیل مدنظر را فعال کنید.
- گام چهارم: در بالای صفحه باید بر روی گزینه «Move to Inbox» کلیک کنید.
در ادامه ایمیل مدنظر شما به صندوق ورودی منتقل شده و شما میتوانید آن را در حالت عادی مشاهده کنید. اگر قصد دارید تا مجددا به آرشیو کردن ایمیل منتقل شده بپردازید، آنگاه باید بر روی کلید «Archive» کلیک کنید (ظاهری همانند یک جعبه کوچک به همراه یک پیکان رو به پایین دارد).
انتقال ایمیلهای آرشیو شده به صندوق ورودی در اپلیکیشن Gmail
اگر از اپلیکیشن Gmail اندروید و یا iOS استفاده میکنید، آنگاه میتوانید عملیات بالا را نیز در آن به انجام رسانده و در نتیجه ایمیلهای آرشیو شده خود را به صندوق ورودی بازگردانید. جهت انجام این کار در اپلیکیشن Gmail، باید مراحل زیر را طی کنید:
- گام اول: اپلیکیشن Gmail را بر روی گوشی خود اجرا کنید.
- گام دوم: ایمیل مدنظر خود را پیدا کرده و سپس انگشت خود را بر روی آن نگه دارید.
- گام سوم: کلید «More» را در گوشه بالا سمت راست، لمس کنید (همان سه-نقطه عمودی).
- گام چهارم: گزینه «Move to Inbox» را لمس کنید.
در ادامه خواهید دید که ایمیلهای انتخابی شما به صندوق ورودی منتقل شده و در آنجا میتوانید آنها را مشاهده کنید. اگر قصد آرشیو کردن مجدد را دارید، آنگاه باید ایمیل مدنظر را باز کرده و سپس کلید «Archive» را لمس کنید (علامتی شبیه یک جعبه کوچک به همراه یک پیکان رو به پایین دارد).
آرشیو کردن ایمیل در برابر بیصدا کردن آن
احتمالا در این بین، نام بیصدا کردن ایمیل نیز به گوشتان خورده است. هم بیصدا کردن و هم آرشیو کردن، هر دو باعث میشوند تا ایمیلهای شما از صندوق ورودی خارج شده و بدین ترتیب اوضاع کمی منظمتر شود. البته اگر کسی به ایمیلهای آرشیو شده شما پاسخ دهد، آنگاه این موارد نیز به صندوق ورودی شما باز خواهند گشت. از طرفی دیگر، ایمیلهای بیصدا شده بهطور دائم از صندوق ورودی شما دور خواهند ماند. اگر قصد بیصدا کردن ایمیلهای خود را دارید ( هم در وب و هم در اپلیکیشن موبایلی جیمیل)، آنگاه باید مراحل زیر را طی کنید:
- گام اول: وارد حساب جیمیل خود شوید.
- گام دوم: ایمیل موردنظر خود (جهت بیصدا کردن) را باز کنید.
- گام سوم: کلید «More» را انتخاب کنید (همان سه-نقطه عمودی).
- گام چهارم: گزینه «Mute» را برگزینید.
اگر هم قصد دارید تا ایمیلی را از حالت بیصدا خارج کنید، آنگاه باید مراحل بالا را مجددا طی کرده و فقط اینکه در گام چهارم باید گزینه «Unmute» را انتخاب کنید. همچنین اگر در نوار جستوجوی جیمیل، عبارت «is:mute» را وارد کنید، آنگاه میتوانید بهسرعت به تمامی ایمیلهای بیصدا شده خود دسترسی پیدا کنید.