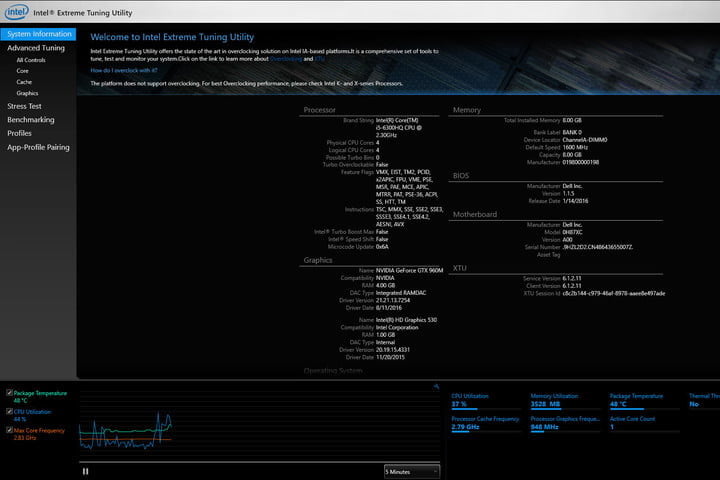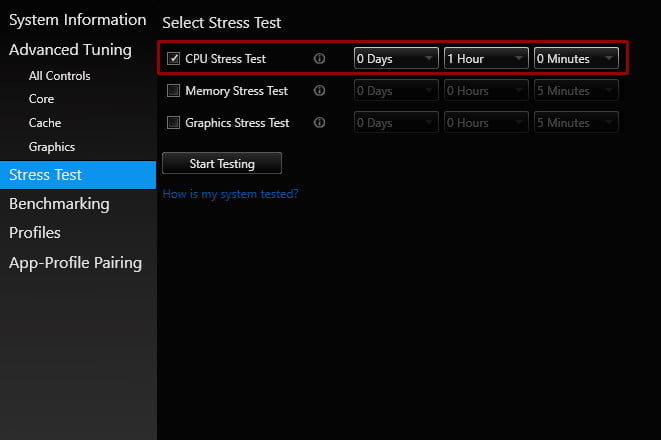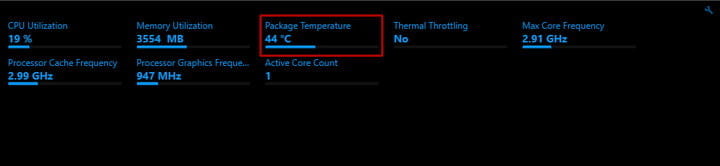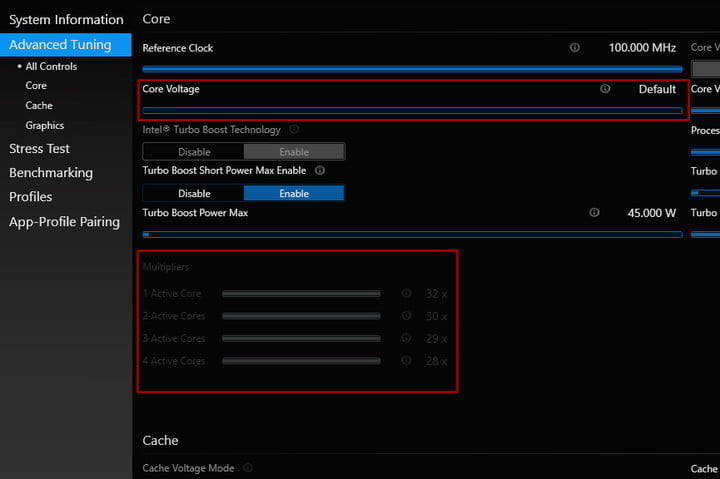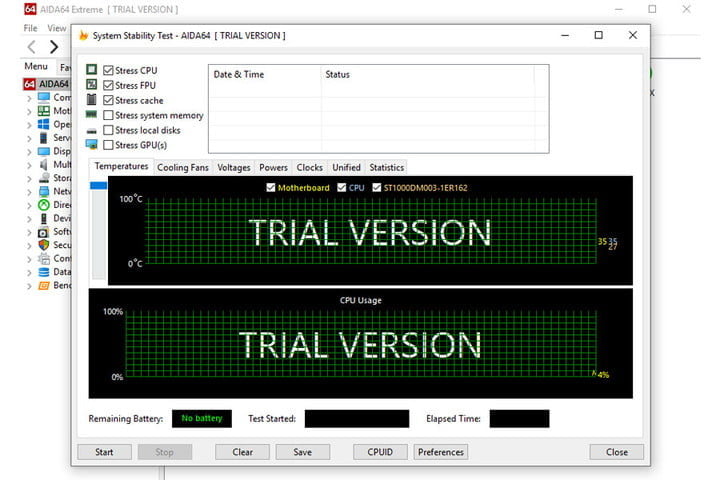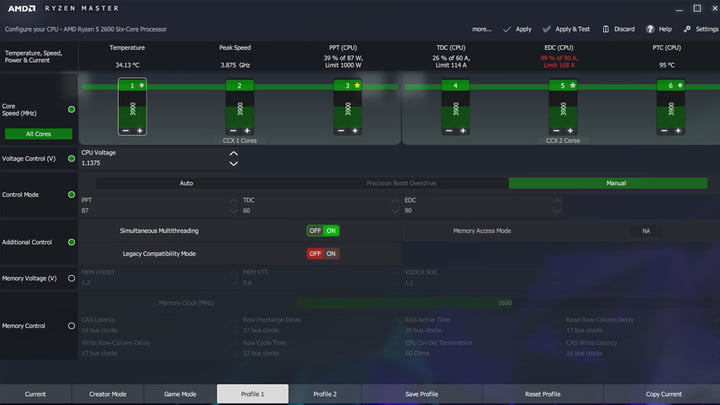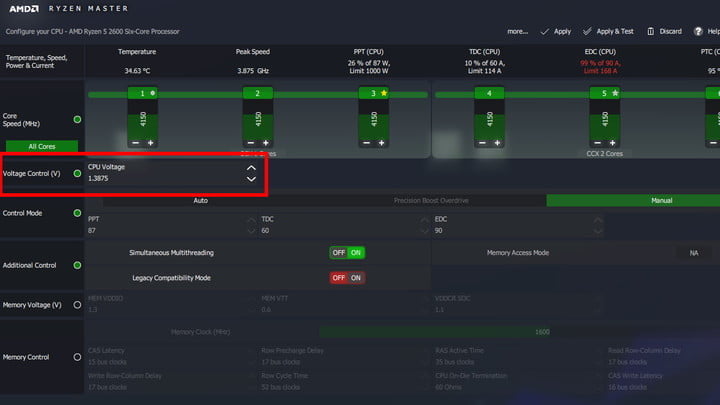اورکلاک کردن پردازنده (CPU) کامپیوتر شما میتواند سرعت این سختافزار را بهطرز چشمگیری افزایش دهد، البته به شرط اینکه تنظیمات درستی را اعمال کرده و همچنین از یک خنک کننده مناسب نیز استفاده کنید. اورکلاک کردن در گذشته فرایندی بسیار مشکل و تخصصی محسوب میشد، اما اکنون ابزارهای خوبی در این زمینه وجود دارند که هم کار را برای شما آسان کرده و هم اینکه کارایی خیلی خوبی نیز دارند.
حال سؤال اینجا است که آیا باید پردازنده کامپیوتر خود را اورکلاک کنید؟ خب، جواب این سؤال کاملا به شما بستگی دارد. اگر در انجام این کار افراط نکنید، آنگاه گارانتی پردازنده شما نیز باطل نشده و همچنین مشکل چندانی نیز برایتان به وجود نخواهد آمد.
مقدمهای بر احتیاط
هنگامیکه به اورکلاک کردن پردازنده کامپیوتر خود میپردازید، مواردی رخ میدهند. تراشه موردنظر، افزایش دما را تجربه کرده و همچنین انرژی بیشتری نیز مصرف میکند. اگر از خنککننده اصلی CPU خود استفاده کنید، آنگاه دو مورد یاد شده میتوانند مشکلاتی را برای شما ایجاد کنند. این موضوع لزوما بدین معنا نیست که شما نمیتوانید به اورکلاک بپردازید، بلکه صرفا پتانسیلهای انجام بهتر این کار را از شما میگیرد. در واقع بهتر است که از یک خنک کننده بادی بهتر و یا ترجیحا یک خنک کننده آبی بهره جویید.
معمولا اورکلاک کردن عمر مفید پردازنده رایانه شما را کاهش میدهد. البته این موضوع لزوما همیشه رخ نداده و دقیقا هم نمیتوان آن را به یک دوره قابل اندازهگیری نسبت داد. طبیعتا اگر CPU خود را مجبور کنید که سریعتر کار کرده و همچنین انرژی بیشتری را نیز مصرف کند، آنگاه این قطعه سریعتر فرسایش پیدا میکند. اگر در این کار زیادهروی نکنید، آنگاه توانستهاید که بدون خرید سختافزاری جدید، قدرت رایانه خود را افزایش دهید. در هر صورت بهتر است که اثرات جانبی این کار را در نظر داشته باشید.
اگر قصد دارید که پردازنده یک لپتاپ را اورکلاک کنید، آنگاه احتمالا در این کار موفق نخواهید شد. مدلهای کمی وجود دارند که اجازه این کار را بدهند و همچنین نمونههای خیلی کمتری نیز توان انجام این کار را به نحو احسن دارا هستند. اگر هم بتوانید این کار را انجام دهید، بازهم به شما در این باره هشدار میدهیم (مخصوصا اگر بار اولتان باشد).
در نهایت اینکه اورکلاکینگ میتواند گارانتی سختافزارهای شما را باطل کند. گارانتیهای اینتل و AMD معمولا اورکلاکینگ را پوشش نمیدهند، هر چند اثبات اینکه اورکلاکینگ موجب خرابی پردازنده شما شده، تا حدودی دشوار است، مگر اینکه ولتاژ بسیار زیادی را به پردازنده خود وارد کرده باشید. در این بین بهتر است که پیش از شروع ببینید که آیا گارانتی مادربورد شما نیز اورکلاکینگ را پوشش میدهد یا خیر؟
مشخصات دقیق پردازنده خود را به دست آورید
پیش از شروع کار، ابتدا باید مطمئن شوید که دقیقا چه چیزی را در اختیار دارید؟ شاید تراشه رایانه شما از اورکلاکینگ پشتیبانی نکند. اگر هم اینگونه نیست، آنگاه بهتر است که به تحقیق پرداخته و حداکثرهای تئوری را به دست آورید.
این همان جایی است که تفاوتهای مهم اینتل و AMD خود را نشان میدهند. شما میتوانید اکثر پردازندههای جدید AMD را اورکلاک کنید، مخصوصا سری Ryzen را. اما معمولا تنها قادر خواهید بود که سری “K” و “X” پردازندههای اینتل را اورکلاک کنید.
در زیر به چندین مدل جدید اینتل که با هدف اورکلاک تولید شدهاند، اشاره میکنیم. اگر پردازنده شما در لیست زیر قرار نداشته و همچنین پسوند “K” و یا “X” را نیز ندارد، آنگاه احتمالا قادر به اورکلاک کردن آن نخواهید بود. البته میتوانید به بررسی بیشتر این موضوع نیز بپردازید.
| کلاک توربو | کلاک پایه | نام پردازنده |
| 5.0 گیگاهرتز | 3.6 گیگاهرتز | Core i9-9900K |
| 4.9 گیگاهرتز | 3.6 گیگاهرتز | Core i7-9700K |
| 4.6 گیگاهرتز | 3.7 گیگاهرتز | Core i5-9600K |
| 5.0 گیگاهرتز | 4.0 گیگاهرتز | Core i7-8086K |
| 4.7 گیگاهرتز | 3.7 گیگاهرتز | Core i7-8700K |
| 4.3 گیگاهرتز | 3.6 گیگاهرتز | Core i5-8600K |
| مشخص نیست | 4.0 گیگاهرتز | Core i3-8350K |
سالها است که میتوان نسلهای مختلف CPUهای AMD را اورکلاک کرد. اگر از سری AMD FX یا Ryzen استفاده میکنید، در هر صورت میتوانید به اورکلاک بپردازید. البته میتوانستیم این پردازندهها را نیز در پایین لیست کنیم، اما به دلیل تعداد زیاد از انجام این کار صرفنظر کردیم. در هر صورت این احتمال وجود دارد که پردازنده AMD شما قابلیت اورکلاکینگ را داشته باشد.
اگر هم دقیقا از این موضوع مطمئن نیستید، آنگاه لازم نیست که خم به ابرو بیاورید. بدترین سناریویی که میتواند در این بین رخ دهد این است که شما سعی خود را بکنید، اما موفق به انجام این کار نشوید. نرمافزاری که ما به شما پیشنهاد میدهیم، خودش این موضوع را به شما میگوید، بنابراین در بدترین حالت با کمی ناامیدی مواجه خواهید شد!
شرایط محیطی
اورکلاکینگ به دلیل تولید گرمای زیاد، یک سیستم خنک کنندگی مناسب احتیاج دارد. بنابراین بهتر است که ابتدا سختافزارهای خود و خنک کنندههای آنها را تمیز کنید. همچنین باید مطمئن شوید که دریچههای ورودی و خروجی هوای کیس شما نیز تمیز هستند.
پیش از شروع تمیزکاری بهتر است که یک دستبند آنتیاستاتیک را به دست خود ببندید. جهت تمیز کردن هم میتوانید از جاروبرقی و در صورت عدم موفقیت، از هوای فشرده استفاده کنید. در نهایت جهت شروع کار باید مطابق یکی از آموزشهای زیر پیش بروید.
پردازندههای اینتل: Extreme Tuning Utility
میتوانید CPUهای اینتل را از طریق BIOS نیز اورکلاک کنید، اما جهت راحتی کار بهتر است که نرمافزار Extreme Tuning Utility را نصب کنید. XTU یک نرمافزار منسجم و جامع بوده و علاوه بر توانایی انجام اورکلاکینگ، میتواند اطلاعات زیادی را نیز در رابطه با کامپیوتر شما ارائه دهد.
گام اول: دمای اولیه و عملکرد
ابتدا باید از آماده بودن پردازنده خود اطمینان حاصل کنید. در منوی سمت چپ بر روی “Stress Test” کلیک کرده و سپس “Start Testing” را انتخاب کنید. این تست را حداقل برای یک ساعت اجرا کنید.
پس از گذشت این یک ساعت باید اطلاعات بخش “Package Temperature” را بررسی کنید. اگر دمای CPU شما بیش از 80 درجه بود، آنگاه بهتر است که سیستم خنک کنندگی پردازنده خود را ارتقا داده و سپس ادامه دهید. اگر هم دمای پردازنده شما کمتر از 80 درجه بود (هر چه کمتر، بهتر)، آنگاه میتوانید فرکانس را با رعایت جوانب امنیتی افزایش دهید.
گام دوم: ضریب تقویت
میتوانید با استفاده از برگه “Basic” به اورکلاک کردن پردازنده کامپیوتر خود بپردازید، اما قطعا گزینههای پیشرفتهتر، کارایی بهتری نیز خواهند داشت. بنابراین بهتر است که در منوی سمت چپ به زبانه “Advanced Tuning” رفته و سپس به بخش “Multipliers” نگاهی بیندازید. Multipliers یا همان نسبتهای پردازنده، با سرعتی که از پردازنده خود به دست میآورید، مرتبط هستند. این گزینهها همان ضرایب فرکانس پایه هستند. ضریب x32 معمولا بهمعنای یک فرکانس توربو از 3.2 گیگاهرتز است.
ضریب تمامی هستهها را به اندازه یک شماره افزایش دهید (در مثال ما، x33). البته میتوانید ضریب هر هسته را نیز بهصورت جداگانه تغییر دهید (ما در اینجا این کار را جهت سادگی مقاله انجام ندادهایم).
حال نوبت به تست ثبات رسیده است. در منوی سمت چپ بر روی “Stress Test” کلیک کرده و سپس “Start Testing” را انتخاب کنید. این بار مدت زمان 10 دقیقه کافی است. اگر مشکلی پیش نیامد، ضرایب را افزایش دهید. این کار را تا جایی انجام دهید که گزارش خطا را مشاهده کرده و یا اینکه رایانه شما کرش کند. در این صورت باید ضرایب گام قبلی را اعمال کنید.
اگر کامپیوتر شما به ثبات رسید، آنگاه وقت آن فرا رسیده که چندین ساعت به اجرای بازیهای مختلف بپردازید. اگر مشکلی پیش آمد، آنگاه باید ضرایب را کاهش داده تا به نتیجه مطلوب برسید. در نهایت اینکه اگر در زمینه ثبات مشکلی داشته و یا اینکه خواهان عملکرد بهتری هستید، آنگاه میتوانید ولتاژ را تغییر دهید.
گام سوم: ولتاژ هسته
مؤلفههای ولتاژ مختلفی میتوانند بر عملکرد CPU تأثیر بگذارند، اما قطعا مهمترین آنها، ولتاژ هسته (VCore) است. این پارامتر میتواند تفاوت بین اورکلاک پایدار و ناپایدار و یا فرکانسهای پایین و بالا را نیز رقم بزند.
البته باید در نظر داشت که اگر ضرایب بیش از اندازه اعمال شوند، در نهایت رایانه شما کرش کرده و یا اینکه ریستارت میشود، اما اگر ولتاژ بیش از اندازه باشد، آنگاه امکان دارد که پردازنده شما خراب شود. میتوانید در اینترنت جستوجو کرده و از تجارب سایرین نیز بهره ببرید.
یکی از قوانین کلی این است که ولتاژ بیش از 1.4 خطرناک است، هر چند که این موضوع میتواند نسبت به پردازندههای مختلف، متفاوت باشد. پس از آماده شدن میتوانید در منوی سمت چپ به برگه “Advanced Tuning” رفته و سپس ولتاژ را حدود 0.025 افزایش دهید. مثلا از 1.250 به 1.275. در نهایت بر روی گزینه “Apply” کلیک کنید. اگر سیستم شما کرش نکرد، آنگاه میتوانید تست پایداری را نیز اجرا کنید. اگر در آخر مشکلی پیش نیامد، آنگاه میتوانید ضرایب را افزایش داده تا ببینید که آیا افزایش ولتاژ، توان اورکلاک پردازنده شما را بهبود بخشیده یا خیر؟
گام چهارم: آزمون و خطا
حال با ابزارها و روش اورکلاک کردن پردازنده کامپیوتر خود آشنا شدهاید. اکنون میتوانید تنظیمات را به مقدار کمی تغییر داده و سپس تست پایداری را اجرا کنید. فقط مطمئن شوید که دمای CPU شما از 80 درجه تجاوز نکند و همچنین ولتاژ را بیش از حد افزایش ندهید.
AMD: Ryzen Master
فرایند اورکلاک کردن پردازندههای AMD تا حدودی مشابه CPUهای اینتل است، البته نرمافزارهای این دو متفاوت هستند. اگر پردازنده شما از سری AMD Ryzen سال 2017 و جدیدتر بوده، آنگاه میتوانید از طریق این آدرس به دانلود و نصب نرمافزار AMD Ryzen Master اقدام کنید.
برای پردازندههای قدیمیتر نیز پیشنهاد ما، AMD Overdrive است. فرایندها در هر دو نرمافزار یکسان بوده، هر چند که شاید رابط کاربری آنها تا حدودی با یکدیگر متفاوت باشد. همچنین لازم به ذکر است که بگوییم، میتوان با استفاده از BIOS نیز به اورکلاک کردن پردازندههای AMD پرداخت. در هر صورت ما راهکار ویندوزی را ترجیح میدهیم.
گام اول: تست پایداری
پیش از شروع باید پردازنده را تحت فشار قرار داد تا از دمای آن مطمئن شویم. نرمافزار Ryzen Master از این ویژگی برخوردار است، اما مدت زمان آن زیاد طولانی نیست. به همین جهت ما ابزار AIDA64 Extreme را جهت انجام این کار پیشنهاد میدهیم.
AIDA64 Extreme را نصب و اجرا کرده و سپس در منوی بالایی بر روی “Tools” و سپس “Stability test” کلیک کنید. در ادامه باید بر روی کلید “Start” کلیک کرده و حدود یک ساعت صبر کنید. مطمئن شوید که در هیچ نقطهای، دمای پردازنده از 80 درجه بیشتر نشده باشد. در غیر این صورت باید پیش از ادامه اورکلاک کردن پردازنده کامپیوتر خود، سیستم خنککنندگی CPU را ارتقا دهید.
گام دوم: فرکانسها
Ryzen Master امکان کنترل دستی ضرایب پردازنده را فراهم نمیکند، در عوض در این نرمافزار میتوانید سرعت کلاک هستههای فیزیکی را تغییر دهید. جهت انجام این کار باید در منوی پایینی بر روی ” Profile 1 ” یا “Profile 2” کلیک کرده و سپس “Control Mode” را بر روی “Manual”تنظیم کنید. مطمئن شوید که در منوی سمت چپ، گزینه “All Cores” انتخاب شده و به رنگ سبز درآمده باشد. اگر اینگونه نیست، بر روی این گزینه کلیک کرده تا تغییر وضعیت دهد. بدین ترتیب میتوانید فرکانس تمامی هستهها را بهصورت همزمان تغییر دهید.
در هر هسته بر روی علامت “+” کلیک کنید تا فرکانس آن را بهاندازه 25 مگاهرتز افزایش یابد. در منوی بالا بر روی “Apply and Test” کلیک کنید تا تغییرات شما اعمال شوند. در ادامه، ابزار تست داخلی نرمافزار Ryzen Master را اجرا کرده تا از پایداری تنظیمات اعمال شده مطمئن شوید. در بالا سمت چپ نیز میتوانید دما را مشاهده کنید.
اگر نتایج رضایتبخش بود و دما نیز از حد مجاز (80 درجه) عبور نکرد، آنگاه فرکانس را به اندازه 25 مگاهرتز دیگر افزایش داده و مجددا اوضاع را بررسی کنید. اگر هم مشکلی در این بین پیش آمد، آنگاه تنظیمات پیشین را اعمال کنید.
در نهایت اگر توانستید بیشترین فرکانس پایدار را پیدا کنید، آنگاه بهتر است که از AIDA64 استفاده کرده و تست پایداری طولانیتری را نیز اجرا کنید. اگر هم میخواهید که فرکانس یا پایداری را بهبود بخشید، آنگاه باید به سراغ تعدیل ولتاژ بروید.
گام سوم: کنترل ولتاژ
افزایش ولتاژ پردازنده میتواند ثبات و پتانسیل اورکلاک را افزایش دهد. اشکال این موضوع نیز این است که باعث افزایش دما شده و در نتیجه احتمال آسیبرسانی به CPU را افزایش میدهد، بنابراین با احتیاط عمل کنید.
ولتاژ مناسب اکثر پردازندههای AMD نباید از 1.4 تجاوز کند. اما در هر صورت جستوجوی بیشتر در این زمینه خالی از لطف نخواهد بود. اگر مایل به ادامه دادن هستید، آنگاه باید پروفایل انتخاب شده را برگزیده و سپس مطمئن شوید که دایره سبز رنگ کنار گزینه “Voltage control” نیز موجود است. با استفاده از پیکانهای گزینه “Voltage control” میتوانید ولتاژ پردازنده خود را تغییر دهید. جهت تست تنظیمات خود، باید بر روی گزینه “Apply and Test” کلیک کنید.
اگر تست پایداری داشتید، آنگاه باید نرمافزار AIDA64 را نیز جهت تستی طولانیتر اجرا کنید. اگر در ادامه با مشکلی مواجه شدید، باید افزایش ولتاژ را در دستور کار خود قرار دهید. اگر هم دمای سیستم و یا CPU شما نیز بیش از حد زیاد شد، آنگاه باید پیش از ادامه، ولتاژ را کاهش داده و سیستم خنک کنندگی را نیز ارتقا دهید.
گام چهارم: آزمون و خطا
اگر فرکانس و ولتاژ پایداری را به دست آوردید، آنگاه میتوانید اورکلاک کردن پردازنده کامپیوتر خود را در همین جا پایان بخشیده و یا اینکه در صورت توان، بیشتر نیز پیش بروید. بهتر است که تنظیمات اعمالی خود را جهت استفاده در آینده، ذخیره کنید. Ryzen Master به همراه ویندوز بارگذاری میشود. جهت اعمال اورکلاک باید پیغام مربوطه را تأیید کرده و یا اینکه اپلیکیشن را اجرا و سپس این کار را بهصورت دستی انجام دهید.