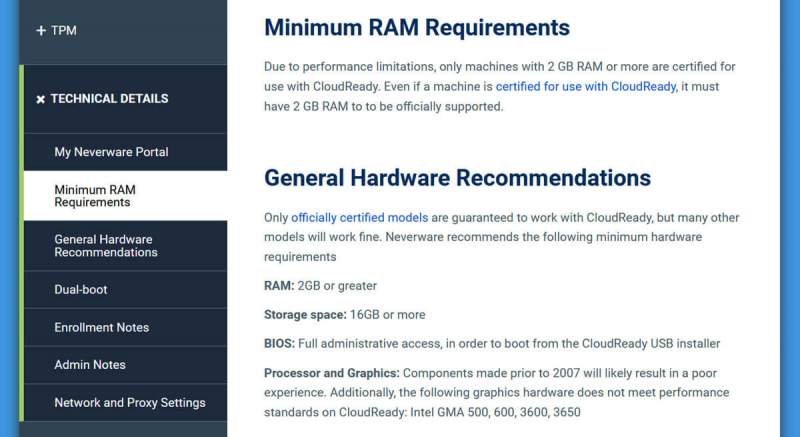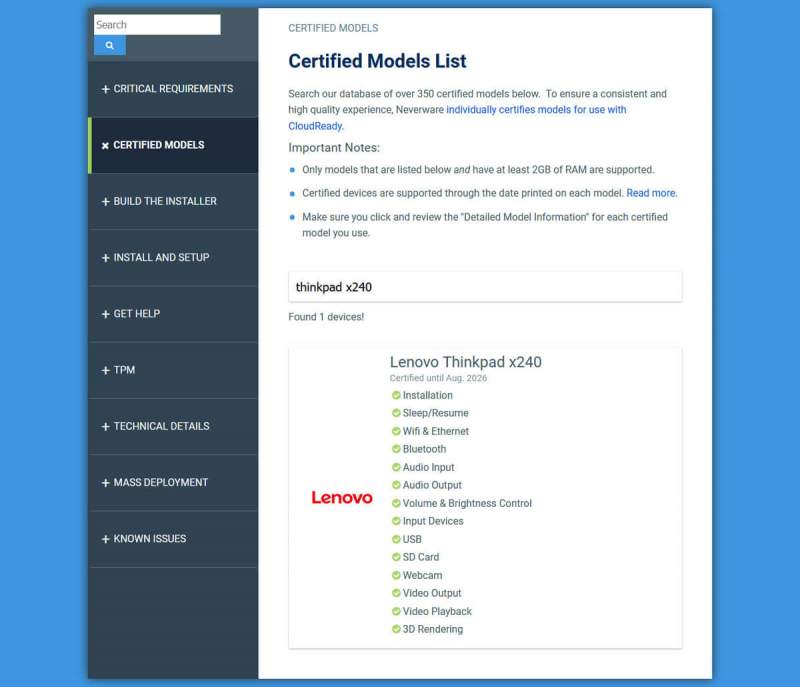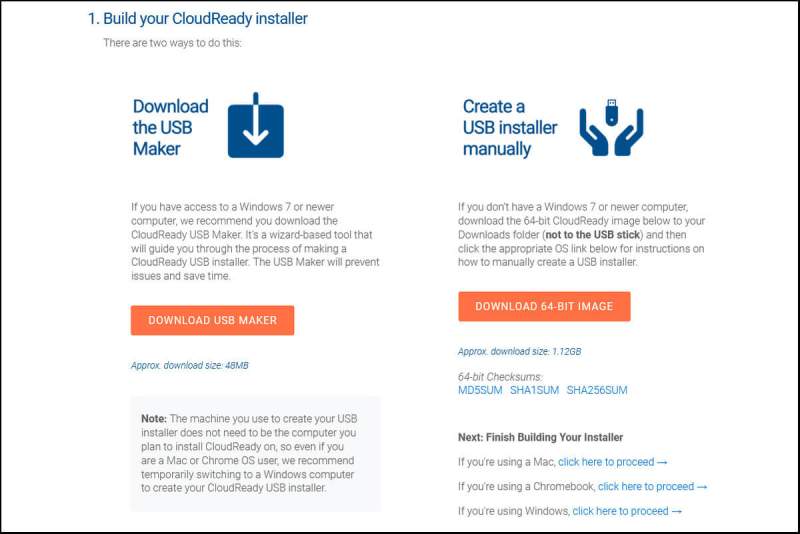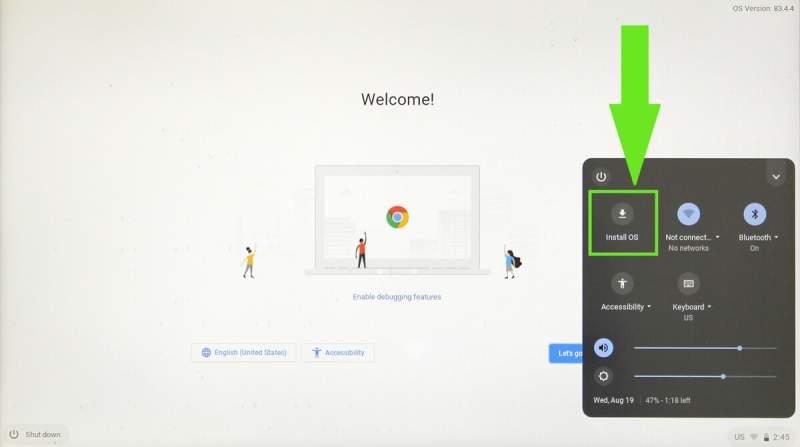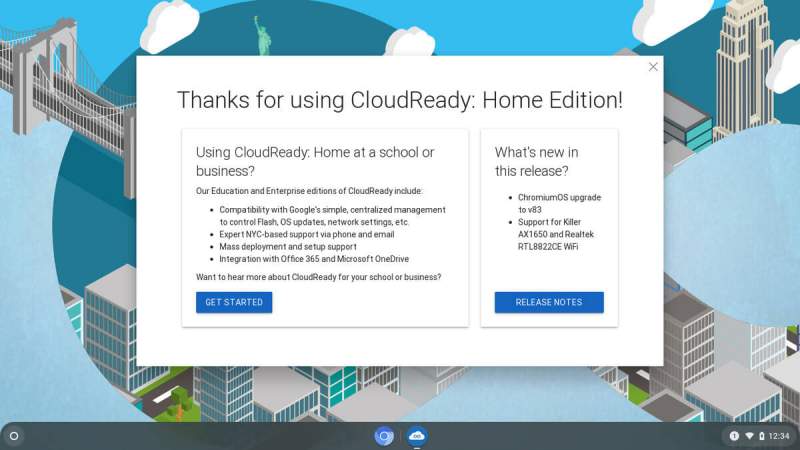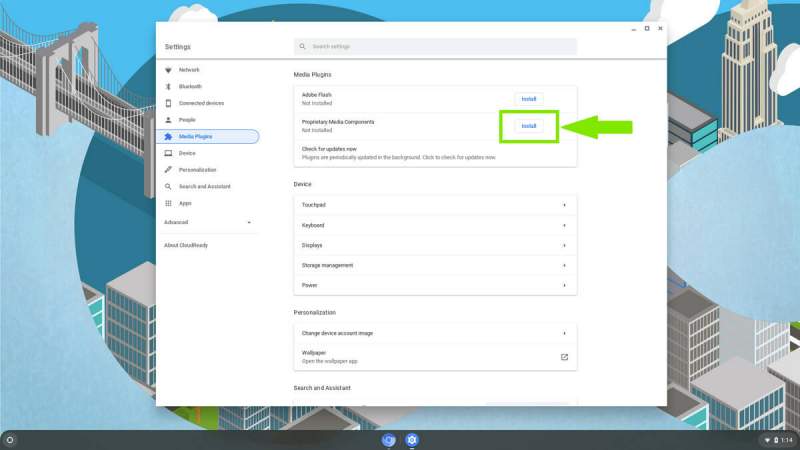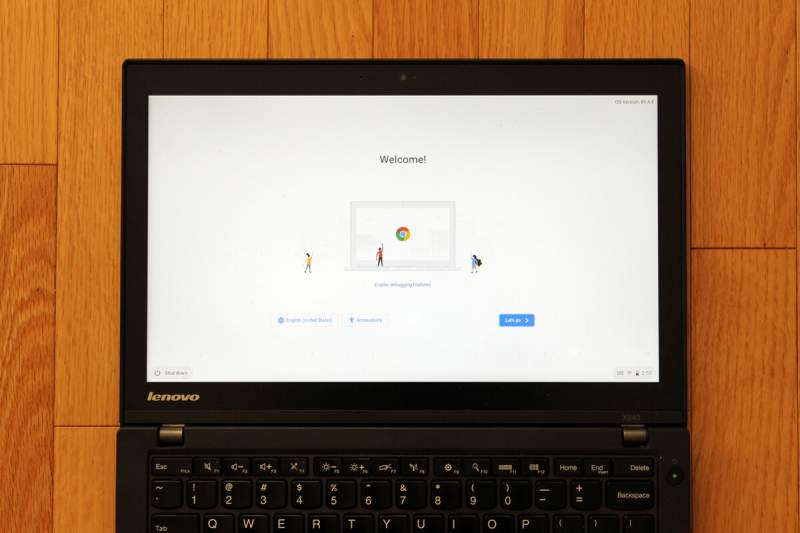شاید شما نیز از کاربرانی باشید که به یک لپتاپ با محیط پیچیده نیازی ندارند. اگر قصد تبدیل لپ تاپ به کروم بوک را دارید، آنگاه این مقاله میتواند راهنمای شما در این زمینه باشد.
اگر سیستمعامل کروم را بر روی لپتاپ خود نصب کنید، دیگر نیازی به مدیریت بهروزرسانیهای آزاردهنده نداشته و همچنین مجبور نخواهید بود که از بدافزارها اجتناب کنید. این سیستمعامل سبک بر روی سختافزارهای نسبتا ضعیف، عملکرد بهتری نسبت به ویندوز دارد. لازم به ذکر است که بگوییم کرومبوکها هزینه کمتری نسبت به یک کامپیوتر رده اقتصادی دارند. اگر در حال حاضر یک لپتاپ در اختیار دارید، احتمالا به هیچ چیز دیگری احتیاج نخواهید داشت. نصب معادل Chrome OS احتمالا بیشتر از یک ساعت زمان شما را نگیرد، اما نتیجه نهایی چیزی بهتر از کرومبوکهای ارزانقیمت خواهد بود.
شیوه تبدیل لپ تاپ به کروم بوک
در این مطلب ما از سیستمعامل CloudReady شرکت Neverware استفاده میکنیم. این سیستمعامل بر مبنای Chromium OS (همان کد متن-بازی که مبنای Chrome OS شرکت گوگل است) توسعه داده شده است. اگر خواستید، میتوانید در رابطه با تفاوت این دو بیشتر تحقیق کنید. آنچه که لازم است بدانید، این است که محصول شرکت Neverware تجربه بسیاری نزدیکی را به Chrome OS فراهم میآورد.
نکته: CloudReady به فروشگاه گوگل پلی دسترسی ندارد، بنابراین اگر به طریقی به این فروشگاه نیاز دارید، آنگاه بهتر است که یک کرومبوک اصلی تهیه کنید.
گام اول: ببینید که آیا لپتاپ شما حداقلها را برآورده میکند؟
همانند Chrome OS، جهت تجربه CloudReady نیز به سختافزاری بالا احتیاج ندارید. لپتاپ شما باید حداقل 2 گیگابایت رم، 16 گیگابایت حافظه ذخیرهسازی و دسترسی کامل به BIOS داشته و همچنین بهتر است که پس از سال 2007 تولید شده باشد. در رابطه با پردازنده مرکزی (CPU) نیز، شرکت Neverware میگوید که پردازندههایی که به سختافزارهای گرافیکی Graphics Media Accelerator یا همان GMA سری 500، 600، 3600 یا 3650 شرکت اینتل مجهز هستند، استانداردهای عملکرد CloudReady را برآورده نخواهند ساخت. به بیان سادهتر، منظور همان پردازندههای Atom متعلق به خانواده Silverthorne ،Lincroft و یا Cedarview بوده که در لپتاپهای ضعیف ما بین سالهای 2008 الی 2012 قرار داده شدهاند.
بهترین کار این است که لیست دستگاههای تأیید شده شرکت Neverware را بررسی کنید. در این دستگاهها بهوضوح به قابلیتهایی همانند وبکم یا نمایشگر لمسی اشاره میشود. با کلیک بر روی مدلها میتوانید جزئیات را مشاهده کنید.
نکته: در لیست دستگاههای سازگار، میتوانید گزینههای همچون iMac و NUCها را نیز مشاهده کنید. بنابراین اگر مانیتور، موس و صفحهکلید جداگانه داشته باشید، آنگاه در عوض میتوانید یک کرومباکس بسازید. سیستمهایی که از گرافیک یکپارچه برخوردار بوده، بهترین نتیجه را ارائه میدهند.
اگر لپتاپ شما علیرغم پوشش دادن نیازهای سختافزاری، در لیست نباشد، لازم نیست که نگران شوید. میتوانید از طریق فلش درایوی که در ادامه میسازید، CloudReady را بر روی رایانه خود امتحان کنید.
یادآوری: پیش از شروع فرایند نصب، از اطلاعات خود پشتیبان تهیه کنید، زیرا در هنگام نصب CloudReady، اطلاعات درایو شما از بین خواهند رفت.
گام دوم: درایو فلش را جهت نصب آماده کنید
جهت تبدیل لپ تاپ به کروم بوک نصب CloudReady، به یک درایو USB با حداقل ظرفیت 8 گیگابایت نیاز دارید. همچنین جهت ایجاد محتوای قابل نصب، به یک کامپیوتر ویندوزی، مک و یا کرومبوک نیز نیازمند هستید. این فرایند حدود 20 دقیقه زمان خواهد برد. ما از CloudReady Home edition استفاده میکنیم. این نسخه رایگان بوده و حتی در مدارس نیز کارآمد است. میتوانید اخطارهای مربوط به محدودیت مرتبط با گواهیهای مدیریت را نادیده بگیرید. چنین مواردی به نسخههای Enterprise و Education مربوط بوده که معمولا توسط مؤسسات خریداری میشوند.
با دانلود نرمافزار USB Maker میتوانید بهسادگی یک نصبکننده مبتنی بر فلش درایو بسازید. در رایانههای مک، لینوکس و کرومبوک، شما باید ابتدا فایل ایمیج CloudReady Home Edition را دانلود کنید. در ادامه نیز باید با توجه به راهنمای Neverware، فایل نصبکننده را ایجاد کنید.
گام سوم: با استفاده از فلش درایو خود، بوت کنید
جهت تبدیل لپ تاپ به کروم بوک باید اولویت بوت را به حافظه USB خود بدهید. اگر در این زمینه مشکل دارید، آنگاه بهتر است که در اینترنت به جستوجو بپردازید، زیرا روش واحدی برای انجام این کار وجود ندارد. پس از انجام تغییرات بالا و روشن شدن رایانه خود، باید یکی از کلیدهای صفحهکلید را فشار دهید. بدین ترتیب درایو USB شما بوت میشود.
یک روش جایگزین نیز این است که به BIOS لپتاپ خود وارد شوید. پس از این کار باید ترتیب بوت خودکار را تغییر دهید. پس از نصب CloudReady میتوانید تغییرات اعمال شده را معکوس کنید. در هر دو مورد باید بتوانید درایو USB خود را بهعنوان دستگاه بوت شونده، انتخاب کنید. بدین ترتیب در ادامه صفحهای سفید به همراه لوگوی CloudReady ظاهر خواهد شد.
نکته: اگر علیرغم فشار دادن کلیدها، بازهم پس از بوت با صفحه سیستمعامل پیشفرض روبهرو شدید، احتمالا دیر دکمهها را فشار داده و یا اینکه ترکیبی درست از کلیدهای را انتخاب نکردهاید. بهعنوان مثال، شاید کلیدهای Function نیازمند فشار دادن کلید Fn نیز باشند، یا بالعکس.
گام چهارم: برای تبدیل لپ تاپ به کروم بوک CloudReady را نصب کنید
پس از نمایش صفحه خوشامدگویی، باید یکی از رویهها را در پیش گیرید. سریعا درایو لپتاپ خود را پاک کرده و CloudReady را نصب کنید، یا اینکه به پیکربندی CloudReady بر روی درایو فلش بپردازید. اگر قصد امتحان کردن را دارید، آنگاه بهتر است که گزینه دوم را برگزینید.
نکته: شرکت Neverware به دلیل محدودیتهای حافظه، سرعت و همچنین کمبود بهروزرسانیهای سیستمعامل، اجرای CloudReady از طریق درایو USB را پیشنهاد نمیدهد.
گزینه اول: نصب
پس از بوت کردن درایو USB، منتظر نمایش صفحه خوشامدگویی باشید. سپس باید بر روی گوشه پایین سمت راست (محل نمایش ساعت) کلیک کنید. در منوی ظاهر شده، گزینه “Install OS” را برگزینید.
تهیه پشتیبان از اطلاعات خود را تأیید کرده و سپس هارد درایو را پاک و در نهایت نصب CloudReady را آغاز کنید. Neverware اعلام میدارد که این فرایند بسته به سرعت فلش درایو و اندازه هارد درایو لپتاپ شما، بین 5 الی 20 دقیقه زمان خواهد برد. پس از اتمام، لپتاپ شما خاموش میشود. درایو USB را جدا کرده و سپس رایانه را روشن کنید. ترتیب بوت را نیز به حالت اولیه خود بازگردانید. صفحه خوشامدگویی بعدی، از جانب لپتاپ شما نشان داده میشود. جهت شروع نصب، بر روی “Let’s Go” کلیک کنید.
گزینه دوم: از طریق درایو فلش به امتحان CloudReady بپردازید
پس از نمایش صفحه خوشامدگویی، جهت شروع نصب باید بر روی “Let’s Go” کلیک کنید. پس از عبور از صفحات پیکربندی مربوط به وایفای، بهاشتراکگذاری داده و ورود به حساب گوگل، به دسکتاپ خواهید رسید. صفحهای را که اطلاعات مربوط به نسخههای خریداری شده و تغییرات نسخه فعلی را نمایش میدهد، ببندید تا بتوانید از CloudReady استفاده کنید.
در آینده میتوانید بهصورت محلی (داخلی) به نصب CloudReady بپردازید. جهت انجام این کار نیز باید در گوشه پایین سمت راست، بر روی ساعت کلیک کنید. در منوی ظاهر شده، “Install OS” را برگزینید. پس از اتمام نصب، رایانه شما خاموش خواهد شد. درایو USB را جدا و سپس دستگاه خود را روشن کنید. ترتیب بوت را نیز به حالت اولیه خود بازگردانید. مجددا صفحه خوشامدگویی را که از طریق لپتاپ شما نشان داده میشود، مشاهده خواهید کرد. با کلیک بر روی “Let’s Go”، نصب را آغاز کنید.
گام پنجم: Proprietary Media Components را فعال کنید
برای اینکه CloudReady نیز عملکردی دقیقا مشابه Chrome OS داشته باشد، باید یک گام دیگر بردارید. سرویسهای پولی استریم ویدیو که از سیستم حفاظتی DRM استفاده میکنند، جهت عملکرد مناسب به پلاگینهای رسانهای مخصوص نیاز دارند. این تنها موردی است که از ابتدا باب میل شما کار نخواهد کرد. با تایپ “chrome://os-settings” در مرورگر کرومیوم میتوانید به تنظیمات سیستم دسترسی پیدا کنید. البته این کار با کلیک بر روی ساعت و سپس آیکون چرخدنده نیز امکانپذیر است. در ادامه باید “Media Plugins” را انتخاب کرده و سپس “Proprietary Media Components” را نصب کنید.
اکنون میتوانید به نصب ادوبی فلش نیز بپردازید، هر چند که در حالت پیشفرض، غیرفعال خواهد بود. با باز کردن کرومیوم و رفتن به “Settings > Site Settings > Flash” و سپس کلیک بر روی کلید کنار “Block sites from running Flash”، میتوانید به فعال کردن Adobe Flash بپردازید. بدین ترتیب تنظیمات شما به “Ask first” تغییر کرده و به شما امکان داده میشود تا در موارد دلخواه، Adobe Flash را فعال کنید.
چقدر خوب اجرا میشود؟
لپتاپ Lenovo ThinkPad X240 که تولید سال 2013 است، چندان در زمینه کار با ویندوز 8.1 سریع نیست، اما با نصب CloudReady بر روی آن، عملکردی بهتر از کرومبوکهای رده اقتصادی را ارائه میدهد. نصب این سیستمعامل بر روی هارد درایو (به جای حافظه فلش)، باعث بهبود عملکرد آن نیز میشود. با نصب CloudReady، دوام باتری دستگاه شما نیز چندین برابر میشود. با این اوصاف، نصب این سیستمعامل باعث طولانیتر شدن عمر لپتاپ قدیمی شما میشود.
اگر مایل به انجام این کار بوده، اما خودتان لپتاپ قدیمی ندارید، آنگاه میتوانید یک نمونه کارکرده را از دوستان و آشنایان معتمد خریداری کنید. همچنین مؤسسات مختلف نیز شاید دستگاهی قدیمی جهت فروش به شما داشته باشند.
سخن آخر در رابطه با تبدیل لپ تاپ به کروم بوک
در بالا سعی کردیم تا شیوه تبدیل لپ تاپ به کروم بوک را به شما آموزش دهیم. اما اگر لپتاپ شما سختافزاری بسیار ضعیف دارد. آنگاه با تعویض هارد درایو آن به SSD میتوانید نتیجه بهتری به دست آورید. فقط در هنگام خرید باید ارتفاع هارد درایو خود را در نظر داشته باشید.
عملکردهای CloudReady بسیار شبیه به Chrome OS هستند، اما همسان نبودن لایههای صفحهکلید، یکی از تفاوتهای بین این دو به شمار میرود. اکثر فرمانهای صفحهکلید اجرا میشوند، اما برخی هم متفاوت هستند. مثلا در Lenovo ThinkPad X240، فرمان “CTRL + F5” که مربوط به تهیه اسکرینشات است، بهدرستی کار نمیکند. اما مثلا کلیدهای ترکیبی “CTRL + F11″، کار خود را انجام خواهند داد.