اگر از کاربران ویندوز بوده و میخواهید که فضای ذخیرهسازی بیشتری در اختیار داشته باشید، آنگاه پیشنهاد میکنیم که آموزش استفاده از Disk Cleanup را که در این مطلب بحث میشود، مطالعه کنید.
این ابزار فایلهای اضافی درایو شما را پاک میکند، اما گاهی اوقات فایلهایی همانند “Windows ESD Installation Files” نباید حذف شوند. در اکثر مواقع، حذف فایلهای موجود در Disk Cleanup، ایرادی ندارد. اگر رایانه شما بهدرستی کار نمیکند، آنگاه شاید حذف این فایلها، از بازگشت به نسخههای قدیمیتر ویندوز جلوگیری کند. بدین ترتیب نمیتوانید نسخه ویندوز خود را عقبتر برده و همچنین شاید امکان رفع برخی از مشکلات را هم نداشته باشید. در هر صورت اگر فضای کافی در اختیار دارید، آنگاه حذف این فایلها لزوم چندانی ندارد.
آموزش استفاده از Disk Cleanup
از طریق منوی استارت میتوانید Disk Cleanup را اجرا کنید. جهت انجام این کار باید عبارت “Disk Cleanup” را در منوی استارت، جستوجو کنید. این ابزار بهسرعت فایلهای قابل حذف را شناسایی و آنها را در لیستی به شما نشان میدهد. در اینجا فایلهایی به شما نمایش داده میشوند که از طریق حساب شما، قابل حذف کردن باشند.
اگر دسترسی سطح مدیریت داشته باشید، آنگاه میتوانید بر روی گزینه “Clean Up System Files” نیز کلیک کنید. بدین ترتیب میتوانید لیست کاملی از فایلهای قابل حذف را مشاهده کنید.
در اینجا میتوانید حداکثر حجم دادههای قابل حذف را مشاهده کنید (در قسمت بالا). در زیر نیز میتوانید میزان فضای خالی شده را نظارهگر باشید. پس از انتخاب گزینههای مدنظر خود، باید بر روی گزینه “OK” کلیک کنید. در ادامه، ویندوز فایلهای انتخاب شده شما را حذف خواهد کرد.
فایلهای Windows ESD installation مهم هستند
در Disk Cleanup ویندوز 10، شاید گزینه “Windows ESD installation files” را مشاهده کنید. این فایلها معمولا چندین گیگابایت حجم دارند. این پروندهها مهمترین بخش Disk Cleanup به شما میروند، زیرا حذف آنها میتواند مشکلاتی را برای شما به وجود آورد.
فایلهای ESD جهت بازگردانی رایانه شما به تنظیمات قبلی خود، کاربرد دارند. با حذف این موارد، فضای بیشتری خواهید داشت، اما نمیتوانید سیستمعامل خود را ریست کنید. بنابراین جهت بازگشت به نسخههای پیشین ویندوز، باید فایلهای نصبی را از ابتدا دانلود کنید.
توصیه میکنیم که فقط در شرایط اضطراری این فایلها را حذف کنید. با این حال اگر این کار را انجام دهید، در آینده سختتر میتوانید از ویژگی “Reset your PC” بهره ببرید.
سایر مواردی که Disk Cleanup قادر به حذف آنها است
در ادامه آموزش استفاده از Disk Cleanup ویندوز، باید به سایر گزینههای دیگر هم اشاره کنیم. اگر گزینههای بحث شده در زیر تا حدودی در رایانه شما متفاوت بوده و یا اینکه اصلا وجود نداشتند، آنگاه میتوان این موضوع را به حساب نسخههای مختلف ویندوز گذاشت. همچنین شاید برخی از فایلها نیز اصلا بر روی رایانه شما وجود نداشته باشند.
Windows Update Cleanup
هنگامیکه از طریق بخش Windows Update، سیستمعامل خود را بهروزرسانی میکنید، آنگاه ویندوز نیز فایلهای قدیمیتر را همچنان نگه میدارد. بدین ترتیب در آینده میتوانید به نسخههای قدیمیتر بازگردید. اگر چنین قصدی ندارید، آنگاه میتوانید این فایلها را حذف کنید. همچنین پیش از حذف، مطمئن شوید که رایانه شما مشکل چندانی ندارد.
Windows Defender
این گزینه نیز فایلهای غیرحیاتی مورد استفاده ویندوز دیفندر را حذف میکند. مایکروسافت توضیحی را در رابطه با این فایلها ارائه نکرده، اما ظاهر فقط فایلهای موقتی هستند. با حذف این پروندهها، ضربهای به کارکرد ویندوز دیفندر وارد نمیشود.
Windows upgrade log files
پس از ارتقا دادن ویندوز (مثلا از ویندوز 7 به 10 و یا بهروزرسانیهای عادی)، تاریخچهای از اقدامات انجام شده، در سیستمعامل نگهداری میشود. این فایلها به تشخیص و رفع مشکلات، یاری میرسانند. اگر بهروزرسانیها مشکلی را برای شما به وجود نیاوردهاند، آنگاه میتوانید این فایلها را نیز حذف کنید.
Downloaded Program Files
این پوشه شامل کنترلهای ActiveX و اپلتهای جاوا اسکریپتی شده که در هنگام مشاهده وبسایتها در مرورگر اینترنت اکسپلورر، دانلود شدهاند. اگر این فایلها را حذف کنید، آنگاه مجددا در هنگام وبگردی، دانلود خواهند شد.
Temporary Internet Files
این گزینه دربردارنده کش مرورگر اینترنت اکسپلورر و مایکروسافت Edge است. کش بخشی از اطلاعات وبسایتها بوده و بر روی هارد درایو شما ذخیره میشود، بنابراین در آینده سریعتر میتوانید وبسایتها را بارگذاری کنید. این فایلها در صورت حذف، مجددا در آینده بارگذاری خواهند شد. این پروندهها فقط بر روی مرورگرهای مایکروسافت تأثیر خواهند گذاشت. کش مرورگرهایی همانند کروم و فایرفاکس را باید در خود این اپلیکیشنها پاک کرد.
System error memory dump files
پس از کرش کردن ویندوز (یا همان صفحه آبی مرگ)، یک memory dump file ایجاد میشوند. این فایل در زمینه تشخیص مشکل، میتواند یاریرسان باشد. معمولا این فایلها حجم بالایی نیز دارند. اگر قصد رفع مشکل را نداشته و یا اینکه آن را حل کردهاید، پس حذف این فایل نیز ایرادی نخواهد داشت.
System archived Windows Error Reporting
در هنگام کرش کردن یک برنامه، سیستمعامل یک گزارش به مایکروسافت میفرستد. این گزارش در زمینه تشخیص و رفع مشکل، میتواند به شما کمک کند. گزارشهای آرشیو شده خطا، به مایکروسافت فرستاده شدهاند. اگر جهت رفع مشکلات به این گزارشها نیازی ندارید، آنگاه میتوانید آنها را حذف کنید.
System queued Windows Error Reporting
این گزارشها نیز مشابه “System archived Windows Error Reporting” هستند، اما با این تفاوت که هنوز به مایکروسافت فرستاده نشدهاند.
Windows ESD installation files
این مورد خیلی مهم است. این فایلها جهت بازگشت به نسخههای قدیمیتر ویندوز کاربرد دارند. بنابراین اگر آنها را حذف کنید، آنگاه باید نسخههای قدیمیتر را بهصورت کامل دانلود و از ابتدا نصب کنید.
Delivery Optimization Files
“Windows Update Delivery Optimization Service” بخشی از سیستمعامل بوده که با استفاده از پهنای باند رایانه شما، اپلیکیشن و بهروزرسانیهای ویندوز را بر روی سایر کامپیوترها آپلود میکند. این فایلها به غیر از آپلود بر روی سایر رایانهها، کاربرد دیگری ندارند.
Device driver packages
ویندوز، نسخههای قدیمی درایورها را نگهداری میکند. بنابراین اگر درایورهای شما مشکلی ندارند، آنگاه میتوانید این موارد را حذف کرده و فقط نسخههای فعلی را نگه دارید.
Previous Windows installation
پس از ارتقای ویندوز به یک نسخه جدید، سیستمعامل، فایلهای سیستمی نسخه قدیمی را تا 10 روز نگه میدارد. یعنی تا 10 روز میتوانید به نسخه قدیمی، بازگردید. پس از گذشت 10 روز، ویندوز این فایلها را حذف میکند، اما اکنون خودتان میتوانید سریعتر این کار را انجام دهید. البته برخی از بهروزرسانیهای ویندوز 10 همانند Anniversary یا نوامبر، مشابه ارتقای نسخه ویندوز عمل میکنند. بنابراین اگر آپدیت Anniversary را نصب کرده باشید، آنگاه فایلهای Previous Windows installation میتوانند در بازگشت به آپدیت ماه نوامبر، به شما یاری برسانند.
Recycle Bin
تیک زدن این گزینه باعث میشود تا سطل آشغال شما خالی شود.
Temporary Files
اپلیکیشنها بهصورت مرتب، دادههایی را در یک پوشه موقت (temporary) ذخیره میکنند. با تیک زدن این گزینه، فایلهای موقتی که به مدت یک هفته دستکاری نشدهاند، حذف خواهند شد. فقط پروندههایی حذف میشوند که اپلیکیشنها از آنها استفاده نمیکنند.
Temporary Windows installation files
اینها فایلهایی هستند که در فرایند نصب یک نسخه جدید از ویندوز و یا نصب یک بهروزرسانی بزرگ، مورد استفاده قرار میگیرند. اگر مشغول نصب ویندوز نیستید، میتوانید به حذف این موارد بپردازید.
Thumbnails
اینها نیز همان تصاویر بندانگشتی مربوط به عکسها، ویدیوها و اسناد هستند. این آیتمها بر روی هارد درایو شما ذخیره میشوند. این تصاویر در هنگام مشاهده محتوای یک پوشه، سریعا به کاربر نمایش داده میشوند. اگر این فایلها را حذف کنید، آنگاه در هنگام مراجعه مجدد به پوشهها، دوباره ایجاد خواهند شد.
سایر گزینههای موجود در Disk Cleanup
- Temporary Setup Files: گاهی اوقات برنامهها در هنگام نصب خود، فایلهای نصبی را ایجاد کرده و پس از اتمام نصب نیز آنها را حذف نمیکنند. این گزینه جهت حذف دستی چنین پروندههایی تعبیه شده است.
- Offline Webpages: این گزینه نیز صفحات وبی را که جهت مطالعه آفلاین در اینترنت اکسپلورر ذخیره شدهاند، پاک میکند.
- Debug Dump Files: اینها فایلهایی هستند که پس از وقوع یک کرش، ایجاد میشوند. هدف از این موارد، کمک به تشخیص دلیل چنین مشکلاتی است. اگر قصد رفع چنین مشکلاتی را ندارید، آنگاه میتوانید این فایلها را هم حذف کنید.
- Per User Archived Error Reporting: این موارد نیز شبیه “System archived Windows Error Reporting” بوده، البته با این تفاوت که به جای کل سیستم، مربوط بک یک حساب کاربری هستند.
- Per User Queued Windows Error Reporting: این فایلهای نیز مشابه “System queued Windows Error Reporting” بوده، البته با این تفاوت که به جای کل سیستم، مربوط به یک حساب کاربری هستند.
- Old Chkdsk Files: در هنگام خرابی فایلهای سیستمی یک درایو، میتوان از ابزار chkdsk استفاده کرد. اگر گزینهای تحت عنوان “old chkdsk files” را مشاهده کردید، باید بدانید که اینها تکههای فایلهای خراب شده هستند. اگر قصد بازیابی اطلاعات مهمی را ندارید، میتوانید موارد مربوط به Old Chkdsk Files را حذف کنید.
- Game Statistics Files: در ویندوز 7، این موارد شامل اطلاعات بازیهایی همانند Solitaire و Minesweeper میشوند. با حذف این پروندهها، این بازیها نیز امتیازات و آمار مربوط به شما را فراموش خواهند کرد.
- Setup Log Files: چنین فایلهایی در هنگام نصب نرمافزارها ایجاد میشوند. در صورت وقوع مشکل، این فایلها میتوانند در زمینه تشخیص علت آن، یاریرسان باشند. اگر قصد رفع ایراد نصب نرمافزار خاصی را ندارید، آنگاه میتوانید فایلهای این قسمت را نیز حذف کنید.
- System Error Minidump FIles: اینها نیز dump fileهای کوچکتر حافظه بوده که در هنگام مواجه با صفحه آبی مرگ به وجود آمدهاند. این فایلها نسبت به نمونههای حجیمتر خود، اندازه کمتری داشته، اما همچنان میتوانند اطلاعات مفیدی را در زمینه رفع مشکلات، به شما ارائه دهند. اگر قصد عیبیابی ندارید، آنگاه پاک کردن این موارد نیز ایرادی نخواهد داشت.
- Files Discarded by Windows Upgrade: اینها نیز فایلهایی هستند که در جریان ارتقای سیستمعامل به نسخه جدید، منتقل نشدهاند. در صورت درست کار کردن رایانه خود، میتوانید آنها را حذف کنید.
جمع بندی آموزش استفاده از Disk Cleanup
در بالا سعی کردیم تا به آموزش استفاده از Disk Cleanup بپردازیم. درکل اگر قصد بازگردانی درایور، حذف کردن یک بهروزرسانی و یا رفع مشکل رایانه خود را نداشته باشید، آنگاه حذف فایلهای موجود در Disk Cleanup نیز مشکلی نخواهد داشت. اما در هر صورت بهتر است که موارد مربوط به “Windows ESD Installation files” را نگه دارید، مگر اینکه نیاز شدیدی به فضای ذخیرهسازی بیشتر داشته باشید.



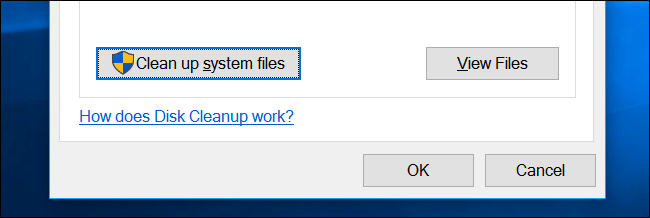
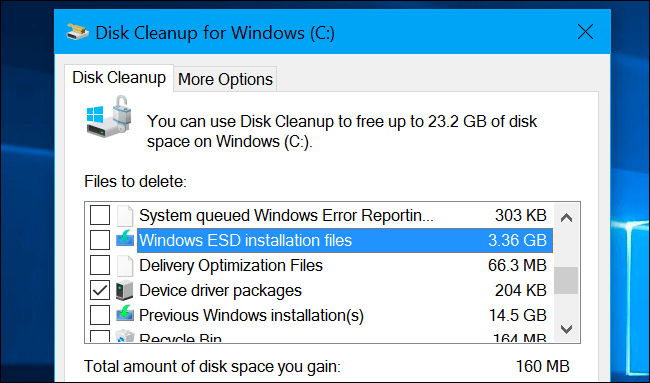
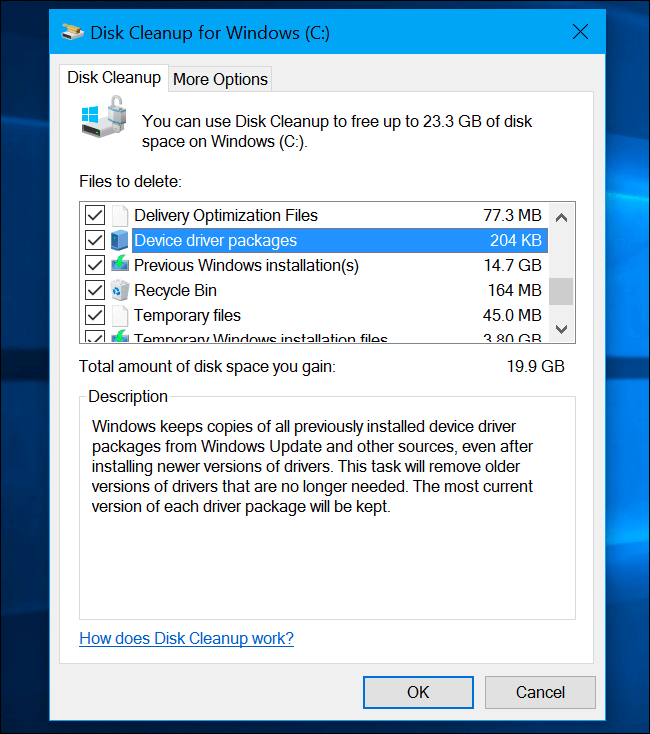




سلام خسته نباشید من یه فولدر ویندوز توی درایو c دارم که مال ویندوزه و یه فولدر ویندوز هم تو درایو e دارم میخوام اونی که تو e هست رو پاک کنم ولی میترسم فایل های ویندوز اصلی باشه الان من از کجا بدونم که این پوشه مربوط به ویندوز فعلی هست یا نه چون جا اشغال میکنه میخوام پاک کنم(درضمن چند تا فایل های یه هفته پیش هم توی اون بخش ویندوز درایو e دیده میشه) ممنون.
سلام
بسیار سپاسگزارم
سلام عالی و کاربردی بود متشکرم