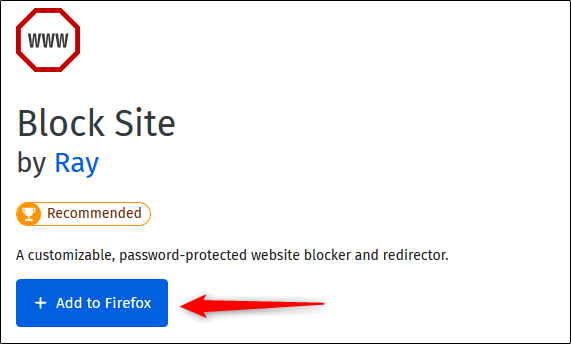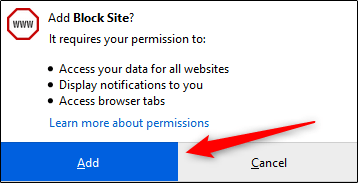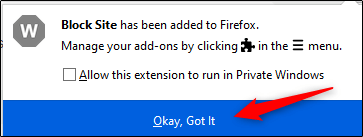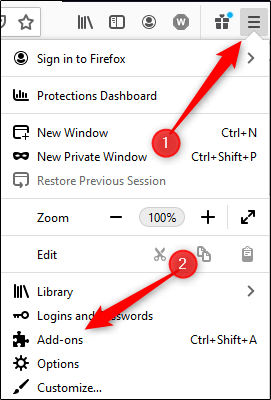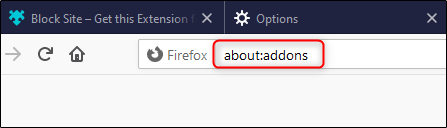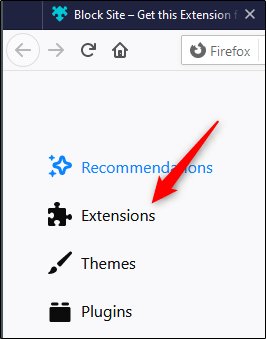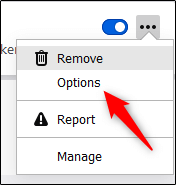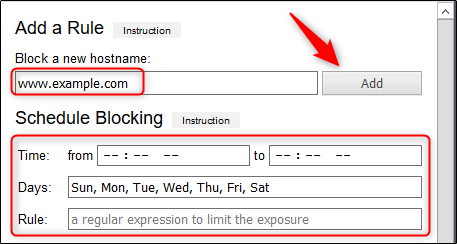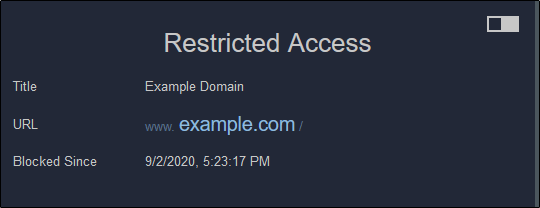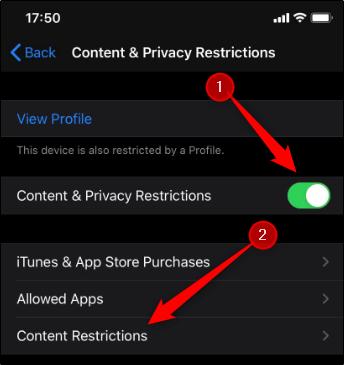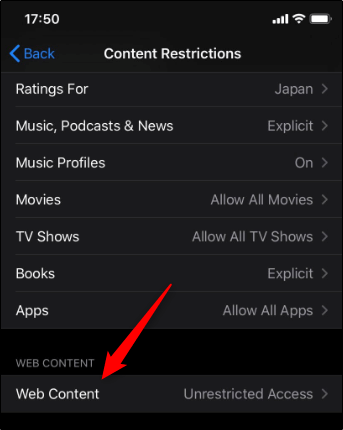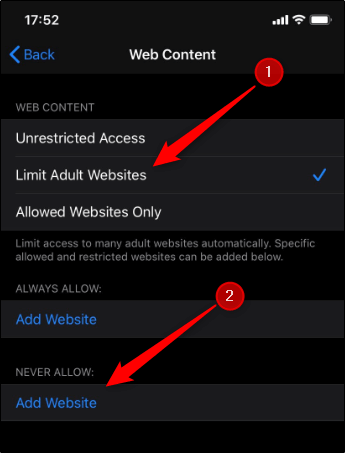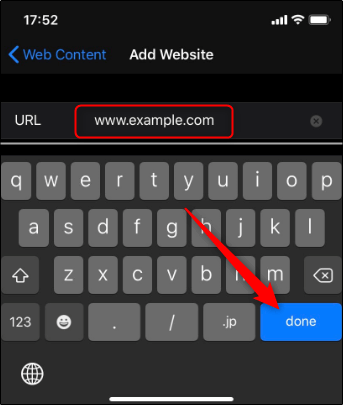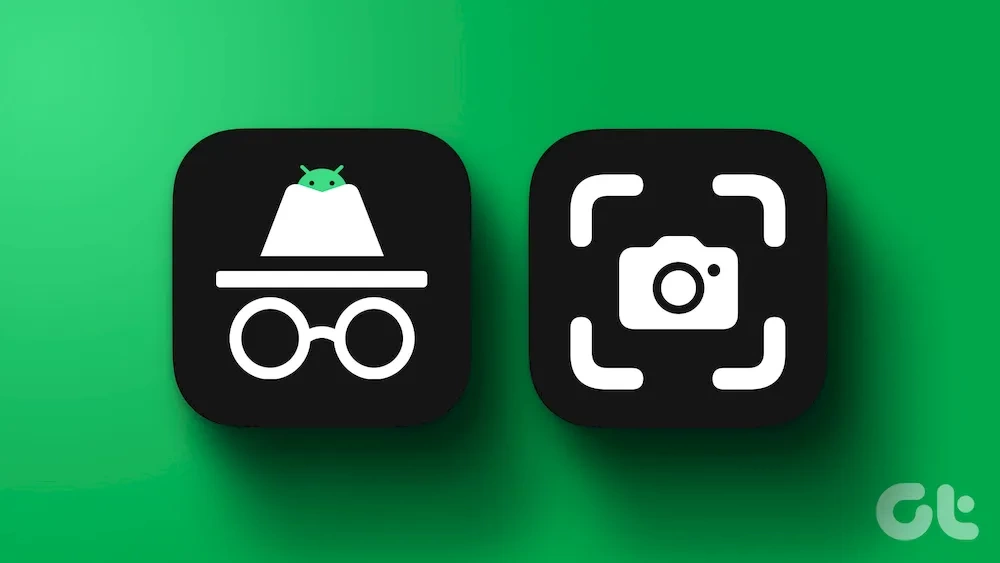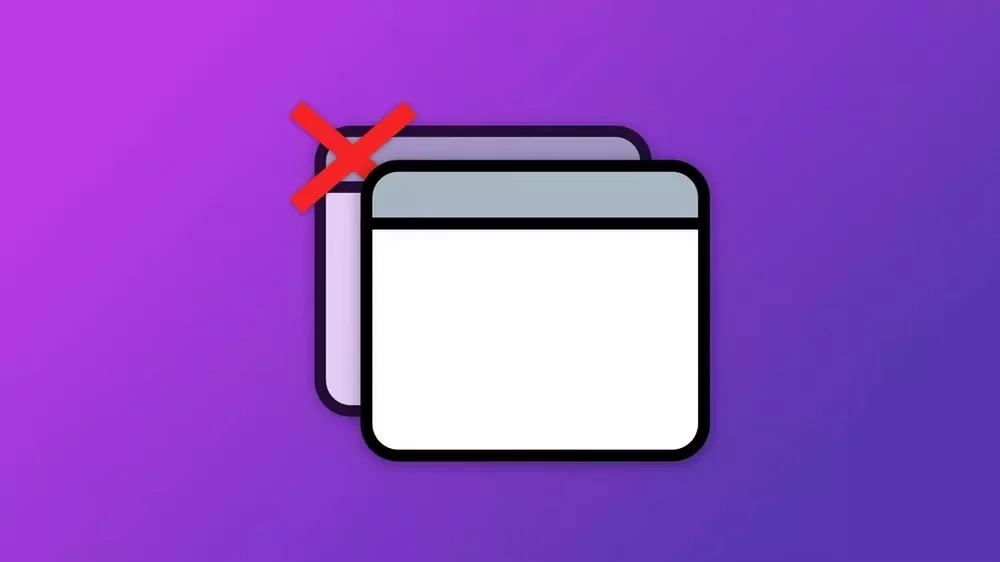فضای اینترنت پر از محتوای نامناسب و ناخواسته برای کاربران مختلف است. به همین دلیل بسیاری قصد دارند تا دسترسی به وبسایتهای خاصی را محدود کنند. هر چند که ابزاری داخلی در مرورگر فایرفاکس جهت انجام این کار وجود ندارد، اما افزونههایی وجود داشته که میتوانند این امر را برای شما میسر کنند. در ادامه به آموزش بلاک سایت در فایرفاکس میپردازیم.
بلاک سایت در مرورگر فایرفاکس کامپیوتر
جهت مسدود کردن یک وبسایت در فایرفاکس ویندوز یا مک، باید ابتدا این مرورگر را باز کنید. در ادامه باید به وبسایت افزونههای شرکت موزیلا بروید. در کادر جستوجوی موجود در گوشه بالا سمت راست، باید عبارت “Block Site” را تایپ کنید. اولین آیتم نمایش داده شده در نتایج را انتخاب کنید.
در صفحه بعدی، اطلاعاتی را در رابطه با افزونه موردنظر، مشاهده خواهید کرد. این اطلاعات شامل نام توسعهدهنده و توضیح مختصر افزونه میشود. بر روی “Add to Firefox” کلیک کنید.
پیغامی ظاهر شده و از شما میخواهد که “Block Site” را اضافه کنید. در اصل در این صفحه از شما در رابطه با موارد زیر، درخواست اجازه میشود:
- دسترسی به دادههای شما برای تمامی وبسایتها
- نمایش اعلانها
- دسترسی به برگههای مرورگر شما (در این مورد منظور فقط موزیلا فایرفاکس است)
بر روی “Add” کلیک کنید.
سپس پیغامی دیگر ظاهر میشود. در این پیام، افزوده شدن افزونه Block Site به فایرفاکس، تأیید میشود. اگر میخواهید که این افزونه در پنجرههای شخصی (Private) نیز اجرا شود، آنگاه باید تیک گزینه “Allow this Extension to Run in Private Windows” را فعال کنید.
پس از اتمام کار، بر روی “Okay, Got it” کلیک کنید.
حال افزونه موردنظر به مرورگر شما افزوده شده است. بنابراین میتوانید تنظیمات آن را نیز دستکاری کنید. جهت نمایش منوی مرورگر، باید بر روی منوی همبرگری موجود در گوشه بالا سمت راست، کلیک کرده و سپس گزینه “Add-Ons” را انتخاب کنید.
البته با فشار دادن کلیدهای ترکیبی “Ctrl+Shift+A” (در ویندوز) و “Command+Shift+A” (در مک) و یا تایپ عبارت “about:addons” در نوار آدرس نیز میتوانید به منوی add-ons مرورگر فایرفاکس، دسترسی پیدا کنید.
در صفحه موجود در سمت چپ، بر روی “Extensions” کلیک کنید.
در اینجا لیستی از افزونههای نصب شده شما، نمایش داده میشود. اکنون باید “Block Site” را پیدا کرده و سپس بر روی علامت “سه-نقطه” موجود در کنار آن، کلیک کنید.
در منوی ظاهر شده، گزینه “Options” را انتخاب کنید.
در صفحه بعد باید نام وبسایت موردنظر خود (جهت بلاک کردن) را در کادر “Block a New Hostname” وارد کنید. با کلیک بر روی “Add”، میتوانید وبسایت را به لیست بلاک خود اضافه کنید.
همچنین امکان زمانبندی بلاک کردن وبسایتها را نیز در اختیار دارید. بهعنوان مثال اگر نخواهید که فرزندانتان تا دیروقت از یک وبسایت خاص استفاده کنند، آنگاه میتوانید از قابلیت زمانبندی بهره ببرید.
در بخش “Tools” باید بر روی “Save” کلیک کرده تا بتوانید تغییرات را ذخیره کنید. اگر هم یک گذرواژه (Master Password) را برگزینید، آنگاه میتوانید از دستکاری نشدن تغییرات خود توسط دیگران، اطمینان حاصل کنید.
حال اگر شخصی سعی کند که به وبسایت بلاک شده دسترسی پیدا کند (بر روی مرورگر فایرفاکس)، آنگاه با پیغام زیر روبهرو خواهد شد.
این مطلب را نیز بخوانید: آموزش اجرای بازی مخفی مرورگر فایرفاکس
نحوه بلاک کردن وبسایتها در مرورگر فایرفاکس موبایل
فرایند مسدود کردن وبسایتها در دستگاههای آیفون، آیپد و اندروید، کمی متفاوتتر است. در این رابطه، سیستمعامل اندروید انعطاف بیشتری نسبت به iOS و iPadOS دارد. یک افزونه رایگان در این زمینه برای اندروید وجود داشته که “Leechblock NG” نام دارد. کاربران نمره بالایی به این ابزار دادهاند. Leechblock NG فقط مرورگر فایرفاکس را تحت تأثیر قرار میدهد.
پس از نصب این افزونه، فقط کافی است که سایتهای موردنظر خود را به لیست بلاک اضافه کنید.
اگر قصد مسدود کردن وبسایتی را بر روی آیفون و یا آیپد خود داشته باشید، آنگاه باید این کار را با استفاده از قابلیت Screen Time انجام دهید. البته اگر وبسایتی را به این لیست اضافه کنید، آنگاه در تمامی مرورگرهای موجود بر روی تمامی دستگاههای متصل به حساب iCloud شما، این وبسایت بلاک خواهد شد.
جهت انجام این کار باید به “Settings > Screen Time > Content and Privacy Restrictions” بروید. گزینه “Content and Privacy Restrictions” را فعال کرده و سپس “Content Restrictions” را لمس کنید.
در صفحه بعد باید بر روی “Web Content” ضربه بزنید.
در ادامه باید “Limit Adult Websites” را انتخاب کرده و سپس در زیر بخش “Never Allow”، گزینه “Add Website” را لمس کنید.
آدرس URL وبسایت موردنظر را تایپ کرده و سپس گزینه “Done” را لمس کنید.
اکنون وبسایت موردنظر در مرورگر فایرفاکس (و سایر مرورگرهای) آیفون و یا آیپد شما، بلاک شده است.