هنگامیکه تسک منیجر ویندوز را باز میکنید، شاید با مصرف بالای رم مواجه شوید. آزاد نبودن رم به مقدار کافی میتواند باعث کندی واکنش اپلیکیشنها و حتی هنگ کردن کامپیوتر شود. چه به اجرای بازیهای سنگین پرداخته و چه صفحات مرورگر زیادی را باز نگه دارید، در هر صورت باید تا حد امکان، از مصرف غیرضروری رم خود، جلوگیری کنید. به همین دلیل در این مطلب قصد داریم تا به راهکارهای جلوگیری از مصرف زیاد رم در ویندوز 10 بپردازیم.
در زیر به بهترین راهکارها جهت کاهش مصرف رم در ویندوز 10 اشاره میکنیم. افزایش ناگهانی مصرف رم میتواند دلایلی مختلفی داشته باشد. به همین دلیل نیز راهکارهای متفاوتی را مورد بحث قرار خواهیم داد. در تمامی دستگاههای مبتنی بر ویندوز 10 میتوانید این راهکارها را به کار گیرید.
ابتدا باید اپلیکیشن و برنامههای غیرضروری را ببندید
تمامی حافظه کامپیوتر، به رم و پردازنده مرکزی متصل است. به هر حال، مشکل مصرف زیاد رم در ویندوز 10 میتواند بیشتر به دلیل ازدحام پردازشهای داخلی باشد. تسک منیجر خود را باز کرده و برنامههای اضافی را که در حال حاضر از آنها استفاده نمیکنید، پیدا کنید. در ادامه باید بر روی آنها کلیک-راست کرده و سپس “End Task” را بزنید. این راهکار میتواند بهسرعت مصرف زیاد رم در ویندوز 10 و همچنین استفاده 100 درصدی از پردازنده مرکزی را نیز حل کند.
این مطلب را نیز بخوانید: هنگام ارتقای رم کامپیوتر باید به مقدار حافظه توجه کنیم یا سرعت آن؟
حافظه ذخیرهسازی را تمیز و بهینه کنید
حافظه ذخیرهسازی نیز میتواند شدیدا عملکرد اپلیکیشنهای شما را تحت تأثیر قرار دهد. علاوه بر فضایی که جهت ذخیره فایلهای خود میتوانید از آن استفاده کنید، فایلهای اضافی نیز بر رویهارد درایو شما وجود داشته که میتوانند مصرف رم را بالا ببرند. مواردی همچون فایلهای موقت، فایلهای سیستمی، تصاویر بندانگشتی، memory dump files، آپدیتهای پیشین ویندوز و اطلاعات سطل آشغال، از جمله این موارد هستند.
در ویندوز 10 یک ابزار داخلی به نام “Disk Cleanup” وجود داشته که میتواند فضای ذخیرهسازی را پاکسازی کند. بر روی درایو “C” خود کلیک-راست کرده و سپس “Properties” را انتخاب و در ادامه به برگه “General” بروید. پس از کلیک بر روی “Disk Cleanup”، چند لحظهای طول میکشد تا فضای قابل آزادسازی، محاسبه شود.
در ادامه میتوانید خلاصهای از فایلهای قابل حذف را پیدا کنید. مواردی که بیشترین فضا را به خود اختصاص داده، معمولا temporary Internet files ،program downloads ،delivery optimization files و thumbnails هستند.
اگر هم بر روی “clean up System files” کلیک کنید، آنگاه میتوانید فضای بیشتری را خالی کنید. معمولا فایل “Windows Update Cleanup” حجم بالایی را به خود اختصاص میدهد. این همان آپدیتهای پیشین ویندوز بوده که دیگر به آنها نیازی ندارید.
با انتخاب تمامی فایلهای بالا و سپس کلیک بر روی گزینه “Ok” میتوانید این فایلها را برای همیشه حذف کنید.
بسته به فضای آزاد شده، مدت زمان فرایند حذف نیز میتواند متغیر باشد.
پس از اتمام پاکسازی میتوانید درایوهای خود را بهینه و یکپارچهسازی کنید. بدین ترتیب کارایی آنها بالاتر میرود. جهت استفاده از این ابزار نیز باید در قسمت “Properties”، به برگه “Tools” رفته و سپس بر روی “Optimize” کلیک کنید.
در ویندوز 10 اگر یک برنامه هفتگی را برای این قضیه ترتیب دهید، آنگاه دیگر نیازی به انجام دستی این کار نخواهد بود.
همچنین در قسمت Properties درایو موردنظر، میتوانید به برگه “Quota” نیز سر بزنید. در اینجا باید از غیرفعال بودن این ویژگی که جهت سهمیهبندی فضای ذخیرهسازی کاربرد دارد، اطمینان حاصل کنید.
این مطلب را نیز بخوانید: آموزش استفاده از Disk Cleanup در ویندوز 10
با استفاده از رجیستری، حافظه مجازی را افزایش دهید
در اینجا به ترفندی اشاره میکنیم که میتواند فورا سرعت حافظه شما را بالا ببرد. در منوی استارت باید به اپلیکیشن “Registry Editor” بروید. البته باید آن را بهصورت “RUN As Administrator” اجرا کنید.
حال باید به مسیر “Computer\HKEY_LOCAL_MACHINE\SYSTEM\ControlSet001\Services\Ndu” رفته و سپس “NDU” یا همان Network Diagnostic Usage را برگزینید.
NDU به رصد استفاده از منابع مربوط بوده و بنابراین عملکردهای و فایلهای وابسته به آن نیز میتوانند در هنگام باز بودن اپلیکیشنهای زیاد، باعث افزایش ناگهانی مصرف رم شوند. حال باید بر روی فایل “Start” کلیک-راست کرده و سپس گزینه “Modify” را انتخاب کنید.
اکنون باید مقدار پیشفرض را از 2 به 4 تغییر داده و سپس تغییرات را ذخیره کنید. بدین ترتیب حافظه مجازی تخصیص یافته به رایانه شما، افزایش مییابد.
Superfetch) SysMain) را غیرفعال کنید
ویندوز یک ویژگی به نام “SysMain” دارد که البته پیشتر “Superfetch” نامیده میشد. این قابلیت باعث میشود تا حافظه رم خالی، با اپلیکیشنهای از پیش بارگذاری شده، پر شود. به هر حال چنین قابلیتی به مرور زمان میتواند منابع زیادی را اشغال کند. بنابراین غیرفعال کردن SysMain میتواند عملکرد رم شما را بهطرز چشمگیری بهبود بخشد. جهت انجام این کار نیز باید در منوی استارت، اپلیکیشن “Services” را در حالت RUN As Administrator اجرا کنید.
عملکرد “SysMain” را پیدا کرده، بر روی آن کلیک-راست و سپس گزینه “Properties” را انتخاب کنید.
ابتدا باید در برگه “General”بر روی کلید “Stop” کنید. سپس باید در منوی کشویی “Startup type”، گزینه “Disable” را انتخاب کنید. اثر این تغییرات تقریبا فوری بوده و رایانه شما عملکرد بسیار سریعتری خواهد داشت.
این مطلب را نیز بخوانید: مقدار رم موردنیاز شما در تبلت، لپتاپ و رایانههای دسکتاپی چقدر است؟
در نهایت، ارتقای رم
اگر با انجام تمامی اقدامات بالا، بازهم مصرف رم بالایی داشتید، آنگاه چارهای حز ارتقای رم نخواهید داشت. در رابطه با فهمیدن فرم فاکتور و سرعت رم خود، میتوانید تسک منیجر را باز کرده و سپس به بخش “Performance” بروید. در ادامه باید بر روی “Memory” کلیک کنید. در بالا و سمت راست نمودار میتوانید اطلاعات موردنیاز خود را مشاهده کنید. البته در این زمینه نیز بسته به مادربورد خود، با یک حداکثر ظرفیت، مواجه خواهید بود.
در بالا سعی کردیم تا راهکارهای کاهش مصرف زیاد رم در ویندوز 10 را در اختیار شما قرار دهیم. تمامی این روشها ایمن بوده و به کامپیوتر شما آسیبی نمیزنند، زیرا در آنها از ویژگیهای خود ویندوز استفاده میشود. البته در این زمینه بررسی آنتی ویروس نیز خالی از لطف نخواهد بود، زیرا چنین نرمافزارهایی نیز میتوانند مقداری از حافظه رم را مورد استفاده قرار دهند.


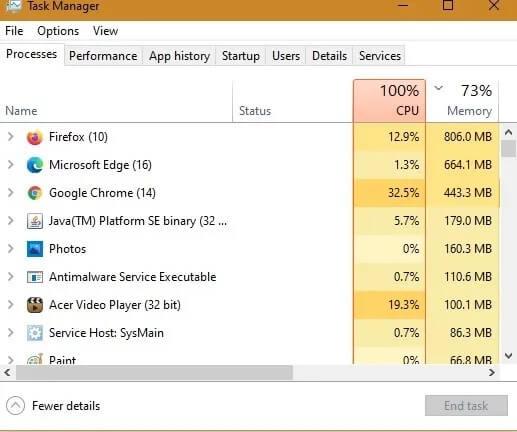
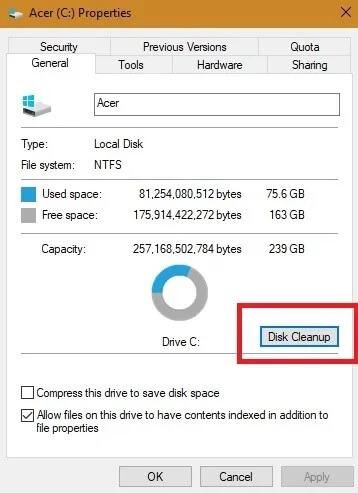
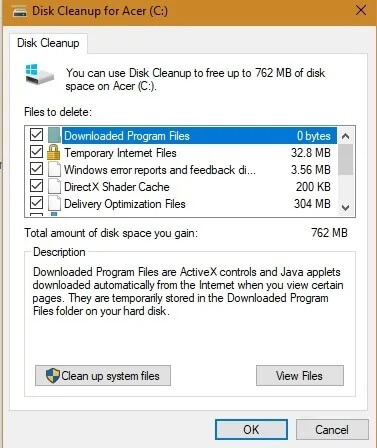
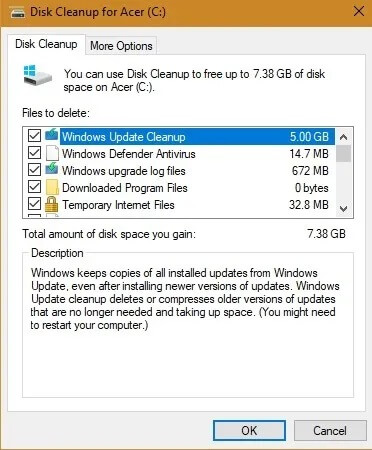
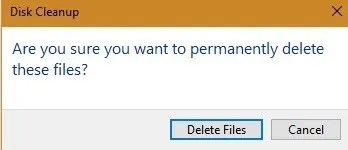
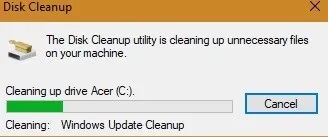
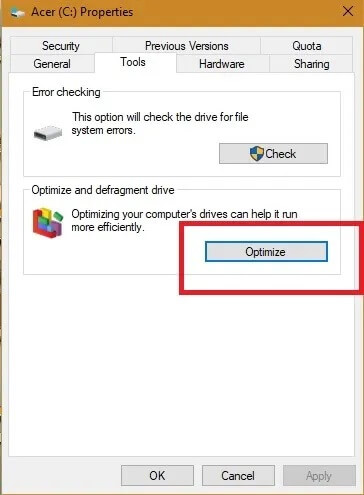
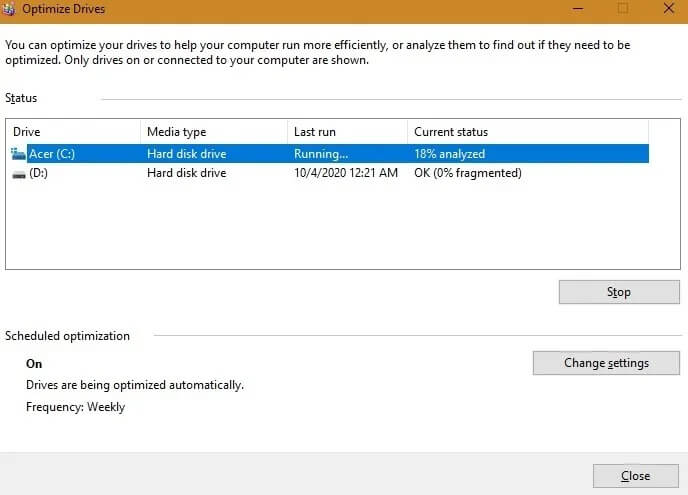
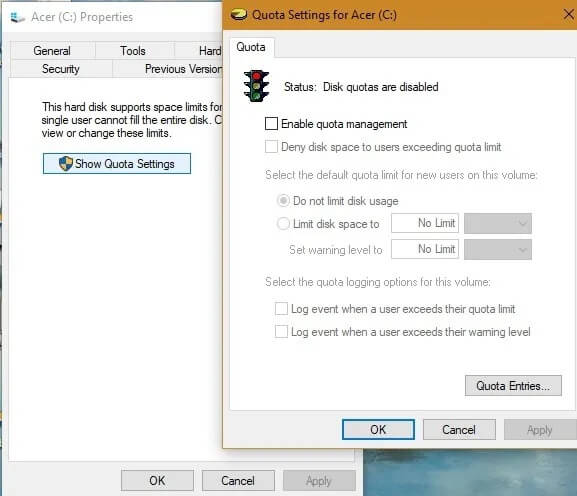

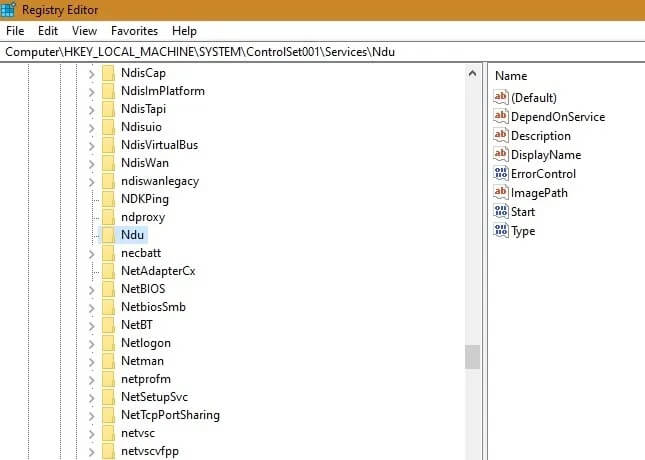
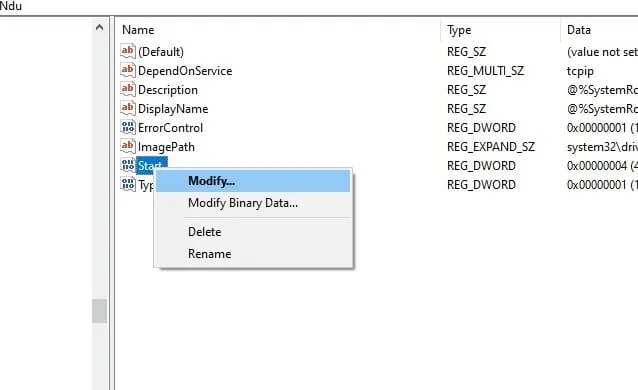
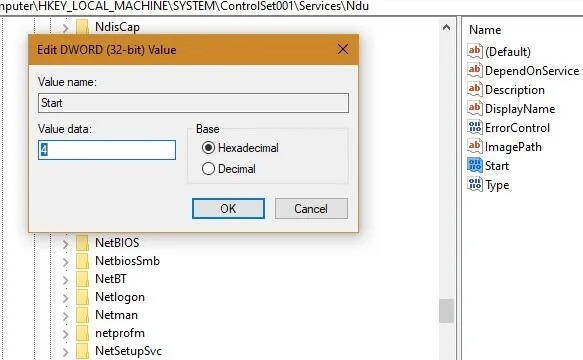
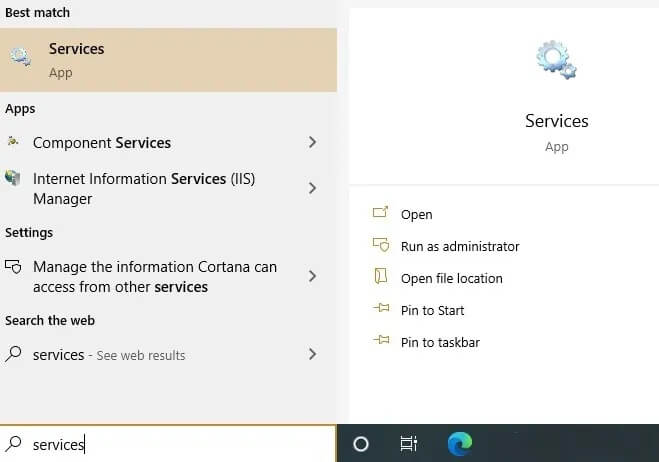

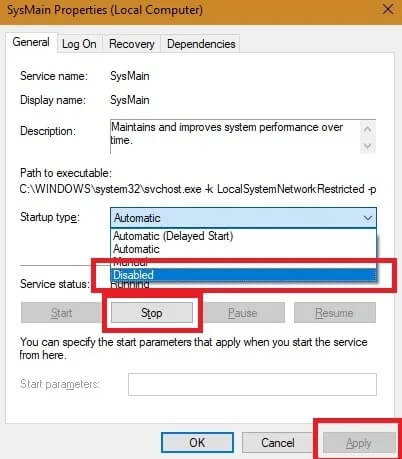
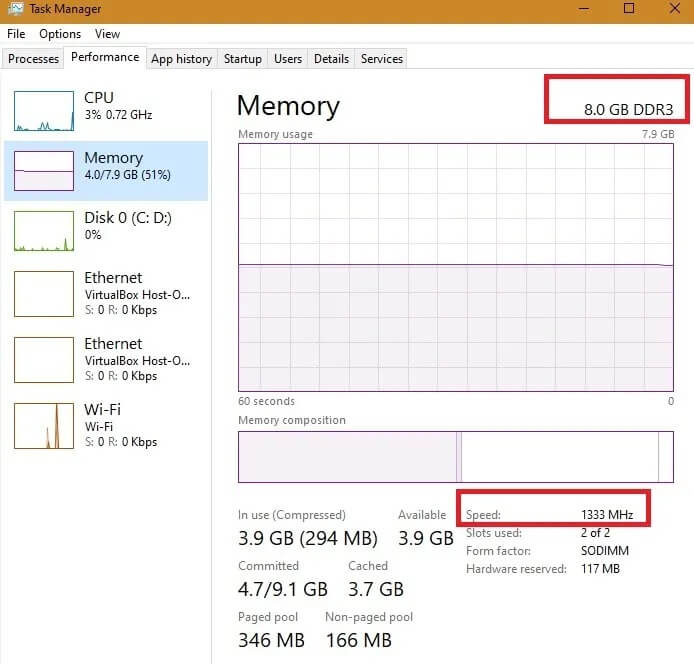




سلام ببخشید من ویندوز 10 دارم رام هم 8 ولی پدرم در اورده تا روشن میکنم کامپیوترم 4 گیگ ازش پر میشه فقط میمونه 4 گیگ برای استفاده چیکار کنم هیچ برنامه ای هم باز نمیکنم جز گوگل تازه اونم میبندم از بس لگ میشم وسط بازی
سلام باید خیلی موارد رو تست کنین همینجوری نمیشه گفت
در حالت کلی همون گوگل کروم رم زیادی مصرف میکنه مخصوصا اگه تعداد تبها بالا باشه
با سلام من در task manager بررسی میکنم فقط ۲۰۰ مگابایت از رم رو user یعنی خودم مصرف میکنم ولی همیشه درصد رو بالای ۷۰٪ نشون میده در واقع نمیتونم برنامه ای که رم رو مصرف میکنه پیدا کنم
اگه میشه کمکم کنید ممنون
چقدر رم داری مشکلت تا الان برطرف شده؟
سلام واسه من مثل همینجوری رمم4 البته ویندوز 10 نسخه 20h2 من هیچ استفاده ای ندارم تو تسک میجر بالای 60 نشون میده لطفا راهنمایی کنید
منم همین مشکل رو دارم تو تسک منجیر بیشترین استفاده رو ماکروسافت دفندر نشون میده که 6% استفاده میکنه ولی همش بالای 40 ،50 عه
منم همین مشکل و دارم هرکی ب جوابش رسید لطفاً منم در جریان بزاره ببینم بخاطر چیه