شاید برای شما نیز پیش آمده باشد که نتوانید فایلهای موجود بر روی فلش درایو خود را حذف کنید. شاید سعی کرده باشید که فلش خود را فرمت کرده، ولی روند فرمت آن نیز پیشرفتی نداشته باشد. در نهایت شاید مجبور به لغو فرمت کردن شده و یا اینکه فلش شما اخطار write-protected را نشان دهد. معمولا پس از بررسی و حل مشکلات، میتوانید به فایلهای موجود بر روی فلش خود دسترسی پیدا کنید، اما همچنان مشکل فرمت نشدن فلش را دارید. چرا فقط امکان خوانش فایلها وجود دارد؟
دلایل فرمت نشدن فلش
فلش درایوهای USB معمولا جهت ذخیره اطلاعات، کاربرد دارند. گاهی اوقات کاربران با فرمت کردن فلش خود، سعی دارند که اطلاعات آن را پاک کرده و یا اینکه به حل مشکلات آن بپردازند. در حالت کلی، فرایند فرمت کردن با استفاده از فایل اکسپلورر، Disk Management و یا Diskpart Command، بهخوبی صورت میپذیرد. به هر حال گاهی اوقات نیز ویندوز نمیتواند این کار را برای شما انجام دهد. در زیر به دلایل این موضوع میپردازیم.
- شاید فلش شما ویروسی شده و یا به بدافزار آلوده شده باشد.
- شاید فلش شما حاوی بد سکتور باشد.
- شاید فلش شما بهصورت فیزیکی آسیب دیده باشد.
- شاید فلش شما در حالت “read only” و یا “write-protected” باشد.
راهکار رفع مشکل Windows can’t format flash drive
چگونه مشکل فرمت نشدن فلش خود را رفع کنیم. در زیر به 4 راهکار انجام این کار اشاره میکنیم.
روش اول: ویروسهای احتمالی را از بین ببرید
فلشهای USB بسیار محبوب بوده و بهراحتی میتوانید آنها را جهت تهیه پشتیبان و یا انتقال دادهها، به کامپیوتر خود متصل کنید. بنابراین بسیاری از کاربران میتوانند فلش خود را با خود حمل کرده و آن را به دستگاههای مختلف متصل کنند. چنین رویهای باعث میشود که دستگاه شما بیشتر مستعد جذب ویروس باشد. در این رابطه نیز میتوانید از یک آنتی ویروس استفاده کرده تا بدافزارهای فلش خود را حذف کنید. پس از انجام این کار میتوانید فلش درایو خود را مجددا فرمت کنید. اگر همچنان مشکل فرمت نشدن فلش شما پابرجا بود، آنگاه باید گامهای بعدی را طی کنید.
روش دوم: بررسی و رفع سکتورهای خراب (بد سکتور)
تقریبا همگی میدانیم که فلش درایو و یا هر حافظه ذخیرهسازی دیگری، از سکتورها تشکیل شده است. سکتورها را میتوان کوچکترین واحد ذخیره اطلاعات دانست. فایلهای ذخیره شده بر روی حافظهها، معمولا بر روی سکتورهای ناپیوسته ذخیره میشوند. بد سکتور بدین معنا است که آن سکتور خراب شده و یا اینکه قابل خوانش و یا نوشتن نیست. به همین دلیل فرایند فرمت کردن میتواند مختل شود. جهت بررسی و رفع بد سکتورها میتوانید از ابزار CHKDSK.exe استفاده کنید.
- با فشار دادن کلیدهای “Win+ R”، باید کادر “Run” را باز کنید. در ادامه باید واژه “cmd” را نوشته و سپس کلید “Enter” را فشار داده تا وارد پنجره Command Prompt شوید.
- در پنجره Command Prompt باید عبارت “chkdsk g: /f /r /x” را وارد کرده و سپس جهت اجرای این دستور، کلید “Enter” را فشار دهید.
نکته: در دستور بالا باید حرف “g” را با نام درایو فلش خود، جایگزین کنید.
روش سوم: مشخصه write protection را غیرفعال کنید
دلیل فرمت نشدن فلش میتواند مربوط به سیستم عامل شما باشد! ویندوز شما نمیتواند فلشهایی را که write-protected بوده، فرمت کند. فلش شما به دلایلی همچون قفل شدن فیزیکی، قرارگیری در حالت read only، تنظیمات رجیستری اشتباه و یا فایل سیستم خراب، میتواند بهصورت write-protected درآید. طبیعتا دلایل مختلف، راهکارهای مختلفی را نیز میطلبند.
کلید فیزیکی مربوط به خشاب کارت حافظه خود را بررسی کنید
ابتدا بیایید که کار را با خود کارت حافظه آغاز کنیم. ببینید که آیا در کناره خشاب کارت حافظه، کلید فیزیکی وجود دارد یا خیر؟ معمولا با بالا بردن این کلید میتوانید کارت حافظه خود را از حالت قفل بودن خارج کنید. در ادامه باید کارت حافظه را به کامپیوتر خود متصل کرده و سپس فرایند فرمت کردن را امتحان کنید.
با استفاده از ابزار Diskpart باید خصیصه read-only را پاک کنید
- ابتدا فلش درایو خود را به رایانه متصل کرده و سپس از شناسایی شدن آن، اطمینان حاصل کنید.
- در ادامه با فشار دادن کلیدهای ترکیبی “Windows + R” باید کادر “Run” را باز کنید.
- در ادامه باید واژه “diskpart” را در کادر Run تایپ کرده و سپس بر روی “OK” کلیک کنید تا Diskpart Command Prompt اجرا شود.
- عبارت “list disk” را تایپ کرده و سپس کلید “Enter” را فشار دهید تا تمامی دیسکهای متصل به رایانه شما، نمایش داده شوند.
- در ادامه باید عبارت “select disk n” را تایپ کنید. در اینجا به جای حرف “n” باید نام درایو فلش خود را وارد کنید. جهت ادامه باید کلید “Enter” را فشار دهید.
- عبارت “attributes disk clear readonly” را تایپ کنید. سپس Diskpart ویژگیهای USB شما را بهصورتی تغییر داده که دیگر در حالت read-only نباشد.
پس از انجام مراحل بالا، میتوانید درایو فلش خود را فرمت کنید.
با ویرایش رجیستری، write protection را غیرفعال کنید
- فلش درایو را به رایانه خود متصل کرده و سپس از شناسایی شدن آن، اطمینان حاصل کنید.
- کادر Run را باز کرده، واژه “regedit” را تایپ و سپس کلید “Enter” را فشار دهید و یا بر روی “OK” کلیک کنید. در ادامه، Registry Editor در مقابل شما ظاهر میشود.
- به آدرس “Computer\HKEY_LOCAL_MACHINE\SYSTEM\CurrentControlSet\Control\StorageDevicePolicies” بروید.
- بر روی “WriteProtect” دابل-کلیک کرده و سپس مقدار را از 1 به 0 تغییر دهید.
- رجیستری را بسته و سپس کامپیوتر خود را ریستارت کنید. مجددا فلش خود را متصل کرده و ببینید که آیا مشکل فرمت نشدن آن حل شده یا خیر.
روش چهارم: رفع مشکل فرمت نشدن فلش با استفاده از Command Prompt
- فلش درایو را به کامپیوتر خود متصل کرده و سپس از شناسایی شدن آن، اطمینان حاصل کنید.
- به منوی استارت رفته و سپس عبارت “command prompt” را تایپ کنید.
- در نتایج باید بر روی “Command Prompt” کلیک-راست کرده و سپس “run as administrator” را انتخاب کنید.
- در ادامه باید “diskpart” را تایپ کرده و سپس کلید “Enter” را فشار دهید. سپس بهترتیب باید دستورات زیر را اجرا کنید:
- list disk
- select disk n (به جای حرف n باید حرف درایو فلش خود را وارد کنید)
- clean
- create partition primary
- format fs=fat32 quick: اگر قصد فرمت به NTFS را دارید، آنگاه باید “format fs=ntfs quick” را تایپ کنید.
روش پنجم: از نرمافزار AOMEI Partition Assistant کمک بگیرید
اگر ویندوز 7/8/10 به دلیل فایل سیستم خراب نتواند فلش شما را فرمت کند، آنگاه باید به سراغ یک نرمافزار شخص ثالثی بروید. در اینجا ما نرمافزار رایگان AOMEI Partition Assistant Standard را پیشنهاد میدهیم.
این نرمافزار میتواند عملکردهای قدرتمندی همانند فرمت پارتیشن را انجام دهد. از این ابزار میتوانید جهت فرمت کردن فلش درایوهای USB، کارتهای حافظه SD و سایر حافظههای ذخیرهسازی، استفاده کنید. AOMEI Partition Assistant در ویندوز 10/8/7، ویستا و XP نیز قابل استفاده است. همچنین هنگامیکه ویندوز 10 شما نمیتواند حافظههای بیش از 32 گیگابایت را به FAT32 فرمت کند، آنگاه میتوانید از این نرمافزار استفاده کنید. این ابزار میتواند محدودیتهای موجود در این زمینه را از بین برده و حتی حافظههای 2 ترابایتی را نیز به FAT32 فرمت کند.
بنابراین دیگر در زمینه فرمت نشدن فلش درایو خود به FAT32 و یا NTFS، مشکلی نخواهید داشت. البته پیش از تغییر فرمت حافظه خود، باید از اطلاعات آن پشتیبان تهیه کنید، زیرا در این فرایند، اطلاعات شما از بین خواهند رفت.
نحوه فرمت کردن فلش با استفاده از AOMEI Partition Assistant
- ابتدا باید این نرمافزار را بر روی کامپیوتر خود، نصب و اجرا کنید. در ادامه باید بر روی فلش درایو خود کلیک-راست کرده و سپس “Format Partition” را انتخاب کنید.
- در پنجره ظاهر شده باید فایل سیستم “FAT32” را انتخاب کنید. همچنین در زیر کادر File System نیز میتوانید در صورت لزوم، “Cluster Size” را انتخاب کنید. در ادامه باید بر روی “OK” کلیک کنید.
- سپس به رابط کاربری اصلی بازخواهید گشت. در اینجا نتایج مجازی به شما نشان داده شده و پس از تأیید آنها، باید بر روی “Apply > Proceed” کلیک کنید.
فرایند فرمت کردن، زیاد به طول نمیانجامد. البته هر چه دادههای موجود بر روی فلش شما بیشتر باشند، آنگاه این فرایند نیز بیشتر به طول خواهد انجامید.
نتیجهگیری
در بالا سعی کردیم که راهکارهای رفع مشکل فرمت نشدن فلش درایو را برای شما توضیح دهیم. AOMEI Partition Assistant میتواند بهترین ابزار فرمت فلش درایو باشد. علاوه بر این، این نرمافزار میتواند عملکردهایی مفید همانند تغییر اندازه، انتقال و یا حذف یک پارتیشن را نیز انجام داده و همچنین میتواند قابلیتهای کپی دیسک، پاک کردن هارد درایو و … را نیز برای شما فراهم آورد. اگر میخواهید که بدون از دست دادن دادهها، فرمت حافظه خود را از FAT32 به NTFS تغییر دهید، آنگاه بازهم این نرمافزار میتواند شما را در این زمینه یاری برساند.
نسخه Professional این نرمافزار، میتواند عملکردهای پیشرفته همانند افزایش حجم پارتیشنهای NTFS بدون ریبوت، انتقال سیستمعامل به SSD، پاک کردن ایمن حافظههای SSD و نیز تبدیل دیسک بوت به MBR یا GPT بدون از دست دادن دادهها را به کاربران خود ارائه دهد.


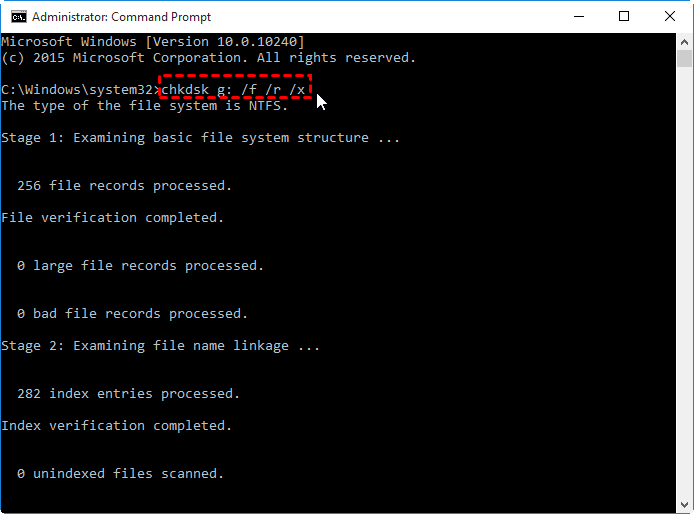
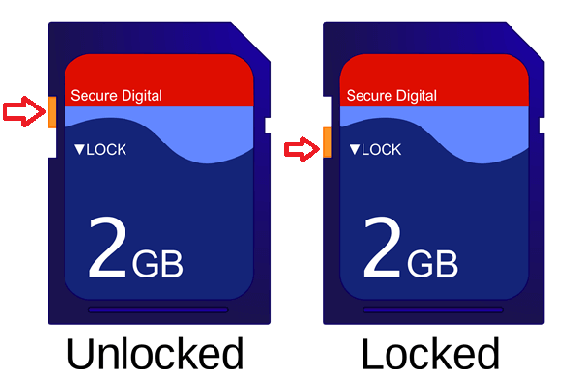
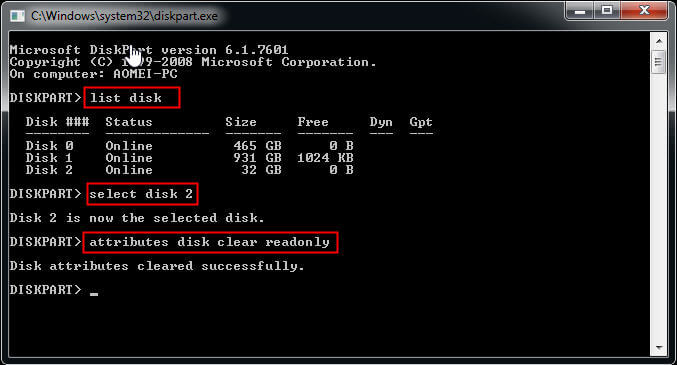
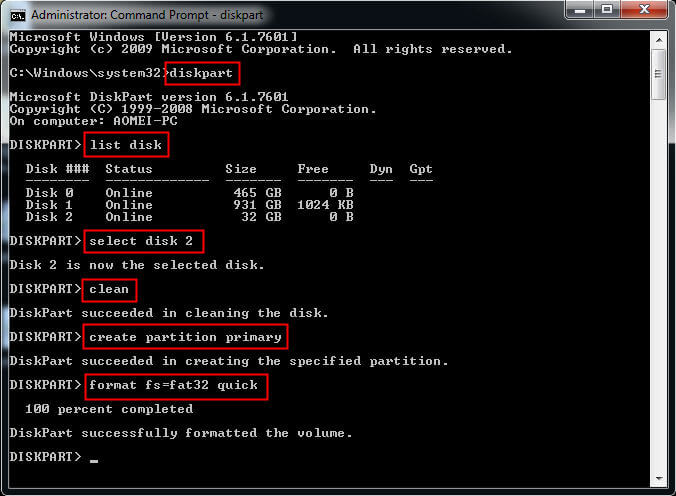
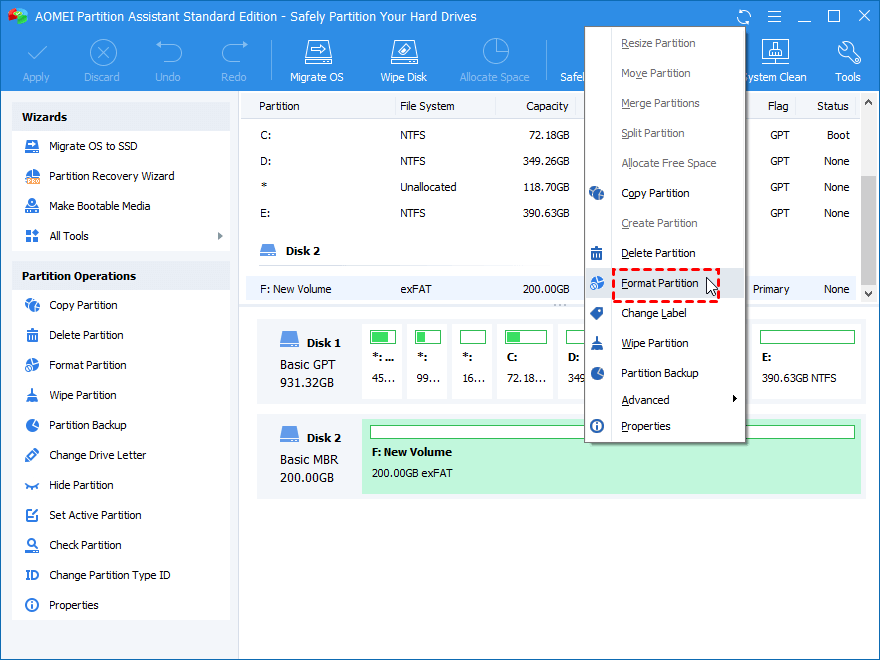
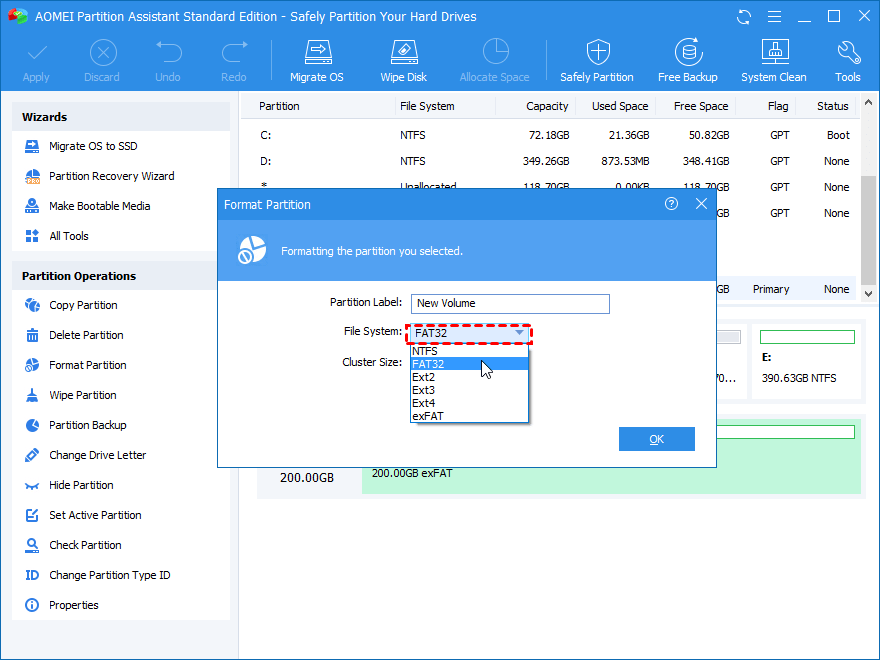
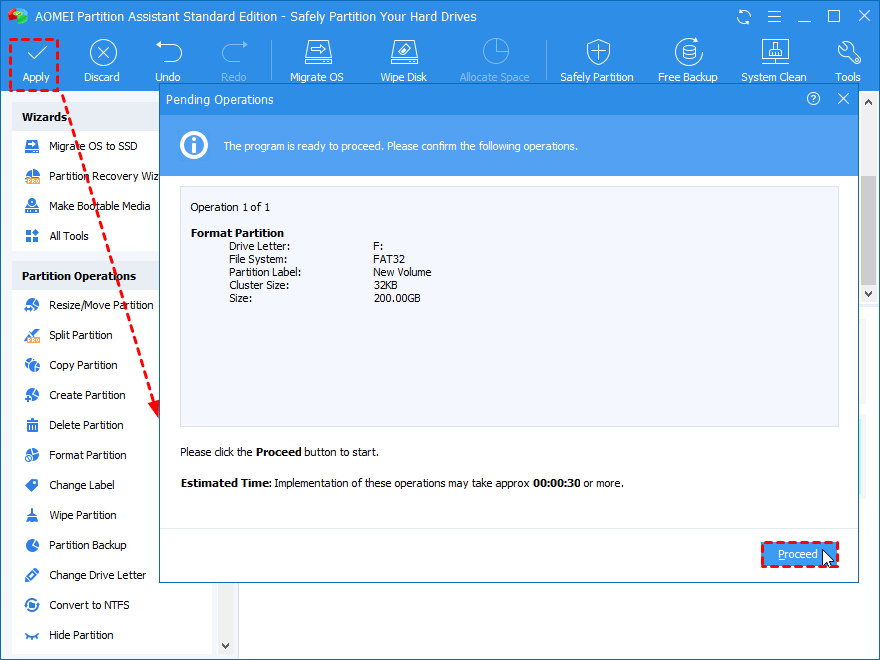




کلی روش امتحان نکردم نشد از روش cmd از کلی روش فرمت و برنامه های test disk_Aomei_find and mount_mini tool partition_m3 RAW TO NTFS کلا فایده نداشت فقط رو تمام گوشیا خونه تست کردم نیاورد رو گوشی لاوا اورد نوشت باید فرمت کنید میزنم فرمت رو ۲۰ درصد هنگ میکنه هیچ بدسکتوری هم نداره
بسیار عالی مچکرم