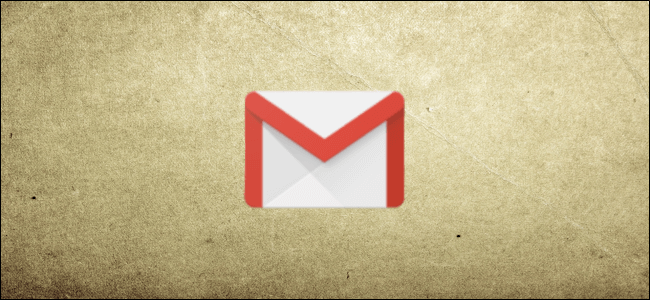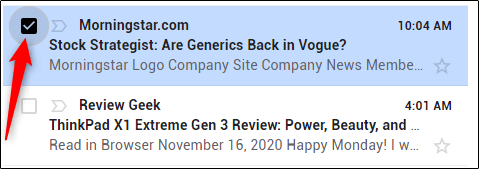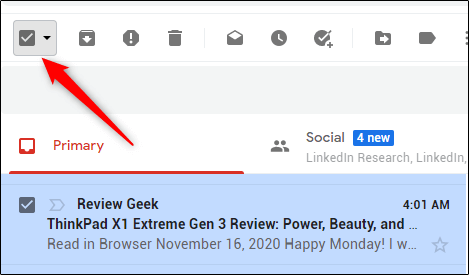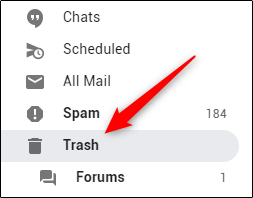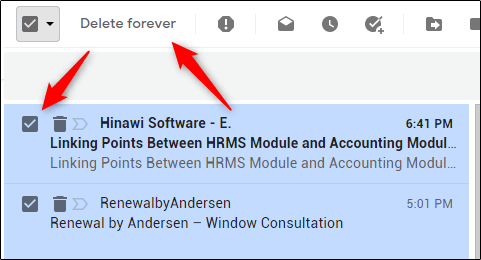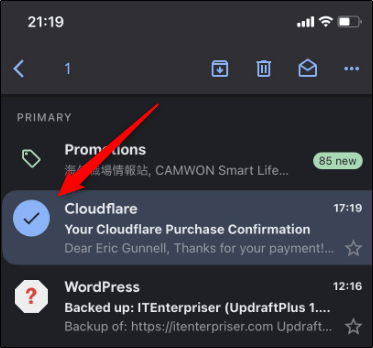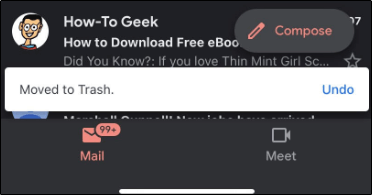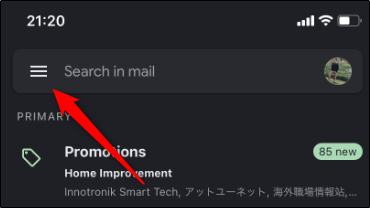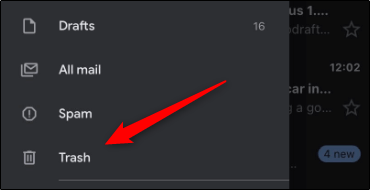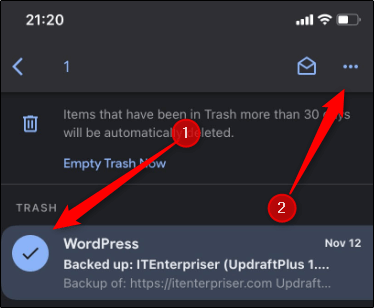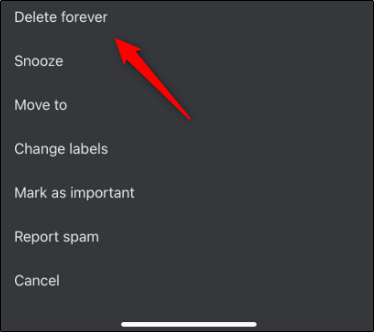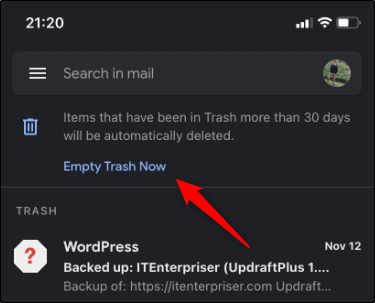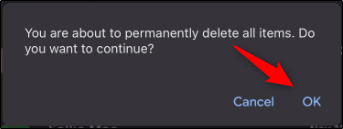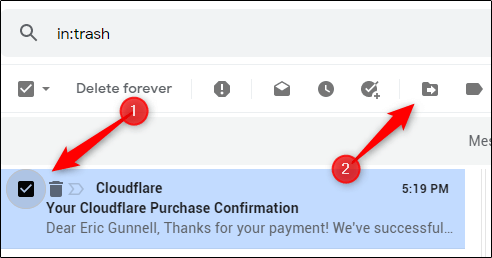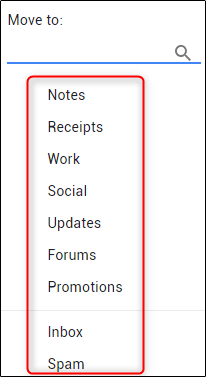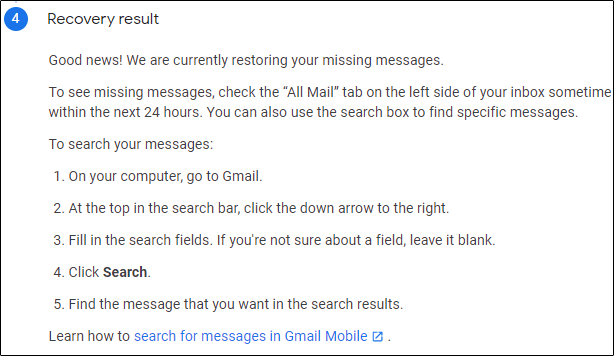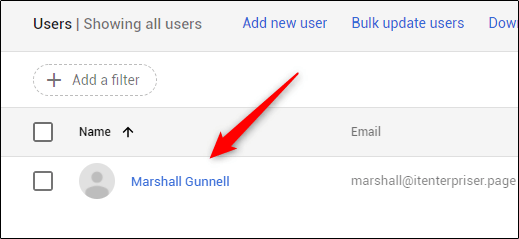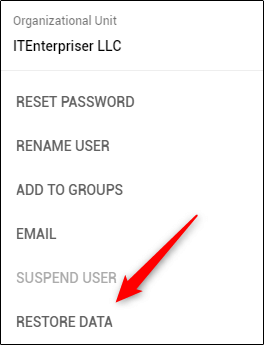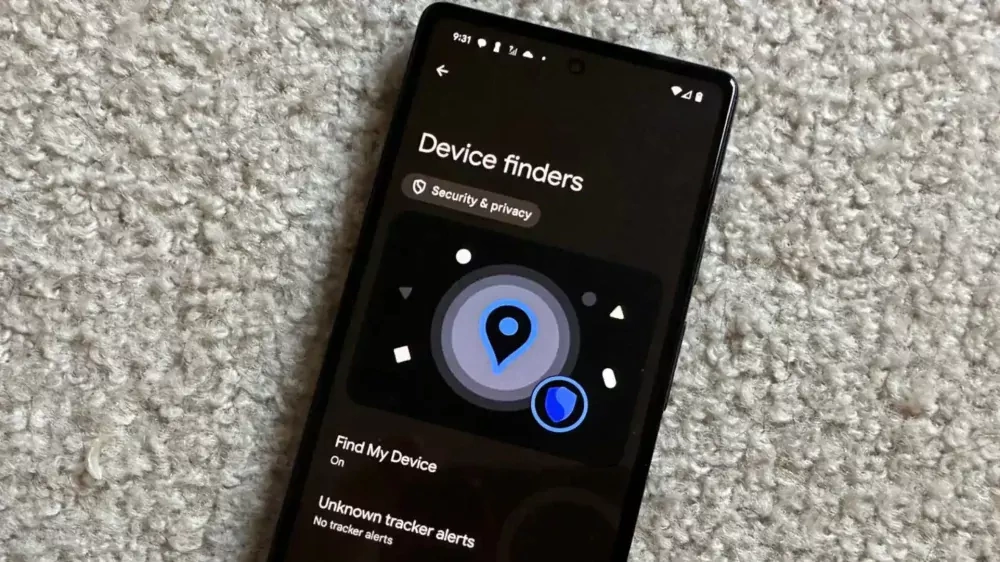حذف کردن ایمیلها را میتوان یکی از اقدامات اساسی جهت مرتب نگه داشتن صندوق ورودی سرویسهای ایمیل دانست. البته گاهی اوقات نیز بهصورت ناخواسته، ایمیلی را حذف میکنیم. در ادامه این مطلب، قصد داریم که نحوه حذف ایمیل در جیمیل را به شما آمورش داده و همچنین نحوه بازیابی ایمیل های حذف شده جیمیل را نیز مورد بحث قرار دهیم.
شیوه حذف ایمیل در جیمیل
خود فرایند حذف کردن ایمیلها در جیمیل، کار چندان مشکلی نیست، اما وقتی که با انبوهی از ایمیلها مواجه شوید، آنگاه این فرایند دردسرساز میشود. از طریق یک مرورگر وب و یا اپلیکیشن موبایلی این سرویس، میتوانید نسبت به حذف ایمیلهای خود اقدام کنید.
حذف ایمیلها در جیمیل با استفاده از مرورگر وب
یکی از مزیتهای اصلی حذف ایمیل در مرورگرهای وب، این است که میتوانید تمامی ایمیلهای نشان داده شده در یک دستهبندی را انتخاب و سپس آنها را حذف کنید. چنین قابلیتی در نسخه موبایلی جیمیل، وجود ندارد.
ابتدا باید با استفاده از مرورگر کامپیوتر، به حساب جیمیل خود وارد شوید. پس از ورود به حساب خود، باید ایمیلهای موردنظر جهت حذف کردن را با تیک زدن آنها، انتخاب کنید. در ادامه اگر ایمیل موردنظر شما هایلایت شد و همچنین تیک کنار آن را نیز مشاهده کردید، آنگاه میتوان گفت که با موفقیت، ایمیل موردنظر را انتخاب کردهاید.
تمامی ایمیلهای ناخواسته را انتخاب کنید. اگر قصد حذف تمامی ایمیلهای موجود در صفحه را داشتید، آنگاه باید بر روی تیک موجود در بالای ایمیلها، کلیک کنید.
نکته: با رفتن به بخش تنظیمات عمومی جیمیل (آیکون چرخدنده موجود در گوشه بالا سمت راست) و سپس انتخاب “See all settings > General > Maximum page size”، میتوانید تعداد ایمیلهای نشان داده شده در یک صفحه را مشخص کنید. حداکثر مقدار قابل انتخاب در اینجا، 100 است.
در ادامه باید آیکون سطل زباله موجود در بالای صفحه ایمیلهای خود را انتخاب کنید. اگر نشانگر موس خود را بر روی این آیکون قرار دهید، آنگاه واژه “Delete” نمایش داده میشود. نگذارید که این واژه شما را فریب دهد. کلیک کردن بر روی این آیکون، بهمعنای حذف واقعی ایمیلهای شما نیست. انتخاب این کلید باعث میشود که ایمیلها به پوشه “Trash” منتقل شوند. در این پوشه میتوانید ایمیلها را بهصورت دستی و برای همیشه حذف کرده و یا اینکه اجازه دهید که با گذشت 30 روز، بهصورت خودکار حذف شوند.
با کلیک بر روی آیکون سطل زباله، ایمیلهای انتخاب شده را به پوشه Trash بفرستید.
در ادامه پیغامی ظاهر شده و به شما میگوید که پیامهای انتخاب شده، به سطل زباله منتقل شدهاند. در پیغام ظاهر شده، کلید “Undo” نیز قرار داده شده که با انتخاب سریع آن میتوانید اقدام انجام شده خود را خنثی کنید. اگر هم نتوانستید که بر روی این کلید کلیک کنید، آنگاه لازم نیست که نگران باشید. در آینده میتوانید ایمیلهای خود را بازیابی کنید.
جهت حذف دائمی ایمیلهای خود، باید در صفحه سمت چپ، به پوشه “Trash” بروید.
با کلیک بر روی مربع موجود در کنار ایمیل موردنظر و یا با استفاده از کادر موجود در بالای قسمت ایمیلها، میتوانید ایمیلهای موردنظر جهت حذف کردن را انتخاب کنید. در ادامه کافی است که بر روی کلید “Delete Forever”، کلیک کنید.
هشدار: هنگامیکه بر روی “Delete Forever” کلیک میکنید، کار تمام میشود. ایمیلهای شما حذف شده و دیگر خبری از تأییدیه و یا کلید “Undo” نیست.
بازیابی ایمیل های حذف شده در جیمیل ، بسیار دشوار است. این اقدام غیرممکن نیست، اما بسیار دشوار است. بنابراین بهتر است که پیش از کلیک بر روی Delete Forever، از انجام این کار، اطمینان حاصل کنید.
این مطلب را نیز بخوانید: آموزش تغییر تم جیمیل
حذف ایمیل در جیمیل با استفاده از اپلیکیشن موبایلی Gmail
با استفاده از اپلیکیشن موبایلی Gmail در آیفون، آیپد و یا اندروید نیز میتوانید نسبت به حذف ایمیلها، اقدام کنید. جهت انجام این کار باید اپلیکیشن Gmail را اجرا کرده و سپس آیکون دایرهای موجود در سمت چپ ایمیلها را لمس کنید. در ادامه یک علامت تیک، ظاهر میشود.
در ادامه باید آیکون سطل زباله را لمس کرده تا ایمیلهای موردنظر را به پوشه “Trash” منتقل کنید.
در ادامه پیغامی ظاهر شده و به شما اطلاع میدهد که ایمیل شما به پوشه Trash، منتقل شده است. در اینجا کلید “Undo” نیز وجود داشته که با استفاده از آن میتوانید اقدام خود را خنثی کنید. این پیام پس از چند ثانیه، ناپدید میشود. البته در آینده نیز میتوانید ایمیلهای خود را بازگردانید.
در پوشه Trash میتوانید با انجام اقدامی مشابه، ایمیلهای خود را برای همیشه حذف کنید. در گوشه بالا سمت چپ صفحه، آیکون منوی همبرگری را لمس کنید.
در منوی ظاهر شده باید بر روی “Trash” ضربه بزنید.
در پوشه Trash باید آیکون دایرهای سمت چپ ایمیل موردنظر را لمس کرده و سپس در گوشه بالا سمت راست صفحه، آیکون “سه-نقطه” را لمس کنید.
در پایین صفحه، منویی ظاهر شده که در آن باید گزینه “Delete Forever” را انتخاب کنید.
در ادامه ایمیلهای انتخاب شده، برای همیشه حذف خواهند شد.
اگر ایمیلهای زیادی در سطل زباله شما وجود داشته و از حذف تمامی آنها نیز اطمینان دارید، آنگاه میتوانید در بالای صفحه، عبارت “Empty Trash Now” را لمس کنید.
در ادامه پیامی ظاهر شده و از شما میخواهد که اقدام خود را تأیید کنید. اگر مطمئن هستید، آنگاه باید “OK” را لمس کنید.
اکنون خواهید دید که تمامی ایمیلهای موجود در پوشه Trash، حذف میشوند.
این مطلب را نیز بخوانید: روشهای تایپ سریعتر ایمیل در جیمیل
بازیابی ایمیل های حذف شده جیمیل از سطل زباله
بازیابی ایمیلهای حذف شده میتواند کمی دشوار باشد، البته اگر نگوییم که این کار غیرممکن است. در هر صورت بسته به موقعیت شما، این موضوع میتواند متفاوت باشد.
اگر ایمیلهای خود را در هر پوشهای به غیر از Trash قرار دهید، آنگاه میتوان گفت که آنها را حذف نکردهاید. موضوعی که باید در اینجا در نظر داشته باشید، این است که ایمیلهایی که بیش از 30 روز در پوشه Trash قرار داشته باشند، بهصورت خودکار حذف خواهند شد.
اگر 30 روز نگذشته باشد، آنگاه میتوانید به قسمت Trash رفته و سپس ایمیلهای حذف شده خود را پیدا کنید. اگر ایمیل موردنظر شما حذف نشده باشد، آنگاه باید آن را انتخاب کرده و سپس بر روی آیکون “Move To” کلیک کنید. در اپلیکیشن موبایلی باید آیکون دایرهای موجود در سمت چپ ایمیل را لمس کرده، آیکون سه-نقطه موجود در گوشه بالا سمت راست صفحه را انتخاب و سپس آیکون “Move To” را برگزینید.
در منوی ظاهر شده باید بر روی بخشی که میخواهید ایمیل خود را به آنجا منتقل کنید، کلیک کنید (در موبایل، لمس کنید).
اکنون ایمیل شما به پوشه انتخاب شده، منتقل شده و دیگر بهصورت خودکار نیز حذف نخواهد شد.
از گوگل بخواهید که ایمیلهای حذف شده شما را بازیابی کند
با استفاده از رویه بازیابی ایمیل گوگل، میتوانید از این شرکت بخواهید که ایمیلهای حذف شده شما را بازیابی کند.
جهت درخواست باید به صفحه “Gmail Message Recovery Tool” رفته و اطلاعات حساب خود را تأیید کنید. ایمیلی که در اینجا نمایش داده میشود، همانی است که در حال حاضر به آن وارد شدهاید. اگر هم به ایمیل خود وارد نشده باشید، آنگاه باید این کار را انجام دهید.
جهت تأیید حساب ایمیل خود، باید بر روی “Continue” کلیک کنید.
در ادامه نیاز دارید که حساب خود را ایمنتر کرده و پسورد خود را نیز تغییر دهید (گوگل در اینجا جهت ایمنتر کردن حساب شما، توصیههایی را ارائه میدهد). در اینجا گوگل، لینکهای موردنیاز را در اختیارتان قرار میدهد. فقط کافی است که بر روی آنها کلیک کرده و سپس فرایند را طی کنید.
جهت رفتن به گام بعدی، باید بر روی “Continue” کلیک کنید.
مجددا از شما خواسته میشود که اطلاعات حساب خود را تأیید کنید. این دقیقا همان چیزی است که شما در گام اول انجام دادهاید. بر روی “Continue” کلیک کنید. هنگامیکه بر روی Continue کلیک کردید، آنگاه گوگل، امکان بازیابی ایمیلهای شما را بررسی میکند.
پس از چند لحظه، یا پیام خطا و یا پیام موفقیت را دریافت میکنید. اگر با خطا مواجه شدید، آنگاه نمیتوانید کاری انجام دهید؛ زیرا ایمیلهای شما از سرورهای گوگل حذف شدهاند. اگر هم پیغام موفقیت را دریافت کنید، آنگاه در طی 24 ساعت آینده، ایمیلهای خود را دریافت خواهید کرد.
همانطور که در پیام موفقیت فرایند بازیابی ایمیلها خواهید خواند، ایمیلهای شما در برگه “All Mail” موجود در سمت چپ صندوق ورودی، ظاهر خواهند شد. همچنین با استفاده از عملکرد جستوجوی جیمیل نیز میتوانید ایمیلهای خود را پیدا کنید.
این مطلب را نیز بخوانید: بلاک کردن آدرس ایمیل در جیمیل چگونه انجام میشود؟
بازیابی ایمیل های حذف شده جیمیل با استفاده از Google Workspace
Google Workspace ابزارها و قابلیتهای پریمیومی را به شما ارائه میدهد که نمیتوانید آنها را در حساب رایگان جیمیل خود، پیدا کنید. با استفاده از حساب رایگان جیمیل خود، میتوانید در طول 30 روز، ایمیلهای حذف شده خود را بازگردانید. Google Workspace میتواند 25 روز بیشتر به شما مهلت بدهد.
جهت بازگردانی ایمیلها باید ادمین Workspace موردنظر باشید. در غیر این صورت باید از ادمین بخواهید که این کار را برای شما انجام دهد.
به حساب ادمین Google Workspace خود وارد شده و سپس بر روی “Users” کلیک کنید.
از میان لیست کاربران، باید کاربری را که قصد بازگردانی ایمیلهای وی را دارید، انتخاب کنید.
در صفحه سمت چپ باید بر روی “Restore Data” کلیک کنید.
در ادامه پنجره “Restore Data” در مقابل شما ظاهر خواهد شد. محدوده دادههایی را که میخواهید ایمیلها را از آنها بازیابی کنید، انتخاب کنید. در لیست کشویی “Application” نیز باید گزینه “Gmail” را انتخاب کرده و سپس بر روی “Restore” کلیک کنید.
سپس پیغامی ظاهر شده که میگوید اطلاعات بهزودی در جیمیل “کاربر انتخاب شده”، بازیابی میشوند.
حذف ناخواسته ایمیلها میتواند شرایط استرسآوری را برای شما به وجود آورد. اگر این بار نتوانستید که ایمیلهای خود را بازگردانید، آنگاه بهتر است که با تهیه پشتیبان از آنها، خود را در برابر چنین مواردی، بیمه کنید.