همانند پلیاستیشن 4، تهیه اسکرین شات و ویدیو در PS5 نیز آسان است. پس از تهیه نیز میتوانید تصاویر و ویدیوهای ضبط شده خود را ویرایش کرده و سپس آنها با سایرین به اشتراک بگذارید. در ادامه این مطلب قصد داریم که نحوه تهیه اسکرین شات و ویدیو در PS5 را به شما آموزش دهیم.
کلید Create در کنترلر DualSense

در کنترلر DualSense (دسته کنسول پلیاستیشن 5)، کلید “Create” نقش اصلی را در زمینه ضبط گیمپلی ایفا میکند. این کلید در سمت چپ تاچپد و در بالای D-Pad قرار دارد. این کلید در واقع جایگزین و نسخه تکامل یافتهتر کلید “Share” کنترلر پلیاستیشن 4 بوده که جهت ضبط گیمپلی در کنسول نسل هشتمی شرکت سونی، کاربرد داشت. در حالت پیشفرض، با استفاده از کلید Create میتوانید کارهای زیر را انجام دهید:
- با یک بار فشار دادن میتوانید منوی Create را ظاهر کنید.
- با فشار دادن و نگه داشتن میتوانید اسکرینشات بگیرید.
- با دو بار فشار دادن نیز میتوانید از گیمپلی اخیر خود، ویدیو تهیه کنید.
نحوه تهیه اسکرین شات و ویدیو در PS5
جهت تهیه اسکرین شات PS5 کافی است که از میانبر کنترلر DualSense استفاده کنید. در ادامه صدایی را شنیده و سپس میتوانید در گوشه بالا سمت راست صفحه نیز، آیکون تهیه موفقیتآمیز اسکرینشات را مشاهده کنید. جهت ضبط ویدیو نیز همیشه کنسول شما آماده است که گیمپلی تازه اجرا شده شما را ضبط نماید. با استفاده از دسته کنسول خود، میتوانید ویدیویی را با طولی که از پیش در تنظیمات مشخص کردهاید (در ادامه به این موضوع نیز خواهیم پرداخت)، ضبط کنید.
علاوه بر این گزینههای دستی، پلیاستیشن 5 بهصورت خودکار هر زمان که یک تروفی (Trophy) به دست آورید، یک اسکرینشات و ویدیوی کوتاه را بهصورت خودکار ضبط میکند. در پایین منوی Create میتوانید میانبرهای چندین عملکرد را مشاهده کنید. در وسط میتوانید “Take Screenshot” و “Save Recent Gameplay” را مشاهده کنید. هر دوی این ویژگیها، یک میانبر واحد دارند.
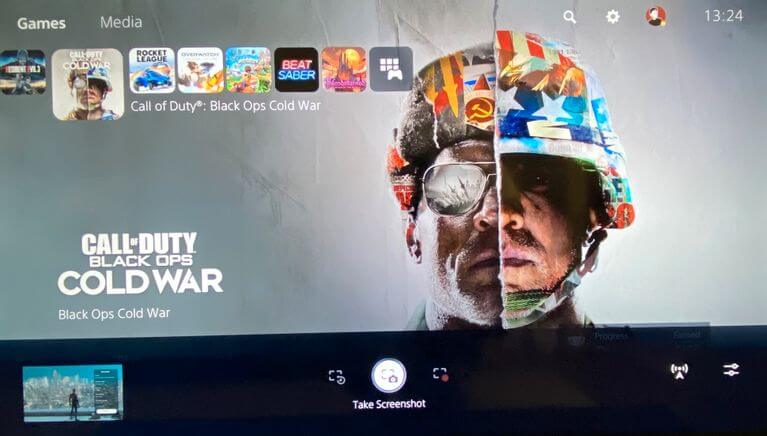
همچنین گزینه “Start New Recording” نیز وجود دارد. این گزینه برای مواقعی مناسب است که بخواهید خودتان ضبط ویدیوی را آغاز کنید. با استفاده از این گزینه میتوانید بهجای ضبط چیزی که پیشتر اتفاق افتاده، پیش از وقوع چیزی، به ضبط آن بپردازید.
این مطلب را نیز بخوانید: نحوه اتصال هدفون بلوتوثی به پلی استیشن 5
نحوه تغییر گزینههای بهاشتراکگذاری در پلیاستیشن 5
اگر از عملکردهای پیشفرض کلید Create راضی نبوده و یا اینکه قصد تغییر نحوه ذخیرهسازی ضبط ویدیو و اسکرینشاتها را دارید، آنگاه میتوانید تغییرات موردنظر خود را نیز اعمال کنید. به “Settings > Captures and Broadcasts” رفته و نگاهی به گزینهها بیندازید. با انتخاب “Capture Options” در سمت راست منوی Create، میتوانید سریعتر به برخی از این ویژگیها دسترسی پیدا کنید.
در بخش “Captures” میتوانید با انتخاب “Shortcuts for Create Button” و با بهرهگیری از “Button mapping”، عملکرد کلیدها را تغییر دهید. “Easy Screenshots” گزینهها را جهت باز کردن منوی Create و تهیه اسکرینشات، تغییر میدهد. در عوض، “Easy Video Clips” به شما این امکان را میدهد که با دو بار فشار دادن کلید Create، آغاز و یا پایان ضبط کلیپ خود را مشخص کنید. اگر میخواهید که کنترل دقیقتری بر طول ویدیوهای خود داشته باشید، آنگاه این مورد میتواند برای شما مفید باشد.
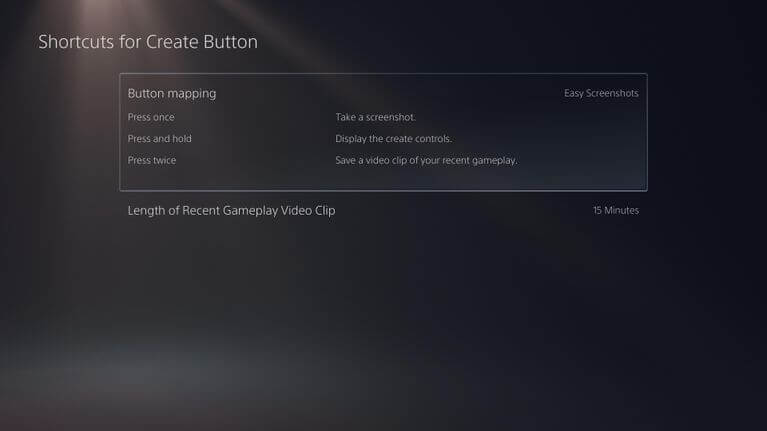
در این صفحه میتوانید تنظیمات گزینه “Length of Recent Gameplay Video Clip” را نیز تغییر دهید. در اینجا میتوانید از بین حداقل 15 ثانیه و حداکثر یک ساعت، طول ویدیوهای گیمپلی ضبط شده خود را تعیین کنید. در پخش “Screenshot Format” میتوانید نسبت به انتخاب و یا عدم انتخاب حالت HDR برای اسکرینشاتهای خود، اقدام کنید. اگر از HDR استفاده نکنید، آنگاه میتوانید از میان فایلهای JPG و PNG، به انتخاب بپردازید.
جهت تغییر نوع فایل، وضوح تصویر برای ضبط دستی و استفاده از صدای میکروفن، میتوانید گزینه “Video Clip Format” را بررسی کنید. “WebM” بیشترین کارایی را داشته، اما “MP4″، سازگاری بیشتری با دستگاههای مختلف دارد.
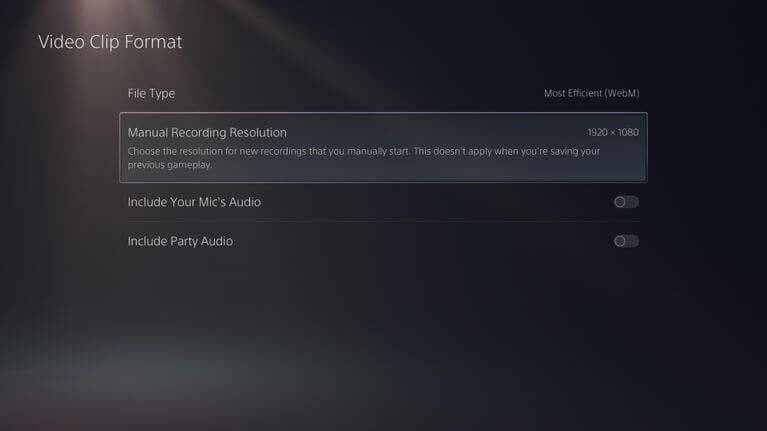
با مراجعه به برگه “Trophies” میتوانید به گزینههای مرتبط با تهیه خودکار اسکرینشات و ویدیو در هنگام به دست آوردن تروفیها، دسترسی پیدا کنید. در اینجا میتوانید تهیه اسکرینشات و یا ویدیو را غیرفعال کرده و همچنین طول ویدیوها را از 15 الی 30 ثانیه، تغییر دهید.
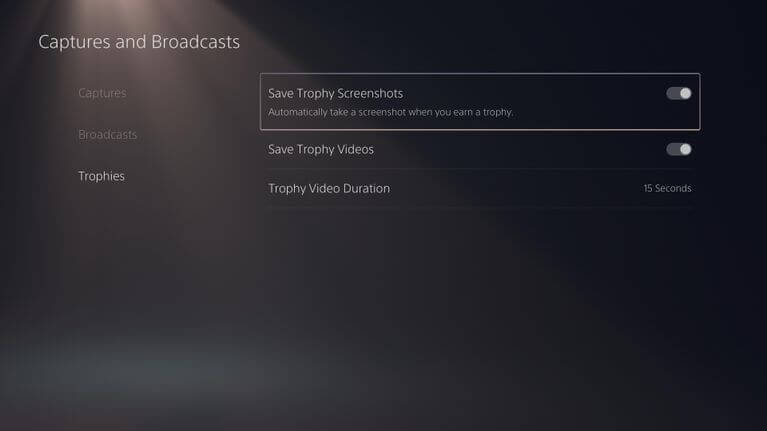
این مطلب را نیز بخوانید: کنترلر DualSense کنسول پلیاستیشن 5 با PS4 سازگاری ندارد
نحوه مشاهده و بهاشتراکگذاری فایلهای چند رسانهای PS5
هر زمان که خواستید به بازبینی و بهاشتراکگذاری اسکرینشات و ویدیوهای تهیه شده خود بپردازید، آنگاه باید منوی Create را باز کرده و سپس تصویر بندانگشتی موجود در سمت چپ را انتخاب کنید. در اینجا میتوانید آخرین اسکرینشات و یا کلیپ ویدیویی ضبط شده خود را مشاهده کنید.
در منوی ظاهر شده با استفاده از کلیدهای “R1” و “L1″، میتوانید به موارد ضبط شده اخیر خود نگاهی انداخته و بنابراین تصاویر و ویدیوهای خود را در مقیاسی وسیعتر مشاهده کنید. در زیر تصویر میتوانید آیکون گزینههای مختلف را مشاهده کنید.
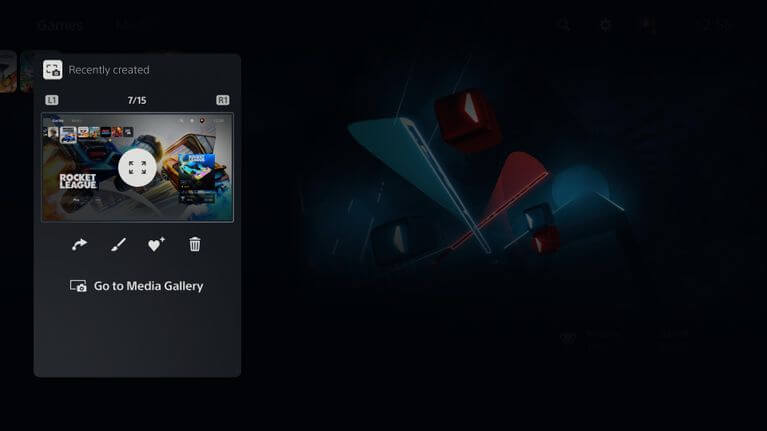
“Share” به شما این امکان را میدهد که موارد ضبط شده خود را به توییتر و یا سایر گروههای پیامرسانی موجود، ارسال کنید. اگر مشغول بهاشتراکگذاری یک کلیپ ویدیویی هستید، آنگاه میتوانید آن را در یوتیوب نیز آپلود کنید. با استفاده از گزینه Share میتوانید مواردی همانند عنوان، تگها و گزینههای مرتبط با حریم خصوصی را مشخص کنید.
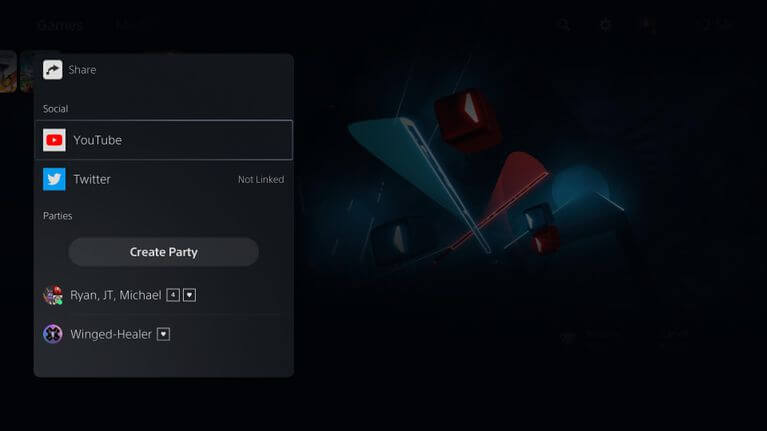
“Edit” امکان قرار دادن متن بر روی اسکرینشات و همچنین برش تصاویر را به شما ارائه میدهد. پس از اتمام ویرایش نیز میتوانید تصویر را بهعنوان یک فایل جدید، ذخیره کرده و یا اینکه آن را جایگزین اسکرینشات اصلی کنید. در رابطه با ویرایش ویدیوها نیز باید بگوییم که میتوانید قسمتهای اضافی آنها را برش داده و یا اینکه از آنها اسکرینشات تهیه کرده و سپس تصویر تهیه شده را بهعنوان تصویر پروفایل خود، انتخاب کنید.
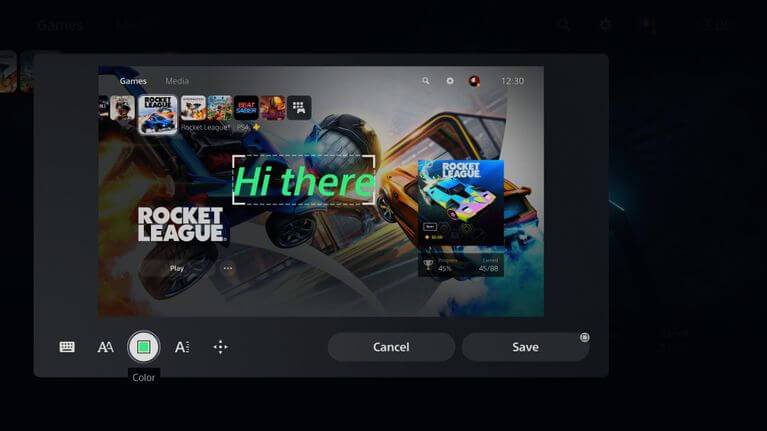
“Add to Favorites”، تصویر شما را علامتگذاری کرده و بنابراین در آینده آسانتر میتوانید آن را پیدا کنید. اگر هم دیگر تصویر خود را احتیاج ندارید، آنگاه با استفاده از گزینه “Delete” میتوانید آن را حذف کنید.
با انتخاب گزینه “Go to Media Gallery” میتوانید تمامی موارد ضبط شده پلیاستیشن 5 خود را مشاهده کنید. با استفاده از برگههای موجود در بالای صفحه، میتوانید محتوای رسانهای را بر اساس “Favorites” (مورد علاقه) و یا موارد مرتبط با “Trophies” (تروفیها)، فیلتر کنید. برگه “Albums” نیز به شما این امکان را میدهد که تصاویر و ویدیوهای ضبط شده خود را بر اساس بازیهای مختلف، فیلتر کنید.

در هر کدام از این برگهها که باشید، با انتخاب یکی از تصاویر میتوانید گزینههای موجود در بالا را مشاهده کنید. همچنین با انتخاب منوی “More” یا همان سه-نقطه، میتوانید در سمت راست تصویر خود، اطلاعات مرتبط با آن را نیز مشاهده کنید. این اطلاعات شامل تاریخ ضبط، اندازه فایل و … میشود. همچنین با استفاده از این منو میتوانید که به تغییر نام تصویر خود نیز بپردازید.
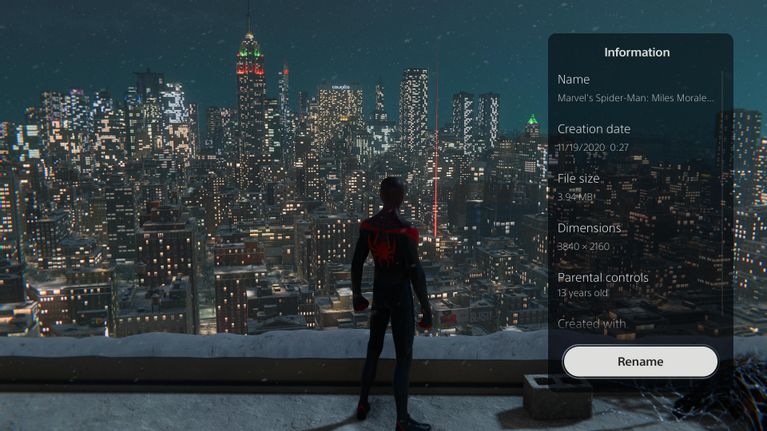
در نهایت با استفاده از منوی مرتبسازی در سمت چپ نیز میتوانید تصاویر و ویدیوها را بر اساس تاریخ و یا اندازه، مرتب کرده و در صورت تمایل، فقط اسکرینشات و یا ویدیوها را نمایش دهید. با تیک زدن حباب موجود در سمت چپ تصاویر و ویدیوها، میتوانید چندین گزینه را بهصورت یکجا به اشتراک گذاشته و یا حذف کنید.
اگر یک درایو USB را به کنسول پلیاستیشن 5 خود متصل کنید، آنگاه میتوانید تصاویر و ویدیوهای خود را در آنجا نیز کپی کنید. شما میتوانید این گزینه را در منوی “More” مربوط به تصویر موردنظر خود، مشاهده کنید. همچنین در هنگام انتخاب چندین آیتم، منوی “More” در پایین سمت راست، ظاهر میشود.
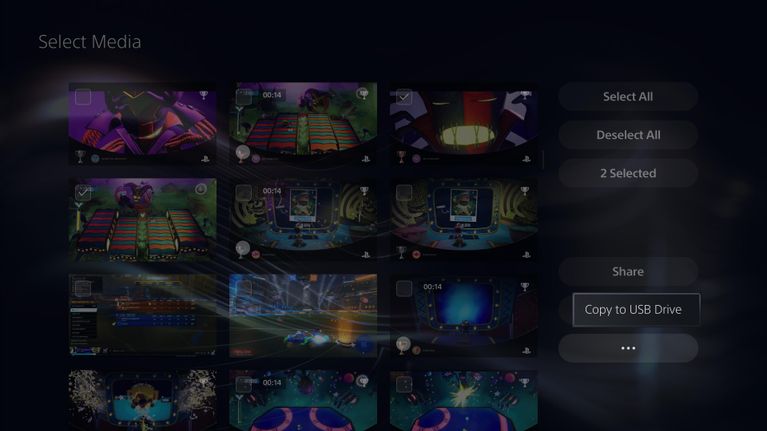
این مطلب را نیز بخوانید: تنها 10 بازی پلیاستیشن 4 بر روی پلیاستیشن 5 قابل اجرا نخواهد بود
خاطرات گیمپلی کنسول پلیاستیشن 5 خود را نگه دارید
در بالا سعی کردیم که نحوه ضبط، مشاهده و مدیریت اسکرینشات و ویدیوهای گیمپلی کنسول پلیاستیشن 5 را به شما آموزش دهیم. این ویژگیهای مفید میتوانند در به یادآوری لحظات جذاب بازیها، به شما کمک کنند. بنابراین بهتر است که پیش از وقوع اتفاقات جالب، نحوه کار با این قابلیتها را بلد باشید. همچنین جهت دسترسی به امکانات بیشتر و رفع مشکلات، بهتر است که نرمافزار کنسول خود را همیشه بهروز نگه دارید.






آموزش فیلم برداری توی پلی4 هم بزارید
پلی 5 هم هک میشه؟
بخریم یا صبر کنیم هک شه؟