کاربران معمولا جهت بهاشتراکگذاری مکالمه و یا یک تصویر، اقدام به تهیه اسکرینشات میکنند. ارسال اینگونه اسکرینشاتها نیز آسان است، زیرا تعداد آنها معمولا کم است. حال اگر قصد تهیه اسکرینشات از کل یک صفحه وب را داشته باشید (اندازه صفحات اکثر وبسایتها، از اندازه نمایشگر گوشی شما بیشتر است) چه؟ در این رابطه اگر از سیستمعامل اندروید استفاده میکنید، آنگاه بهتر است نحوه تهیه اسکرین شات اسکرولی در اندروید را بلد باشید.
بدین ترتیب به جای اینکه چندین اسکرینشات را برای دوستان خود بفرستید، میتوانید یک اسکرین شات اسکرولی (پیمایشی) را بر روی دستگاه اندرویدی خود تهیه کرده و سپس همان را ارسال کنید. منظور از اسکرینشاتهای پیمایشی، یک اسکرینشات بزرگ است که تمامی یک صفحه قابل پیمایش را پوشش میدهد. انجام چنین کاری برخلاف تصور شما، کار سختی نیست و طبیعتا منجر به صرفهجویی در زمان شما نیز خواهد شد.
تهیه اسکرین شات اسکرولی اندروید با استفاده از قابلیت داخلی خود گوشی
برخی از گوشیها بدون نیاز به نصب نرمافزاری دیگر، این ویژگی را به کاربران ارائه میدهند. بنابراین جهت تهیه اسکرینشاتهای پیمایشی، به چیز دیگری نیاز ندارید.
اگر یک گوشی وانپلاس داشته باشید، آنگاه همانند شرایط عادی میتوانید به تهیه اسکرینشات بپردازید. این کار را میتوانید به روش کلاسیک (نگه داشتن کلید پاور و کلید کاهش حجم صدا بهصورت همزمان و برای چند ثانیه) و یا با کشیدن سه انگشت به سمت پایین، انجام دهید.
پس از تهیه اسکرینشات خود، یک تصویر بندانگشتی موجود در گوشه پایین سمت راست را مشاهده خواهید کرد. کلید آبی رنگ “expanded screenshot” را پیدا و سپس آن را لمس کنید. در ادامه به صفحهای که قصد تهیه اسکرینشات از آن را دارید، بازخواهید گشت و همچنین اسکرول به سمت پایین نیز بهصورت خودکار، آغاز خواهد شد. هر زمان که خواستید، میتوانید با لمس کردن صفحه، اسکرول کردن را نیز متوقف کنید. اکنون اسکرینشات گسترش یافته شما در ویرایشگر گالری، موجود خواهد بود.
دارندگان گوشیهای هواوی نیز میتوانند این کار را بدون کمک خارجی، انجام دهند. پس از تهیه اسکرینشات بر روی گوشی خود، باید آن را لمس کرده و سپس کلید “Scrollshot” را در پایین نمایشگر، انتخاب کنید.
در ادامه به صفحهای که قصد تهیه اسکرینشات از آن را داشتید، بازمیگردید. به پایین اسکرول کرده تا بتوانید تمامی محتوای موردنظر خود را در محدوده اسکرینشات، قرار دهید. سپس جهت اتمام فرایند، باید نمایشگر را لمس کنید. اکنون میتوانید با مراجعه به گالری گوشی خود، اسکرینشات تهیه شده را مشاهده کنید.
گوشیهای برندهایی همانند سامسونگ و الجی نیز از چنین قابلیتی برخوردار هستند.
این مطلب را نیز بخوانید: چگونه از ابزار جدید اسکرینشات ویندوز 10 استفاده کنیم؟
تهیه اسکرین شات اسکرولی در تمامی گوشیهای اندروید
اگر اسمارتفون شما چندان جدید نبوده و یا اینکه مدل گوشی شما از چنین قابلیتی برخوردار نیست، آنگاه باید یک اپلیکیشن شخص ثالث را جهت انجام این کار نصب کنید.
LongShot for Long Screenshot
یکی از اپلیکیشنهایی که با استفاده از آن میتوانید در گوشی اندروید خود، اسکرین شات اسکرولی بگیرید، LongShot for Long Screenshot است. این نرمافزار کاملا رایگان بوده و استفاده از آن نیز آسان است. در هنگام باز کردن این اپلیکیشن، با سه گزینه “Capture Screenshot” ،”Capture Web Page” و “Select Images”، مواجه خواهید شد. این سه گزینه به ترتیب کار تهیه اسکرینشات از صفحات وب، تهیه اسکرینشات و انتخاب تصویر را برای شما انجام میدهند.
با استفاده از گزینه “Capture Screenshot” میتوانید از هر اپلیکیشن و محتوایی که خواستید، اسکرینشات تهیه کرده و سپس آن را در گالری خود ذخیره کنید. اگر این گزینه را انتخاب کنید، آنگاه باید به این نرمافزار اجازه دهید که در بالای اپلیکیشنهای دیگر، نمایش داده شود. در واقع این اپلیکیشن در قالب کلیدهای شناور جهت شروع و پایان ضبط، در درون اپلیکیشنهای دیگر ظاهر میشود.
در عوض میتوانید از گزینه “Capture Web Page” استفاده کنید. در این رابطه باید به وبسایت موردنظر خود جهت تهیه اسکرینشات، وارد شوید. با لمس کردن گزینه “Set Start Position” میتوانید فرایند ضبط را آغاز کرده و با لمس کلید “Ends Here and Capture” نیز میتوانید تهیه اسکرینشات را به پایان برسانید. در ادامه، اپلیکیشن یک پیشنمایش از اسکرینشات را به شما نشان داده و همچنین گزینههای بهاشتراکگذاری و یا تهیه یک اسکرینشات جدید را نیز در اختیار شما قرار میدهد. پس از اتمام کار، میتوانید به گالری گجت خود رفته و سپس اسکرینشات تهیه شده خود را مشاهده کنید.
این مطلب را نیز بخوانید: آموزش تهیه اسکرینشات از آیفون با ضربه زدن به پشت گوشی!
Full Screenshot Capture & Screenshot Editor
اپلیکیشن Full Screenshot Capture & Screenshot Editor به کاربران اجازه میدهد که بهسادگی از صفحات وب، اسکرینشات تهیه کنند. این قابلیت، عملکردی مشابه LongShot دارد. کاربران باید با استفاده از مرورگر تعبیه شده و رفتن به وبسایت موردنظر خود، میتوانند نسبت به تهیه اسکرینشات اقدام کنند. پس از بارگذاری صفحه موردنظر، باید با استفاده از کلیدهای “Start here” ،”End here” و “capture”، اسکرینشات خود را تهیه کرده و یا اینکه از گزینه “Capture whole page” استفاده کنید. در ادامه اسکرینشاتهای شما بر روی گوشی ذخیره شده و شما بهآسانی میتوانید از طریق خود اپلیکیشن و یا فایل منیجر گوشی، آنها را با سایرین به اشتراک بگذارید.
اپلیکیشن Full Screenshot Capture & Screenshot Editor، از قابلیت تهیه اسکرینشات از صفحه نیز برخوردار است. از لحاظ تئوری، این ویژگی به کاربران اجازه میدهد که از تمامی اپلیکیشن و محتواهای موجود بر روی نمایشگر گوشی خود، اسکرینشات تهیه کنند. البته امکان تهیه اسکرینشاتهای طولانی یکپارچه با استفاده از این اپلیکیشن، فراهم نیست. اما در عوض میتوانید چندین تصویر را به یکدیگر متصل کرده و سپس یک اسکرینشات طویل به وجود آورید. نتایج ظاهر شده به وسیله چسباندن تصاویر به یکدیگر، زیاد دلچسب نیستند. بنابراین اگر قصد دستیابی به تجربه بهتری را در زمینه اسکرینشاتهای طولانی دارید، آنگاه پیشنهاد ما، همان LongShot است.
اپلیکیشن Full Screenshot Capture & Screenshot Editor همچنین یک ویرایشگر پایهای تصویر را نیز در اختیار شما قرار میدهد. بنابراین میتوانید اسکرینشات و یا سایر تصاویر خود را پیش از ارسال، ویرایش کنید. در حالی که این اپلیکیشن رایگان است، اما حاوی تبلیغات نیز هست. با تهیه یک اشتراک Pro، میتوانید از شر تبلیغات نیز خلاص شوید.
جمعبندی
آگاهی از نحوه تهیه اسکرینشات اسکرولی یا همان پیمایشی اندروید، میتواند بسیار مفید باشد. بدین ترتیب با مشاهده تمامی موارد در یک صفحه و عدم نیاز به سوایپ کردن بین چندین تصویر، میتوانید در وقت خود نیز صرفهجویی کنید.


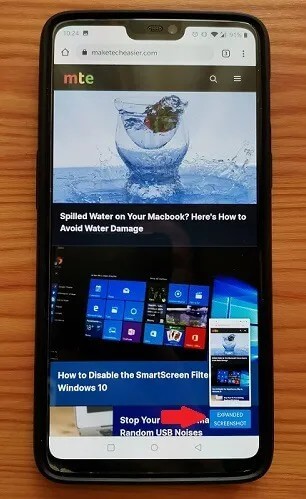
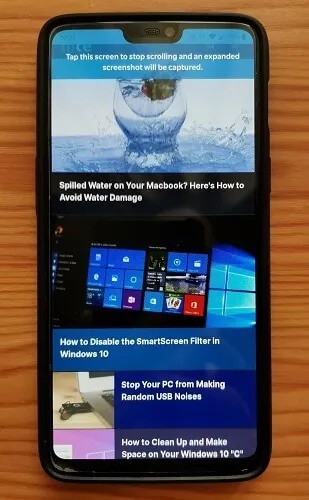
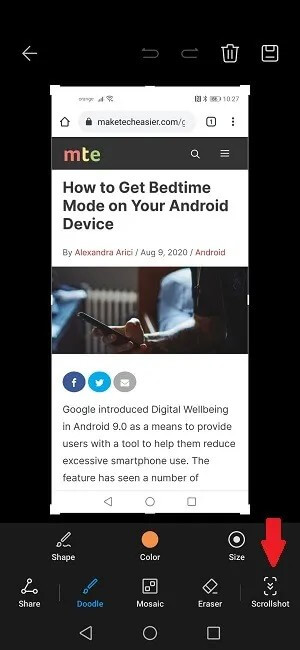
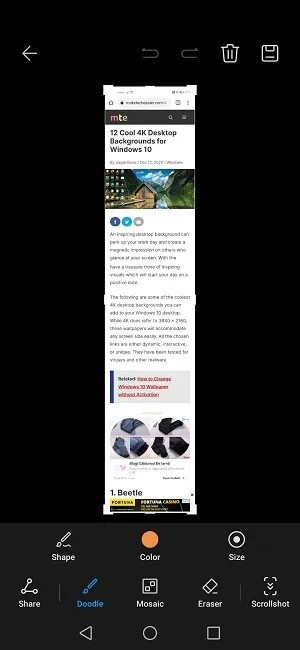
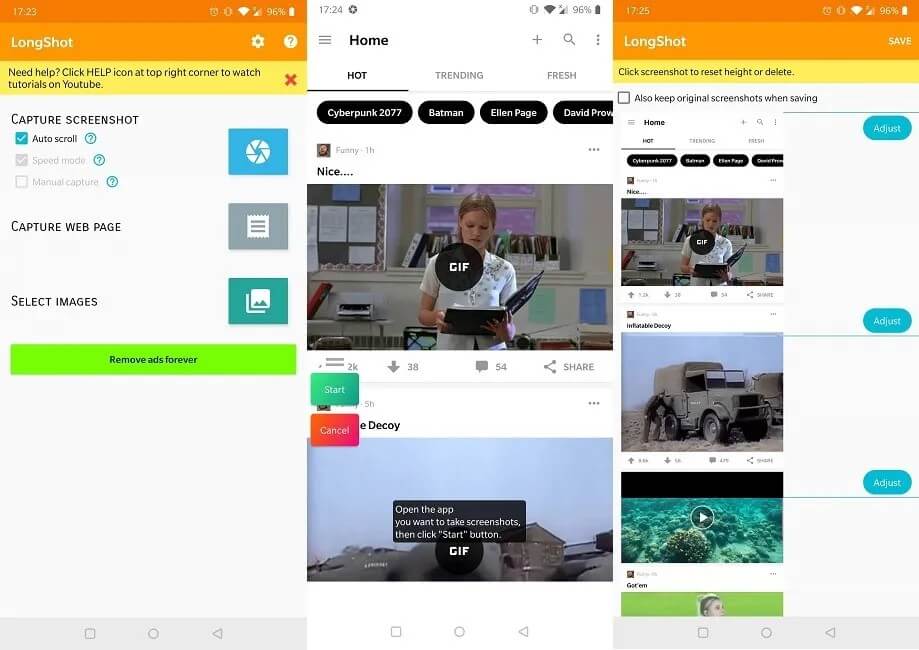
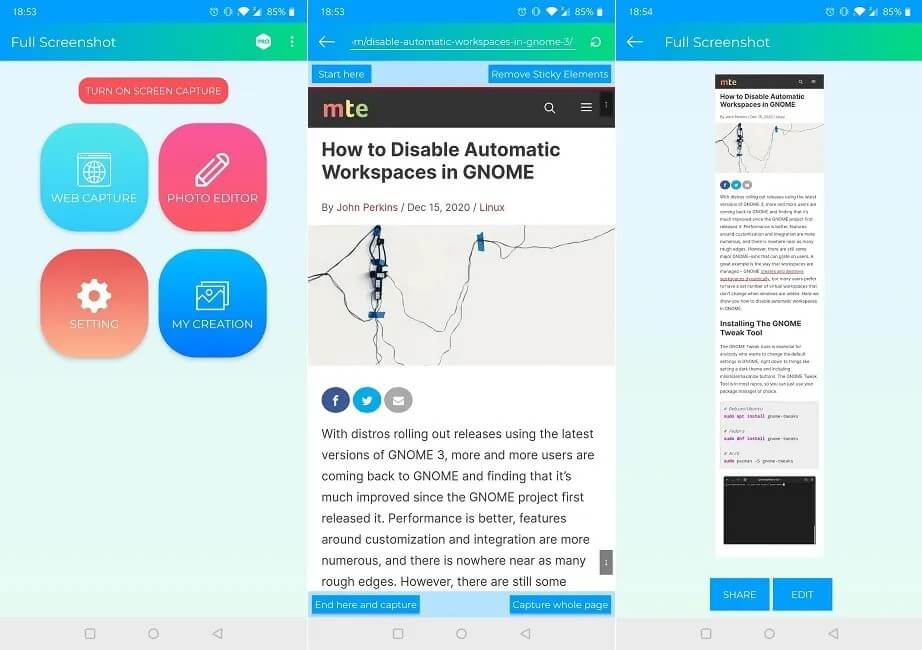
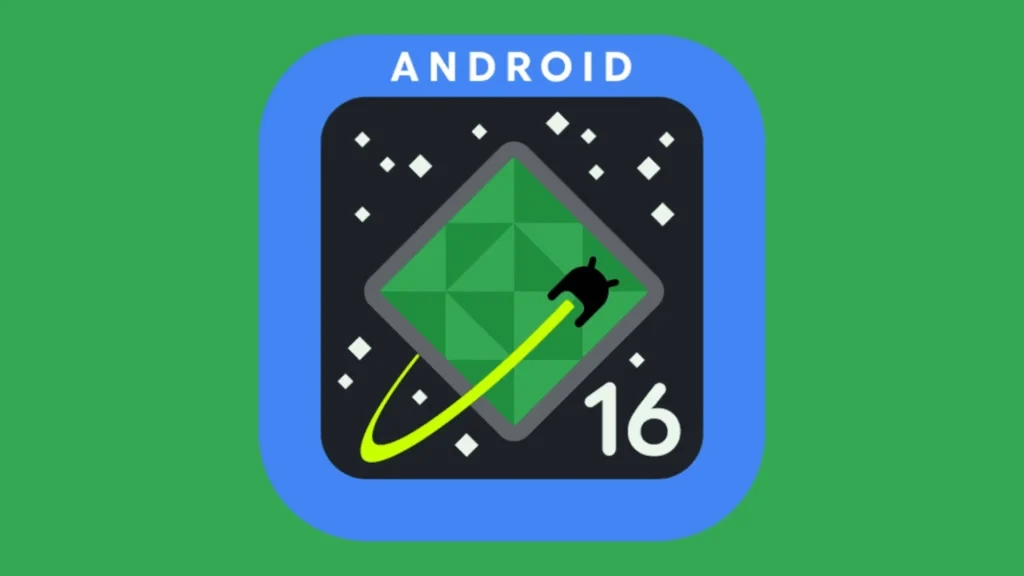
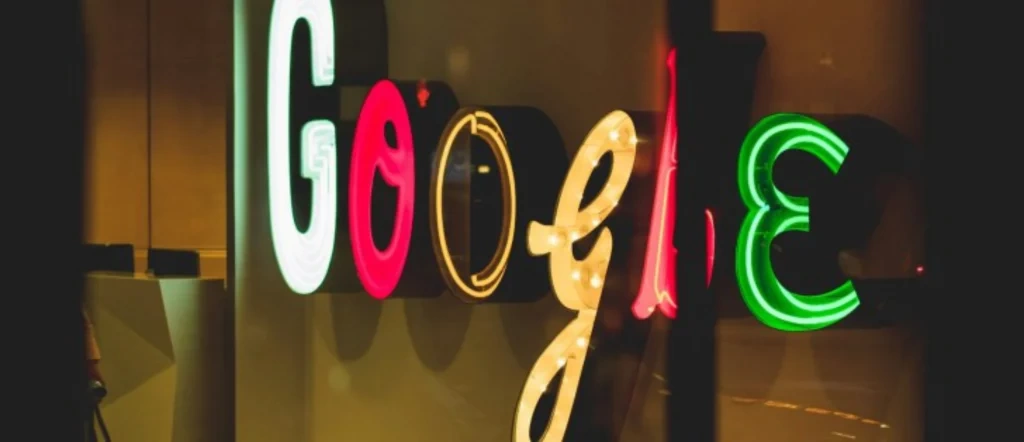


من نرم افزاز لانگ شاتو نصب کردم بعد اجرا گوشیم خود بخود یه بار ریسیت شد
پاکش کردم
وان پلاس خیلی عالیه آینده بازار مال این برنده
سلام خیلی خوب بود