وقتی که از مک خود دور هستید، آنگاه بهترین راهکار این است که آن را قفل کنید. بدین ترتیب نهتنها مشکلی برای اپلیکیشنهای در حال اجرای شما به وجود نمیآید، بلکه دیگران نیز نمیتوانند از رایانه شما استفاده کنند. در ادامه به روش های قفل کردن مک میپردازیم.
پیش از هر چیز باید ویژگی درخواست پسورد را فعال کنید
راهکارهای مختلفی جهت قفل کردن مک شما وجود دارند. برخی از روشها در حقیقت فقط مک شما را در حالت Sleep قرار میدهند. در هر صورت اگر در هنگام دسترسی مجدد، پسوردی از شما درخواست نشود، آنگاه این روشها نیز نمیتواند امنیت چندانی را برای شما به ارمغان آورند. بنابراین جهت امنیت بیشتر، بهتر است که کامپیوتر شما پس از خروج از حالت Sleep، درخواست گذرواژه کند.
جهت انجام این کار باید بر روی آیکون اپل در گوشه بالا سمت چپ، کلیک کرده و سپس “System Preferences” را برگزینید.
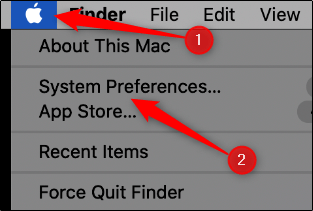
در اینجا باید “Security & Privacy” را انتخاب کنید.
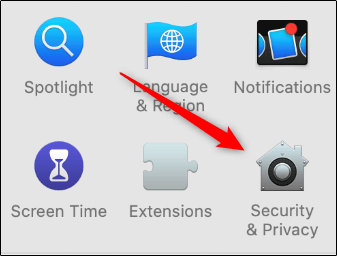
در برگه “General” باید تیک کنار گزینه “Require Password” را فعال کنید.
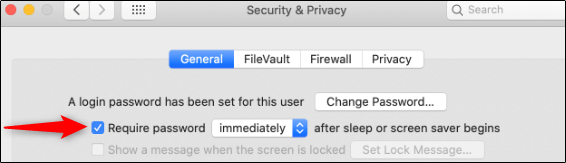
پسورد خود را تایپ کرده و سپس بر روی پیکانهای کنار “Require Password” کلیک کنید تا منویی کشویی در مقابل شما باز شود. در اینجا میتوانید مقدار زمانی را که باید سپری شود تا پسورد از شما درخواست شود، انتخاب کنید. با انتخاب گزینه “Immediately”، هر زمان که مک شما به حالت Sleep برود، آنگاه فورا نیز قفل خواهد شد.
اگر این گزینه فعال نباشد، آنگاه همگان میتوانند به کامپیوتر شما دسترسی پیدا کنند.
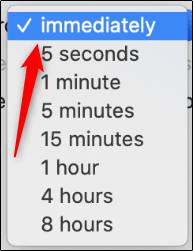
روش های قفل کردن مک
هنگامیکه بحث بر سر امنیت سایبری باشد، آنگاه خودتان باید لایه اول امنیت را ایجاد کنید. اینکه کدام یک از روشهای زیر را انتخاب کنید، مهم نیست. همانطور که در ادامه نیز بدان اشاره میکنیم، مطمئن شوید که مک خود را بهگونهای تنظیم میکنید که در صورت فراموشی شما، خودش را بهصورت خودکار قفل کند.
1. مکبوک خود را ببندید
سادهترین روش جهت قفل کردن مکبوک شما، بستن درب آن است. پس از باز کردن مجدد مکبوک خود، باید جهت دسترسی به اطلاعات، گذرواژه را وارد کنید.
2. از میانبر صفحهکلید استفاده کنید
یکی دیگر از راهکار قفل کردن مک شما، استفاده از میانبر صفحهکلید است. جهت انجام این کار باید “Command+Control+Q” را فشار دهید.
البته در عوض میتوانید از کلیدهای “Command+Shift+Q” نیز استفاده کنید، اما این روش باعث خروج کامل شما از کامپیوتر میشود. بنابراین تمامی اپلیکیشنهای در حال اجرای شما نیز بسته خواهند شد.
این مطلب را نیز بخوانید: چگونه حسابهای کاربری را در مک خود حذف کنیم؟
3. قفل کردن مک از طریق منوی اپل
از طریق منوی اپل نیز میتوانید مک خود را قفل کنید. در این رابطه باید در گوشه بالا سمت چپ بر روی آیکون اپل کلیک کرده و سپس “Lock Screen” را انتخاب کنید.
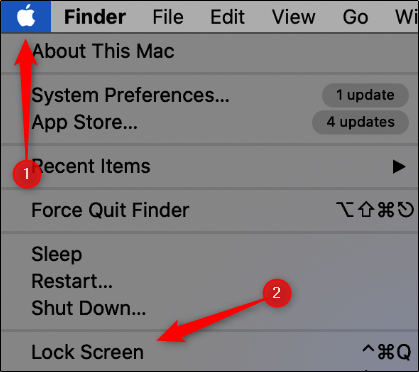
اگر رایانه خود را بهگونهای تنظیم کرده باشید که فورا پس از رفتن به حالت Sleep، از شما درخواست پسورد کند، آنگاه در منوی اپل میتوانید بر روی “Sleep” نیز کلیک کنید.
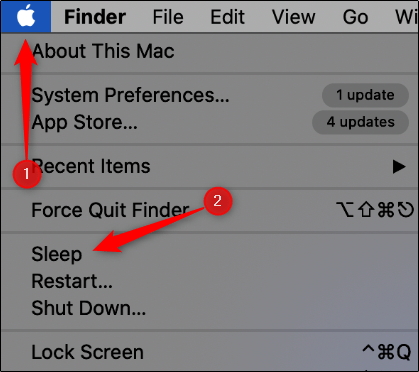
4. قفل کردن مک با استفاده از Hot Corners
Hot Corners یک ویژگی است که به شما این امکان را میدهد که با استفاده از نشانگر موس خود، بر روی گوشهای از نمایشگر رایانه خود کلیک کرده تا دستوری را فعال کنید. همچنین با استفاده از این قابلیت میتوانید مک خود را نیز قفل کنید.
ابتدا باید در گوشه بالا سمت چپ، بر روی لوگوی اپل کلیک کرده و سپس “System Preferences” را برگزینید.
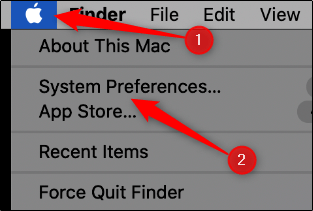
بر روی “Mission Control” کلیک کنید.
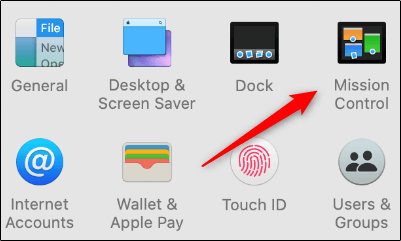
در گوشه پایین سمت چپ باید گزینه “Hot Corners” را انتخاب کنید.
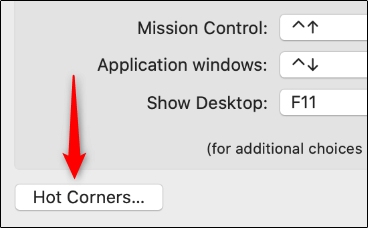
در ادامه باید گوشه موردنظر خود جهت قفل کردن کامپیوتر را انتخاب کنید.
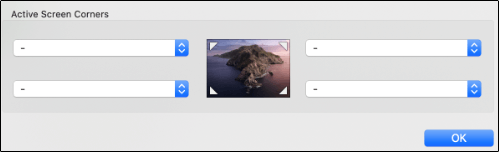
در ادامه باید منوی کشویی گوشه مربوطه را باز کرده و سپس گزینه “Lock Screen” را انتخاب کنید.

اگر مک شما پس از قرار گرفتن در حالت Sleep، از شما درخواست پسورد کند، آنگاه باید در منوی ظاهر شده، گزینه “Put Display to Sleep” را برگزینید.
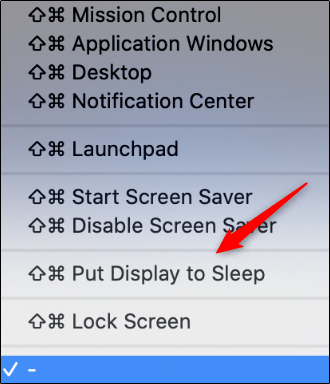
بر روی “OK” کلیک کرده تا دستور جدید Hot Corner شما، ذخیره شود. جهت فعال کردن این دستور باید نشانگر موس خود را در گوشه موردنظر نمایشگر خود، قرار دهید.
این مطلب را نیز بخوانید: چگونه حافظه رم مک خود را ارتقا دهیم؟
5. قفل کردن مک با استفاده از Terminal
اگر میخواهید که رفتاری مشابه هکرها داشته باشید، آنگاه میتواند از طریق Terminal، مک خود را قفل کنید. جهت اجرای Terminal باید کلیدهای “Command+Space” را فشار داده تا Spotlight Search باز شود. در ادامه باید واژه “Terminal” را جستوجو و اپلیکیشن موردنظر را اجرا کنید.

در Terminal باید دستور زیر را تایپ کرده و سپس کلید “Enter” را فشار دهید:
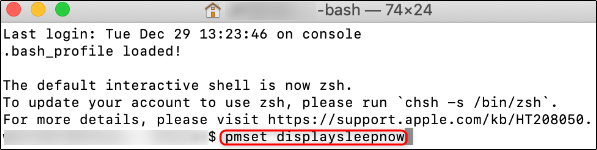
اکنون مک شما در حالت Sleep قرار میگیرد. فقط مطمئن شوید که در صورت خروج از حالت Sleep، از شما درخواست پسورد شود.
6. قفل کردن مک با استفاده از تاچ بار
میتوانید با اضافه کردن کلیدی مخصوص به تاچ بار مکبوک پروی خود، از آن جهت قفل کردن رایانه استفاده کنید. جهت انجام این کار باید در گوشه بالا سمت چپ بر روی لوگوی اپل کلیک کرده و سپس “System Preferences” را برگزینید.
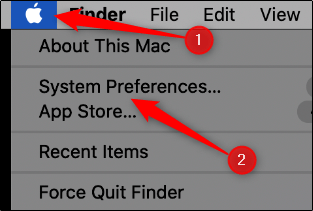
بر روی “Keyboard” کلیک کنید.
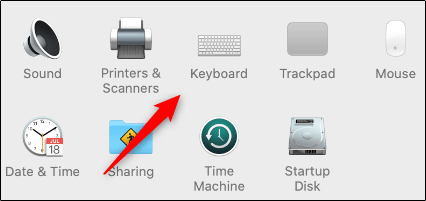
در گوشه پایین سمت راست، بر روی “Customize Control Strip” کلیک کنید.
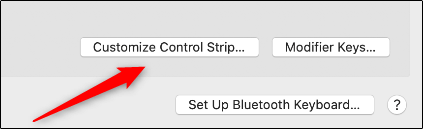
در ادامه منویی به همراه چندین کلید، به شما نمایش داده خواهد شد. بر روی کلید “Screen Lock” و یا “Sleep” کلیک کرده و آن را به تاچ بار بکشید.
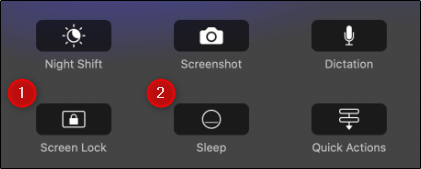
اکنون هر زمان که آن کلید مخصوص را در تاچ بار لمس کنید، آنگاه مک شما نیز قفل خواهد شد.
7. استفاده از نوار منو
یکی دیگر از روش های قفل کردن مک شما، استفاده از نوار منو است. از اگر نسخههای قدیمیتر از macOS Mojave استفاده میکنید، آنگاه میتوانید گزینه Sleep را در نوار منوی مک خود، قرار دهید. جهت انجام این کار باید به “Applications > Utilities > Keychain Access” بروید.
در ادامه باید بر روی “Keychain Access” کلیک کرده و سپس “Preferences” را انتخاب کنید.
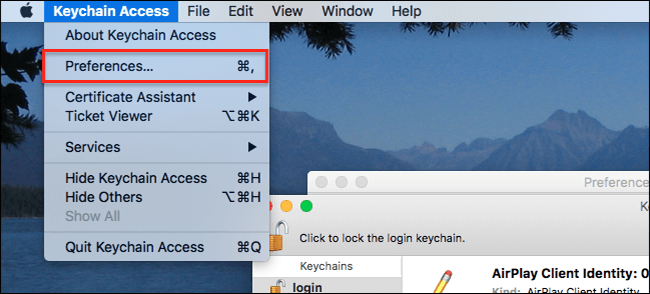
اکنون باید تیک کنار گزینه “Show Keychain Status in Menu Bar” را فعال کنید.
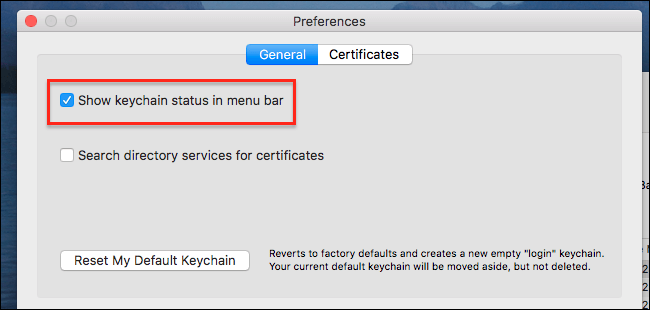
در ادامه خواهید دید که آیکون قفل در سمت راست نوار منوی مک شما، ظاهر میشود. بر روی این آیکون کلیک کرده و سپس در منوی ظاهر شده، بر روی “Lock Screen” کلیک کنید.
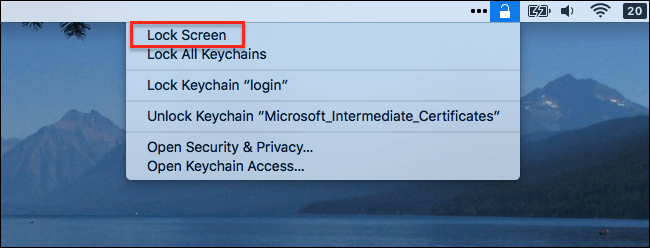
این مطلب را نیز بخوانید: آموزش افزایش سرعت بوت شدن مک
8. قفل کردن خودکار مک
نباید هیچگاه بدون قفل کردن، مک خود را رها کنید. البته طبیعتا همه ما گاهی اوقات اشتباه میکنیم. در هر صورت میتوانید مک خود را بهگونهای تنظیم کنید که پس از مدتی رها شدن، بهصورت خودکار قفل شود.
جهت انجام این کار باید در گوشه بالا سمت چپ بر روی لوگوی اپل کلیک کرده و سپس “System Preferences” را برگزینید.
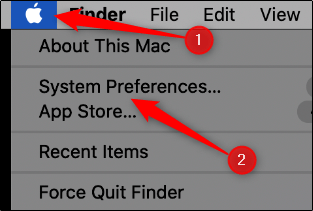
اگر از macOS Big Sur و یا جدیدتر استفاده میکنید، آنگاه باید بر روی “Battery” کلیک کنید.

اگر هم از macOS Catalina و یا قدیمیتر استفاده میکنید، آنگاه باید “Energy Saver” را انتخاب کنید.
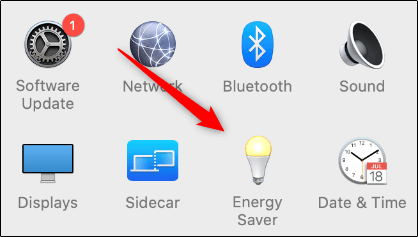
در برگه “Battery” موجود در بخش “Energy Saver”، باید اسلایدر کنار گزینه “Turn Display Off After” را بر روی مدت زمان موردنظر خود، قرار دهید. بازه زمانی قابل انتخاب شما، از یک دقیقه الی Never (هیچگاه)، متغیر است.
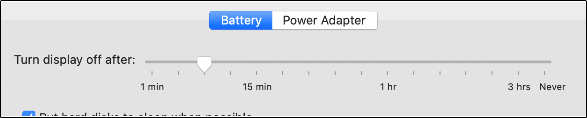
باید اقدام بالا را نیز در برگه “Power Adapter”، تکرار کنید.

به یاد داشته باشید که اگر از macOS Big Sur استفاده میکنید، آنگاه برگههای “Battery” و “Power Adapter” در صفحه موجود در سمت چپ قرار خواهند داشت.

اکنون اگر در حین دور شدن از کامپیوتر خود (چه به شارژ متصل باشد و چه از انرژی باتری استفاده کند)، فراموش کنید که آن را قفل کنید، آنگاه پس از سپری شدن مدت زمان انتخاب شده ، مک شما بهصورت خودکار قفل خواهد شد.





مکینتاش سیستم عامل خیلی بهتری نسبت به ویندوزه هم از لحاظ امنیت و هم از لحاظ دوام و ویروسی نشدن
حیف که نرم افزارهاش کمه