اگر از کامپیوتر خود جهت مطالعه و یا کار استفاده کنید، آنگاه به احتمال زیاد همیشه در یک ساعت مشخص، آن را روشن خواهید کرد. اگر این کار را بهصورت دستی انجام دهید، آنگاه باید چند دقیقهای را صبر کرده تا کامپیوتر بوت شود و سپس بتوانید کار خود را آغاز کنید. این همان جایی است که زمانبندی روشن شدن کامپیوتر میتواند برای شما مفید واقع شود. در ادامه شیوه انجام این کار در سیستمعامل ویندوز 10 را به شما آموزش خواهیم داد.
اگر حوصله روشن کردن دستی کامپیوتر ویندوزی خود را ندارید، آنگاه میتوانید آن را به حالت Sleep یا Hibernate برده و سپس از ابزارهایی استفاده کنید که آن را در زمان مشخص شده، روشن میکنند. بدین ترتیب میتوانید پیش از شروع استفاده از کامپیوتر خود، کارهای مشخصی را بر روی آن انجام دهید.
زمانبندی روشن شدن کامپیوتر چه فایدهای دارد؟
رمانبندی روشن شدن کامپیوتر ویندوزی میتواند به شما در صرفهجویی زمان، کمک کند. جهت انجام این کار باید کامپیوتر خود را بر روی حالت Sleep یا Hibernate قرار دهید. اگر میخواهید که پس از کمی استراحت، از رایانه خود استفاده کنید، آنگاه حالت Sleep میتواند برای شما مفید باشد. اگر هم میخواهید که مدتی طولانی از کامپیوتر خود استفاده نکرده و همچنین نمیخواهید که آن را خاموش کنید، آنگاه قابلیت Hibernate میتواند برای شما کارساز باشد.
اگر میخواهید که در هنگام دور بودن از رایانه، خودش روشن شده، کارهای خاصی را انجام داده و همچنین مجددا خاموش شود، آنگاه زمانبندی روشن کردن آن میتواند به شما کمک کند.
اگر بخواهید که در زمانی مشخص، دانلودهای خود را تکمیل کرده و یا اینکه به اسکن کامپیوتر خود بپردازید (جهت پیدا کردن ویروس)، آنگاه بازهم این قابلیت میتواند برای شما مفید باشد. همچنین این ویژگی جهت یکپارچهسازی هارددیسک (Disk Defragmentation) نیز میتواند به شما کمک کند. انجام چنین فرایندهایی شاید به ساعتها زمان نیاز داشته باشد، بنابراین بهتر است که آنها را زمانی انجام دهید که از کامپیوتر خود استفاده نمیکنید.
اگر هم بخواهید که از کامپیوتر خود بهعنوان ساعت هشدار (آلارم) استفاده کنید، آنگاه باید بازهم کامپیوتر شما بهصورت خودکار روشن شود، در غیر این صورت، ساعت هشدار شما نیز کار نخواهد کرد. علاوه بر این موارد، قابلیت زمانبندی روشن شدن کامپیوتر میتواند شما را از تحمل فرایند بوت شدن، معاف کند. در زیر به شیوههای انجام این کار میپردازیم.
این مطلب را نیز بخوانید: چگونه ویندوز 10 خود را جهت اجرای بازیها، بهینه کنیم؟
1. روشن شدن خودکار کامپیوتر با استفاده از Task Scheduler
با استفاده از یکی از اپلیکیشنهای ویندوز 10 خود به نام Task Scheduler میتوانید کامپیوتر خود را بهصورت خودکار، روشن کنید.
در نوار جستوجوی منوی استارت باید عبارت “Task Scheduler” را تایپ کرده و سپس بهترین نتیجه را برگزینید. در پنل سمت راست پنجره Task Scheduler باید بر روی “Create Task” کلیک کنید.
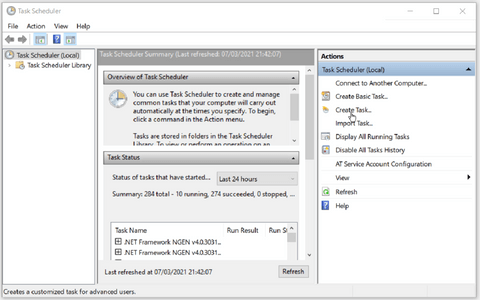
در پنجره ظاهر شده باید نامی را برای عملکرد خود، انتخاب کنید. سعی کنید که نامی قابل تشخیص را برگزینید؛ همانند PowerOn. بدین ترتیب میتوانید در آینده بهآسانی این عملکرد را پیدا کرده و آن را از سایرین، تمیز دهید.
در همان پنجره باید تیک کنار گزینههای “Run whether user is logged on or not” و “Run with highest privileges” را فعال کنید. در منوی کشویی “Configure for” باید “Windows 10” را برگزینید.
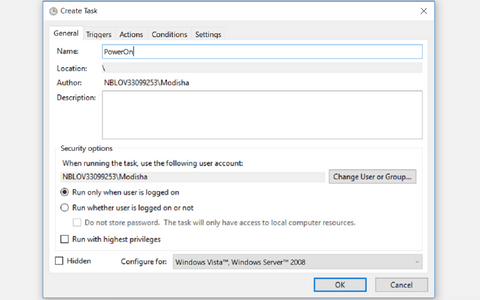
در ادامه باید به برگه “Triggers” رفته و سپس بر روی “…New” کلیک کنید. بدین ترتیب میتوانید شرایطی را که منجر به اجرای عملکرد موردنظر شما میشود، مشخص کنید.
در منوی کشویی “Begin the task” باید “On a schedule” را انتخاب کنید. بدین ترتیب عملکرد موردنظر شما بر اساس زمانبندی مشخص شده، آغاز به کار خواهد کرد. سپس با تیک زدن گزینه “Daily” میتوانید عملکرد را بهگونهای تنظیم کنید که بهصورت روزانه فعال شود. در بخش “Start” باید زمان و تاریخ موردنظر جهت اجرای عملکرد را وارد کنید. جهت ادامه دادن باید بر روی “OK” کلیک کنید.
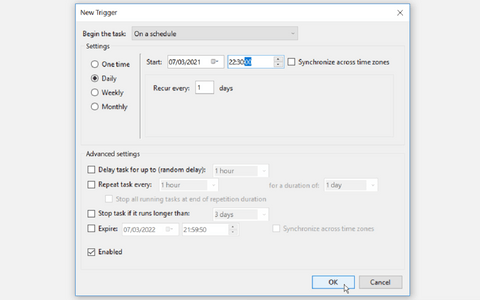
Task Scheduler از شما میخواهد که حداقل یک اقدام را جهت اجرا در هنگام روشن شدن کامپیوتر، ایجاد کنید. میتوانید یک اقدام عادی همانند اجرای Snipping Tool و یا هر اپلیکیشن دیگری را جهت انجام این کار، انتخاب نمایید. جهت انجام این کار باید به برگه “Actions” رفته و سپس بر روی “…New” کلیک کرده تا بتوانید مشخص کنید که در هنگام شروع عملکرد موردنظر، چه چیزی رخ دهد.
در پنجرهای که ظاهر میشود، باید در منوی کشویی “:Action”، گزینه “Start a program” را انتخاب کنید. بر روی کلید “Browse” کلیک کرده تا بتوانید اپلیکیشنی را که میخواهید پس از روشن شدن کامپیوتر اجرا شود، پیدا کنید. سپس جهت ادامه دادن باید بر روی “OK” کلیک کنید. در این مطلب ما، ابزار Snipping Tool را برگزیدهایم.
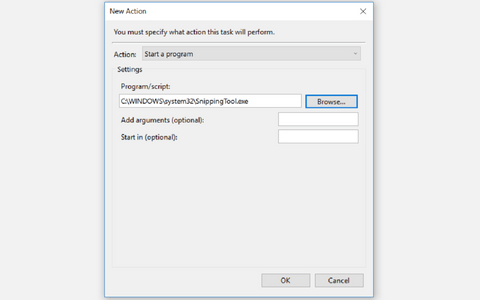
گام بعدی این است که به برگه “Conditions” بروید. در اینجا باید تیک گزینه “Wake the computer to run this task” را فعال کرده و همچنین تیک سایر گزینهها را بردارید. جهت ادامه دادن بر روی “OK” کلیک کنید.
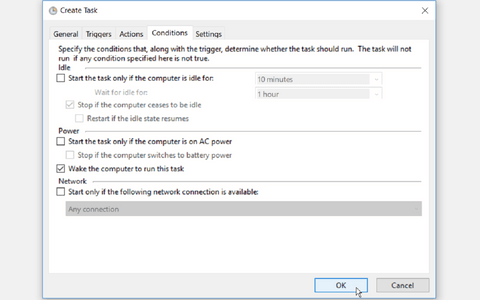
گام آخر نیز این است که مطمئن شوید که طرح مصرف انرژی کامپیوتر شما، اجازه انجام این کار (wake timers) را میدهد. اگر این ویژگی غیرفعال باشد، آنگاه عملکرد زمانبندی شده شما نیز کار نخواهد کرد.
جهت تنظیم این قابلیت نیز باید در منوی استارت، عبارت “Control Panel” را تایپ کرده تا بتوانید به کنترل پنل دسترسی پیدا کنید.
در ادامه باید به “Hardware and Sound > Power Options > Change Plan Settings > Change advanced power settings” بروید.

در برگه “Advanced settings” باید به “Sleep > Allow wake timers” بروید. دو گزینه “On battery” و “Plugged in” را بر روی “Enable” قرار دهید. بر روی “Apply” و سپس “OK”، کلیک کنید. بدین ترتیب میتوانید کامپیوتر خود را بر روی حالت Sleep قرار داده و در ادامه خواهید دید که در زمان مشخص شده، روشن خواهد شد.
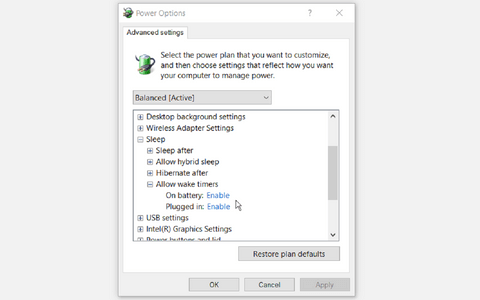
این مطلب را نیز بخوانید: SysMain یا همان Superfetch در ویندوز 10 چیست و چه کاربردی دارد؟
2. استفاده از نرمافزارهای شخص ثالثی
اگر نمیخواهید از Task Scheduler استفاده کنید، آنگاه میتوانید از نرمافزارهای شخص ثالثی جهت زمانبندی روشن شدن کامپیوتر خود، استفاده کنید. ابزار “WakeupOnStandBy” میتواند کامپیوتر شما را از حالت Sleep (بر اساس شرایط گوناگونی که در آن برنامه تنظیم کردهاید) خارج کند.
- WakeUpOnStandBy را دانلود کرده، فایل فشرده را استخراج و سپس اپلیکیشن را اجرا کنید.
- در بخش “:Specify time to wake up computer” باید زمان و تاریخ روشن شدن رایانه خود را مشخص کنید. اگر میخواهید که نمایشگر نیز روشن شده و یا اینکه در هنگام روشن شدن کامپیوتر، کارهایی انجام شوند، آنگاه باید تیک گزینههای مربوطه را نیز فعال کنید.
- در بخش “Run the following file/program/web page when computer wakes up” میتوانید برنامههایی را که میخواهید اجرا شوند، مشخص کنید.
- با تیک زدن گزینه مربوطه در بخش “Specify what to do next” میتوانید تعیین کنید که کامپیوتر شما پس از انجام وظایف، چه کاری انجام دهد.
- با تیک زدن گزینه موردنظر در بخش “Repeat these tasks” میتوانید تعیین کنید که چه زمانی وظایف زمانبندی شده شما، تکرار شوند.
- جهت فعال کردن عملکرد موردنظر، باید بر روی “Start” کلیک کنید.

موردی که باعث متمایز شدن اپلیکیشن WakeOnStandBy میشود، این است که کار با آن آسان است. جهت سادهتر کردن کارها، این ابزار یک راهنمای آنلاین را نیز برای کاربران فراهم کرده که با فشار دادن کلید “F1” میتوانید به آن دسترسی پیدا کنید.
سخن پایانی
در بالا سعی کردیم که شما را با راهکارهای روشن کردن خودکار کامپیوترهای ویندوزی، آشنا کنیم. چنین مواردی باعث میشوند که کارهای خود را بهصورت خودکار انجام داده و همچنین از تأخیرهای ناشی از فرایند بوت نیز، خودداری کنید.






سلام
برای روشن شدن کامپیوتر در زمان مشخص میشه سیستم رو ری استارت کرد و وارد منو بایوس شد از اونجا با انتخاب پاور میشه تایم رو وارد کرد حتی میشه روزه های مشخص از یک ماه رو انتخاب کرد
از این روش سالهای دور برای استفاده از اینترنت شبانه و دانلود استفاده میکردم
ممنون که نظرتون رو به اشتراک گذاشتید
سلام نرما فازرا راحتری چون Auto PowerOn ShutDown 2.83 هم هست کاربردی تر
آموزش مفیدی بود
نرم افزاره خیلی راحت تره فقط واسه کرکش باید انتی ویروسو غیرفعال کنید
وقتی رو اسلیپ باشه خراب نمیشه؟
شنیدم روی اسلیپ باشه در درازمدت پاورش خراب میشه درسته آیا
اسلیپ و هایبرنیت در دراز مدت پاور رو خراب میکنن.. علتش اینه که کامپیوتر شخصی قرار نیست مثل سرور 24 ساعته به برق متصل باشه یا کار کنه و بی جهت اصطحلاک پیدا کنه.. وقتی کاری با کامپیوتر ندارید بعد از شات دان کردن حتما از روی کلید محافظ یا پاور خود سیستم برق رو قطع کنید. این توصیه ها برای دوستانی کارآمد هست که میخوان شبها از ترافیک شبانه برای دانلود استفاده کنن که ترافیک شبانه با اون سرعت افتضاحی که داره برای دانلود ازش استفاده نشه بهتره