با خالی کردن سطل آشغال ویندوز خود میتوانید فایلهایی را که به آنها نیازی ندارید، برای همیشه حذف کنید. بدین ترتیب هم فضای ذخیرهسازی هارد درایو شما بیشتر خالی شده و هم اینکه حریم خصوصی شما نیز بهتر محافظت میشود. به هر حال شاید برای شما نیز پیش آید که فایلهای موجود در سطل آشغال ویندوزتان، پاک نشوند. به همین دلیل در این مطلب قصد داریم که به راهکارهای رفع مشکل پاک نشدن سطل آشغال ویندوز 10 بپردازیم.
اگر نتوانید که سطل آشغال ویندوز خود را خالی کنید، آنگاه نهتنها حافظه کمتری را در اختیار خواهید داشت، بلکه شاید به دلیل وجود فایلهای محرمانه، حریم خصوصی شما نیز تهدید شود. خالی نشدن Recycle Bin ویندوز شما میتواند به دلایل گوناگونی رخ دهد که در هر صورت در ادامه قصد داریم که به راهکارهای رفع این مشکل بپردازیم.
چه چیزی باعث حذف نشدن فایلهای سطل آشغال میشود؟
اول از همه اینکه این موضوع میتواند بدین دلیل رخ دهد که شما دسترسی ادمین نداشته و یا اینکه برخی از اپلیکیشنهای شخص ثالثی، شما را از این موضوع منع میکنند. یکی از نرمافزارهایی که میتواند باعث به وجود آمدن این مشکل شود، OneDrive است. در برخی از موارد نیز این مشکل به دلیل خراب شدن Recycle Bin ویندوز شما رخ میدهد.
در هنگام رخ دادن این موضوع، شاید با غیرفعال شدن گزینه “Empty Recycle Bin” مواجه شوید. در مواردی دیگر، این گزینه اصلا وجود ندارد. در بدترین سناریو نیز اگر بخواهید که سطل آشغال ویندوز خود را خالی کنید، آنگاه کرش خواهد کرد. در ادامه قصد داریم که به راهکارهای رفع مشکل پاک نشدن سطل آشغال ویندوز 10 بپردازیم.
1. اپلیکیشنهای در حال اجرا را ببندید
برخی از اپلیکیشنها میتوانند باعث بروز اختلال در Recycle Bin ویندوز شما شوند. یکی از موارد رایج در این زمینه، OneDrive است. بستن OneDrive و یا هر اپلیکیشن دیگری که احتمالا در این موضوع دخیل باشد، احتمالا مشکل شما را برطرف خواهد ساخت. در زیر به شیوه انجام این کار میپردازیم:
- کلیدهای “Ctrl + Shift + Esc” را فشار داده تا تسک منیجر باز شود.
- در برگه “Processes” باید بر روی “OneDrive” و یا هر اپلیکیشن مشکوک دیگری کلیک-راست کرده و سپس “End task” را برگزینید.
در ادامه سعی کنید که آیتمهای موجود در سطل آشغال را حذف کرده و ببینید که آیا مشکل برطرف شده یا خیر؟
اگر هم فکر کنید که OneDrive در حال اجرا بوده، اما در تسک منیجر نمیتوانید آن را مشاهده کنید، آنگاه میتوانید از طریق Command Prompt نسبت به بستن آن اقدام نمایید. در زیر به شیوه انجام این کار میپردازیم.
- کلیدهای “Windows + R” را فشار داده و سپس “CMD” را تایپ کنید.
- با فشار دادن کلیدهای “Ctrl + Shift + Enter” میتوانید Command Prompt را با دسترسی ادمین اجرا کنید.
- دستور زیر را در Command Prompt تایپ کرده و سس کلید “Enter” را فشار دهید:
اگر در ادامه مشکل شما حل شد، آنگاه میتوانید در صورت عدم استفاده مکرر از OneDrive، نسبت به حذف آن، اقدام نمایید. بدین ترتیب میتوانید از وقوع چنین مشکلاتی در آینده، اجتناب کنید.
این مطلب را نیز بخوانید: چگونه مشکل دیر بالا آمدن ویندوز 10 را رفع کنیم؟
2. اپلیکیشنهای شخص ثالثی را حذف و یا بهروزرسانی کنید
اگر با بستن تمامی اپلیکیشنهای در حال اجرا، بازهم مشکل شما حل نشد، آنگاه باید رویهای دیگر را در پیش بگیرید. در اینجا میتوانید نسبت به آپدیت کردن اپلیکیشنهای شخص ثالثی و یا حذف کامل آنها، اقدام کنید. از طریق کنترل پنل و یا طی کردن گامهای زیر میتوانید نسبت به حذف اپلیکیشنهای خود، اقدام کنید:
- در منوی استارت، عبارت “Control Panel” را جستوجو کرده و سپس بهترین نتیجه را برگزینید.
- در کنترل پنل باید بر روی “Uninstall a program” کلیک کنید.
- بر روی اپلیکیشن (های) مشکوک کلیک-راست کرده و سپس “Uninstall” را برگزینید.
کامپیوتر خود را ریبوت کرده و سپس ببینید که آیا مشکل حل شده یا خیر. البته از طریق اپلیکیشنهای شخص ثالثی و یا پوشه خود اپلیکیشن موردنظر نیز میتوانید نسبت به حذف نرمافزارهای مشکوک، اقدام نمایید. در هر صورت لازم به ذکر است که بگوییم بهتر است که نرمافزارها را بهگونهای حذف کنید که پوشهها و فایلهای اضافی آنها نیز باقی نمانند.
3. خالی کردن سطل آشغال با استفاده از تنظیمات ویندوز
به جای حذف دستی فایلها از سطل آشغال، میتوانید این کار را از طریق تنظیمات ویندوز خود انجام دهید. جهت انجام این کار باید به منوی استارت و سپس “PC Settings > System > Storage > Temporary files” بروید.
در پنجره “Temporary files” باید گزینه “Recycle Bin” را تیک زده و سپس بر روی کلید “Remove files” نیز کلیک کنید.
پس از اتمام فرایند باید به Recycle Bin خود بازگشته و سپس ببینید که آیا مشکل شما برطرف شده است یا خیر.
این مطلب را نیز بخوانید: چگونه مشکل تصاویر بندانگشتی ویندوز 10 را برطرف کنیم؟
4. فایل اکسپلورر ویندوز را ریستارت کنید
شاید فایل اکسپلورر شما با سطل آشغال تداخل پیدا کرده و بنابراین در هنگام حذف دائمی فایلها، مشکلاتی را برای شما به وجود آورد. به همین دلیل، ریستارت کردن آن شاید بتواند که مشکل شما را برطرف سازد. در زیر به شیوه انجام این کار میپردازیم.
- کلیدهای “Ctrl + Shift + Esc” را فشار داده تا تسک منیجر باز شود.
- در برگه “Processes” باید بر روی “Windows Explorer” کلیک-راست کرده و سپس “Restart” را برگزینید.
در ادامه سعی کنید که سطل آشغال ویندوز را پاک کرده و ببینید که آیا مشکل همچنان وجود دارد یا خیر.
5. اپلیکیشنهای اجرا شونده در حین بوت را غیرفعال کنید (Clean Boot)
اگر سایر راهکارها را امتحان کرده و جوابی نگرفتهاید، آنگاه شاید بد نباشد که Clean Boot را نیز امتحان کنید. بدین ترتیب میتوانید از اجرا شدن اپلیکیشنها در هنگام بوت ویندوز، جلوگیری کنید. در زیر به شیوه انجام این کار میپردازیم.
- کلیدهای “Windows + R” را فشار داده و سپس واژه “msconfig” را وارد کرده و در ادامه کلید “Enter” را فشار دهید تا پنجره “System Configuration” در مقابل شما باز شود.
- در برگه “General” باید گزینه “Selective startup” را انتخاب کرده و سپس تیک گزینه “Load startup items” را بردارید.
- در ادامه باید به برگه “Services” رفته و سپس تیک گزینه “Hide all Microsoft services” را فعال کنید. در ادامه باید بر روی کلید “Disable all” کلیک کنید.
- اکنون باید به برگه “Startup” رفته و سپس بر روی “Open Task Manager” کلیک کنید.
- در برگه “Startup” موجود در تسک منیجر باید بر روی هرکدام از آیتمها کلیک-راست کرده و سپس “Disable” را برگزینید. پس از اتمام کار باید تسک منیجر را ببندید.
- به برگه “Startup” موجود در پنجره “System Configuration” بازگشته و بر روی “Apply” و سپس “OK” کلیک کنید تا تغییرات اعمال شوند.
پس از انجام این کار باید کامپیوتر خود را ریستارت کرده تا ویندوز شما در محیطی عاری از اجرای اپلیکیشنهای اضافی، بوت شود. اکنون باید ببینید که آیا میتوانید سطل آشغال ویندوز خود را خالی کنید یا خیر.
این مطلب را نیز بخوانید: چگونه مشکل تنظیم نبودن ساعت ویندوز 10 خود را برطرف کنیم؟
6. Recycle Bin را ریست کنید
یکی دیگر از راهکارهای رفع مشکل پاک نشدن سطل آشغال در ویندوز 10 این است که آن را با استفاده از Command Prompt، ریست کنید. در زیر به شیوه انجام این کار میپردازیم:
- کلیدهای “Windows + R” را فشار داده و سپس “CMD” را تایپ کنید.
- در ادامه با فشار دادن کلیدهای “Ctrl + Shift + Enter” میتوانید Command Prompt را با دسترسی ادمین اجرا کنید.
- دستور زیر را در Command Prompt تایپ کرده و سپس کلید “Enter” را فشار دهید:
این دستور باید بتواند که سطل آشغال ویندوز شما را ریست کرده و بنابراین مشکل را نیز برطرف سازد. در ادامه باید کامپیوتر خود را ریستارت کرده و حل شدن مشکل را بررسی کنید.
سخن پایانی
معمولا حجم بزرگی از اطلاعات در سطل آشغال کاربران ویندوز 10، انباشته میشود. اگر این فایلها را پاک نکنید، آنگاه علاوه بر تأثیر منفی بر کارایی سیستم، میتوانند حریم خصوصی شما را نیز به خطر بیندازند. به همین دلیل بهتر است که جهت خالی کردن Recycle Bin خود، با مشکلی مواجه نباشید. اگر در زمینه خالی کردن سطل آشغال به مشکل برخوردید، آنگاه راهکارهای ارائه شده در این مطلب میتوانند به شما یاری برسانند.



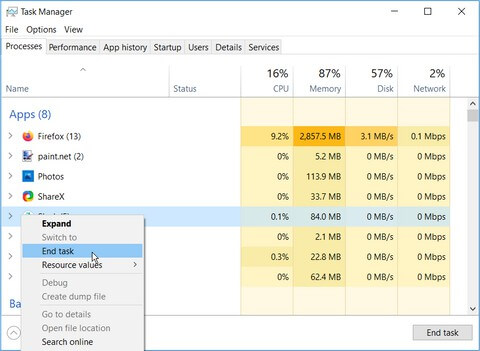
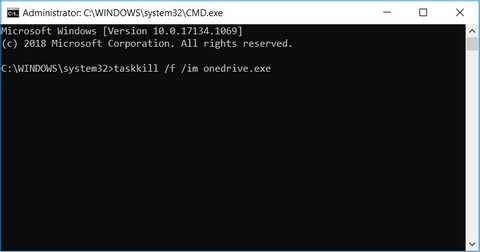
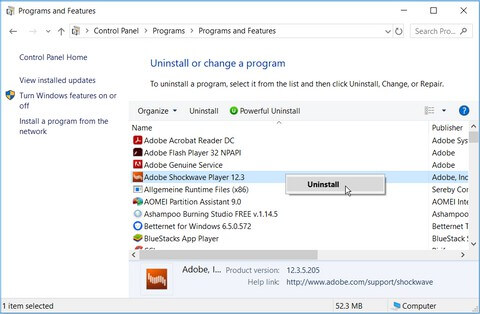
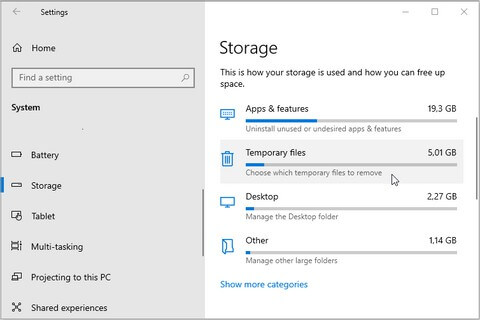
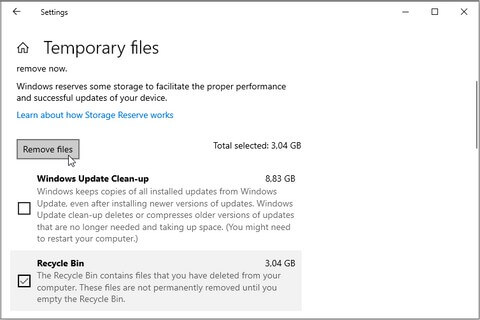
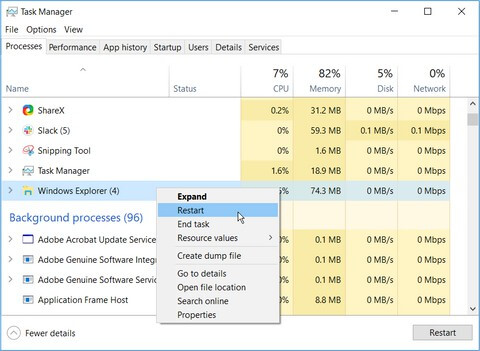

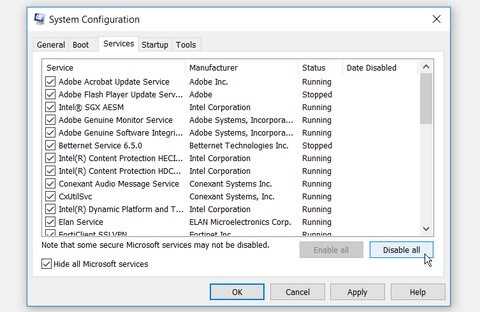
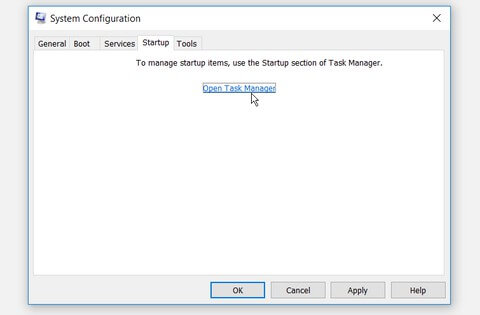
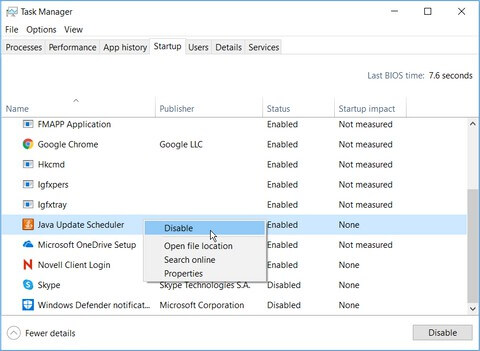
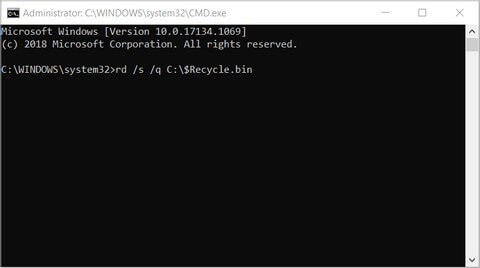



عوض کردن ویندوز وقت کمتری میگیره
یه پوشه توی یکی از درایوهامه هرکاری کردم حذف نشد تهش بخاطر وسواسی که داشتم درایو رو خالی کردم و بعدش فرمتش کردم?