هنگامیکه در ویندوز خود، فایلی را حذف میکنید، آنگاه آن فایل فورا از هارد درایو پاک نمیشود، بلکه به سطل آشغال یا همان Recycle Bin منتقل میشود. این ویژگی باعث میشود که بهراحتی بتوانید فایلهایی را که بهصورت ناخواسته حذف کردهاید، بازگردانی کنید. البته شاید گاهی اوقات نیز با مشکل نشان ندادن فایل های حذف شده در سطل آشغال ویندوز خود مواجه شوید که در این مطلب قصد داریم که راهکارهای رفع این مشکل را برای شما بازگو کنیم.
اگر فایلهای خود را بهصورت ناخواسته و تصادفی حذف کرده باشید، آنگاه عدم نمایش آنها در سطل آشغال ویندوز میتواند تاحدودی استرسآور باشد. ابتدا اشتباهات رایجی را که باید از آنها دوری کرده، به شما نشان خواهیم داد و سپس در ادامه به شما میگوییم که چگونه میتوانید مشکل نشان ندادن فایل های حذف شده در سطل آشغال ویندوز خود را برطرف کنید.
اشتباهات رایجی که باعث حذف دائمی فایلهای شما میشوند
در حالت پیشفرض، سیستمعامل ویندوز بهگونهای تنظیم شده که تمامی فایلهای حذف شده را به سطل آشغال بفرستد. اگر به سطل آشغال رفته و فایلهای حذف شده خود را مشاهده نمیکنید، آنگاه احتمالا آنها را بهگونهای حذف کردهاید که بدون رفتن به سطل آشغال، مستقیما حذف شوند. در این رابطه نیز دلایل گوناگونی وجود دارند:
- نگه داشتن کلید Shift در حین حذف کردن فایلها.
- حذف کردن فایلهای موجود بر روی یک درایو فلش USB.
- حذف کردن فایلها با استفاده از Command Prompt
هرکدام از موارد بالا میتوانند باعث حذف دائمی فایلهای شما شوند. بنابراین باید از آنها اجتناب کنید. شاید حذف کردن فایلهای موجود در یک درایو USB، رایجترین این سناریوها باشد. اگر زیاد این کار را انجام میدهید، آنگاه شاید بد نباشد که پیش از حذف فایلهای حساس و مهم خود، ابتدا از آنها یک کپی تهیه کنید. اگر مطمئن هستید که یکی از 3 مورد بالا منجر به ایجاد مشکل شما نشدهاند، آنگاه باید راهکارهای زیر را امتحان کنید.
رفع مشکلات مربوط به سطل آشغال ویندوز
فایلهای حذف شده شما شاید به دلیل خراب بودن سطل آشغال و یا ایجاد تغییرات در تنظیمات آن، پاک شده باشد. در زیر گامهایی را برای شما آوردهایم تا بدین ترتیب از صحت عملکرد Recycle Bin خود، اطمینان حاصل کنید:
این مطلب را نیز بخوانید: چگونه مشکل خالی نشدن سطل آشغال ویندوز 10 را برطرف کنیم؟
1. پیکربندی درست Recycle Bin
اگر فایلهای حذف شده شما به سطل آشغال نمیروند، آنگاه باید ابتدا از پیکربندی صحیح تنظیمات Recycle Bin خود، اطمینان حاصل کنید. باید مطمئن شوید که گزینه “Don’t move files to the Recycle Bin” انتخاب نشده است.
- در دسکتاپ خود باید آیکون Recycle Bin را پیدا کرده، بر روی آن کلیک-راست کنید و در ادامه گزینه “Properties” را انتخاب نمایید.
- پس از نشان دادن پنجره جدید باید مطمئن شوید که در بخش “Settings for selected location”، بهجای گزینه “Don’t move files to the Recycle Bin”، گزینه “Custom size” انتخاب شده است.
- اقدام خود را با کلیک بر روی “Apply” و سپس “OK” تأیید کنید و بدین ترتیب پنجره باز شده نیز بسته میشود.
2. تغییر اندازه Recycle Bin
در پنجره “Recycle Bin Properties”، یک گزینه “Custom size” وجود داشته که به شما اجازه میدهد حداکثر حجم فایلهایی را که وارد سطل آشغال میشوند، تعیین کنید. اگر فایلی را که حجم بزرگتری از محدودیتهای Recycle Bin دارد، حذف کنید، آنگاه وارد سطل آشغال نخواهد شد.
- در دسکتاپ خود، بر روی آیکون Recycle Bin کلیک-راست کرده و سپس “Properties” را برگزینید.
- هنگامیکه پنجره جدید باز شد، آنگاه باید از انتخاب “Custom size” در بخش “Settings for selected location”، اطمینان حاصل کنید.
- در کادر مربوط به “Maximum size” باید محدودیت موردنظر خود را برحسب مگابایت وارد کرده و سپس بر روی “Apply” کلیک کنید.
- جهت بستن پنجره و اعمال تغییرات باید بر روی “OK” کلیک کنید.
این مطلب را نیز بخوانید: شیوه غیرفعال کردن آیکون Recycle Bin در تمام نسخههای ویندوز
3. تغییر زمان نگهداری فایلها در سطل آشغال ویندوز
شاید هم فایلهای شما مستقیما پس از حذف، وارد سطل آشغال شده اما پس از طی شدن مدتی کوتاه، حذف شوند. این قضیه به این بستگی دارد که تنظیمات مربوط به فایلهای موقت خود را چگونه پیکربندی کردهاید. میتوانید تعیین کنید که پس از گذشت 1، 14، 30 و یا 60 روز، فایلهای موجود در سطل آشغال ویندوز شما بهصورت خودکار حذف شوند. البته میتوانید تعیین کنید که فایلهای موجود در Recycle Bin شما، هیچگاه حذف نشوند.
به “Windows Start Menu > PC settings > System > Storage” بروید. در بخش “Storage sense”، بر روی “Change how we free up space automatically” کلیک کنید.
در پنجرهای که ظاهر میشود و در بخش “Temporary files” باید بر روی منوی کشویی “Delete files in my Recycle Bin if they have been there for over” کلیک کنید. اگر نمیخواهید که هیچگاه فایلهای شما از سطل آشغال حذف شوند، آنگاه باید گزینه “Never” را برگزینید. در غیر این صورت میتوانید هر گزینه دیگری را انتخاب کنید.
4. از مخفی نشدن فایلها و پوشهها اطمینان حاصل کنید
یکی از دلایل نشان ندادن فایل های حذف شده در سطل آشغال ویندوز شما میتواند مخفی شدن فایلها و یا پوشههای مشخصی باشد. جهت رفع این مشکل باید اقدامات زیر را انجام دهید.
عبارت “This PC” را در منوی استارت خود جستوجو کرده و سپس بهترین نتیجه را انتخاب کنید. پس از باز شدن فایل اکسپلورر، به برگه “View” بروید. در پنل اصلی برگه انتخاب شده نیز باید “Options > Change folder and search options” را انتخاب کنید.
در پنجره ظاهر شده باید بر روی برگه “View” کلیک کنید. در بخش “Advanced settings” و در زیر “Hidden files and folders” باید تیک گزینه “how hidden files, folders, and drives” را بزنید. سپس باید تیک گزینه “Hide protected operating system files (Recommended)” را بردارید.
در ادامه سیستم به شما هشدار میدهد که تمامی فایلهای مخفی شما در فایل اکسپلورر به نمایش درخواهند آمد. جهت تأیید این موضوع باید بر روی کلید “Yes” کلیک کنید. در ادامه باید جهت اعمال تغییرات، بر روی “Apply” و سپس “OK” کلیک کنید.
در ادامه تمامی فایلهای مخفی شده شما، در فایل اکسپلورر به نمایش درخواهند آمد. در درایو “C” میتوانید پوشهای مخفی به نام “Recycle.Bin$” را مشاهده کنید. آن را باز کرده و ببینید که آیا فایلهای حذف شده شما در آن قرار دارند یا خیر؟
این مطلب را نیز بخوانید: حذف فایل بدون انتقال به سطل آشغال در ویندوز 10 چگونه انجام شده و چه خطراتی دارد؟
5. Recycle Bin را ریست کنید
اگر فایلهای شما پس از حذف شدن به سطل آشغال نمیروند، آنگاه احتمال دارد که Recycle Bin شما خراب شده باشد. در چنین مواردی باید جهت رفع این مشکل، سطل آشغال ویندوز 10 خود را ریست کنید. در زیر نیز به شیوه انجام این کار میپردازیم:
کلیدهای “Windows + R” را فشار دهید. در ادامه باید واژه “CMD” را در کادر مربوطه وارد کرده و سپس با فشار دادن کلیدهای “Ctrl + Shift + Enter”، اپلیکیشن Command Prompt را با دسترسی ادمین اجرا کنید.
در محیط Command Prompt باید دستور زیر را وارد کنید:
با فشار دادن کلید “Enter”، دستور وارد شده، اجرا شده و سپس Recycle Bin شما ریست میشود. اکنون باید کامپیوتر خود را ریستارت کرده و ببینید که آیا مشکل حل شده یا خیر؟
اگر بازهم فایلهای مهم شما در سطل آشغال پدیدار نشوند، آنگاه میتوانید یک گام دیگر به جلو برداشته و با استفاده از یک نرمافزار شخص ثالثی، فایلهای حذف شده خود را بازگردانی کنید.
سخن پایانی
در بالا سعی کردیم که راهکارهای رفع مشکل عدم نمایش فایلهای حذف شده در سطل آشغال ویندوز را برای شما بازگو کنیم. پس از رفع مشکل سطل آشغال خود، میتوانید با استفاده از ابزارهای شخص ثالثی، اطلاعات خود را بازگردانی کنید. علاوه بر این میتوانید با استفاده از System Restore Point، تغییرات را بازگردانی کرده و کامپیوتر خود را به حالت قبلی خود بازگردانید.


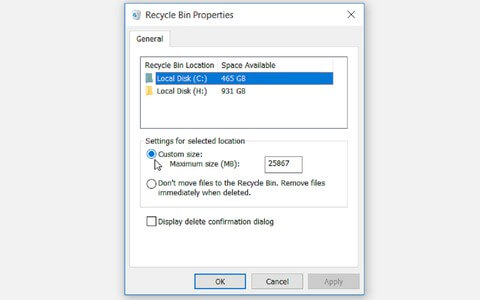
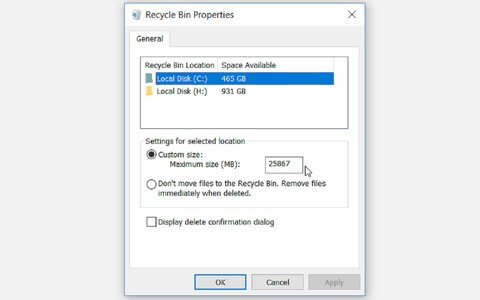
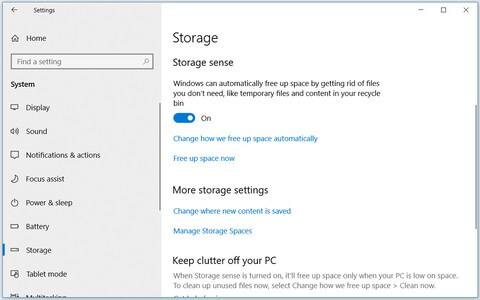
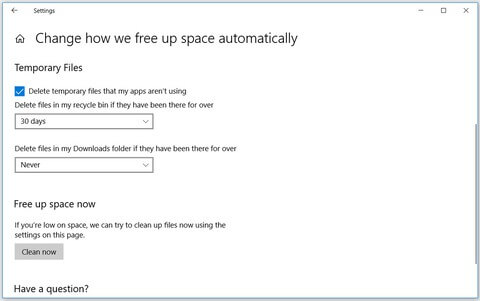

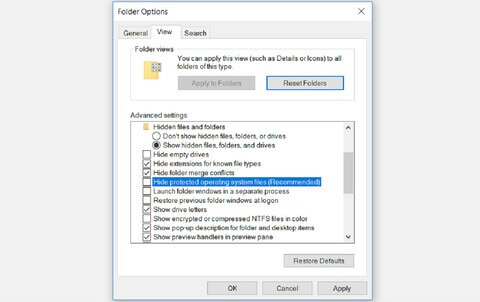




آموزش خوبی بود