در نسخههای قبلی ویندوز اگر میخواستید که بایوس Legacy یا Master Boot Record) MBR) را به UEFI یا GUID Partition Table) GPT) تبدیل کنید، آنگاه باید سیستمعامل را از ابتدا نصب میکردید. حال در ویندوز 10 میتوانید با استفاده از ابزار MBR2GPT بهآسانی به تبدیل بایوس Legacy به UEFI بپردازید.
چرا باید چنین کاری را انجام دهیم؟
هم UEFI و هم Legacy هر دو نرمافزارهای یکپارچه شده با مادربورد کامپیوتر شما بوده که از طریق آنها میتوانید برخی از تنظیمات سطح پایین مهم را کنترل کنید. BIOS/UEFI به شما امکان کنترل مواردی همچون ترتیب بوت، سختافزارهای وصل شده، سرعت فن، چراغهای فیزیکی روی مادربورد و حتی دستکاری ولتاژ CPU را میدهد. UEFI نسخه پیشرفتهتر BIOS بوده و از مزیتهای آن میتوان به زمان بوت سریعتر، پشتیبانی از درایوهای با ظرفیت بالاتر، روشهای آپدیت بهتر و همچنین حالت 64 بیتی (BIOS تنها 16 بیتی است) اشاره کرد.
نکات مهم پیش از شروع کار
پیش از شروع فرایند تبدیل بایوس Legacy به UEFI بهتر است که موارد زیر را در نظر داشته باشید.
- در این فرایند، هیچ دادهای را از دست نخواهید داد. هر چند که بهتر است که پشتیبان تهیه کنید.
- باید از ویندوز 10 نسخه 1703 و یا بالاتر استفاده کنید. جهت اطمینان از این موضوع میتوانید کلیدهای “Win + R” را فشار داده، “winver” را تابپ و سپس “Enter” را فشار دهید. در صفحه ظاهر شده میتوانید نسخه ویندوز خود را مشاهده کنید.
- هارد دیسک شما نباید بیش از 3 پارتیشن داشته باشد. در غیر این صورت باید پارتیشنهای اضافی را حذف و یا ترکیب کنید.
- اگر جهت رمزنگاری سیستم خود از BitLocker استفاده میکنید، آنگاه باید درایوهای رمزنگاری شده را از این حالت خارج کرده و همچنین حفاظت BitLocker را نیز غیرفعال کنید.
- پس از تبدیل نیز شاید نیاز باشد که تنظیمات مادربورد خود را از Legacy BIOS به UEFI تغییر دهید. شیوه انجام این کار بسته به مدل مادربورد شما، متفاوت خواهد بود.
این مطلب را نیز بخوانید: UEFI چیست و چه تفاوتی با BIOS دارد؟
ببینید که آیا از بایوس Legacy استفاده میکنید یا خیر؟
در منوی استارت عبارت “Create and format hard disk partitions” را تایپ و سپس “Enter” را فشار دهید تا ابزار “Disk Management” برای شما باز شود. بر روی هارد دیسکی که ویندوز خود را بر روی آن نصب کردهاید، کلیک-راست کرده و سپس “Properties” را انتخاب کنید.
در پنجره “Properties” باید به برگه “Volumes” بروید. اگر در جلو “Partition style” عبارت “Master Boot Record (MBR)” را مشاهده کردید، آنگاه میتوان گفت که از بایوس Legacy استفاده میکنید. در غیر این صورت، عبارت “GUID Partition Table (GPT)” نوشته میشود که بهمعنای استفاده از UEFI بوده و بنابراین نیازی به انجام کار دیگری ندارید.
نحوه تبدیل بایوس Legacy به UEFI در ویندوز 10
- کلیدهای “Win + X” را فشار داده، بر روی آیکون پاور کلیک کرده، کلید “Shift” را نگه داشته و سپس بر روی “Restart” کلیک کنید.
- بدین ترتیب کامپیوتر شما ریستارت شده و وارد صفحه “Advanced Startup” میشود. در اینجا باید به “Troubleshoot -> Advanced Options” رفته و سپس گزینه “Command Prompt” را لمس کنید.
- دیسکی را که قصد تبدیل آن را دارید، تأیید کرده، دستور زیر را تایپ و سپس کلید “Enter” را فشار دهید.
اگر پیام “Validation completed successfully” را مشاهده کردید، آنگاه به گام بعدی بروید. در صورت مشاهده خطاها نیز احتمالا هارد دیسک شما، موارد موردنیاز فرایند تبدیل را ندارد.
درصورت بروز خطاها میتوانید دستور زیر را وارد کنید:
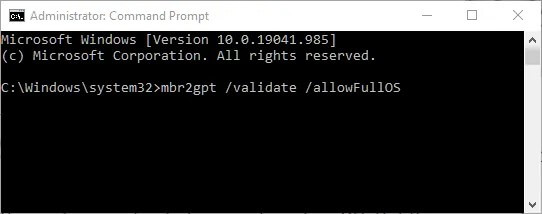
پس از اجرای دستور بالا، ویندوز 10 شما فرایند تبدیل را آغاز میکند. بدین ترتیب تمامی فایلهای بوت UEFI و اجزاهای GPT موردنیاز اضافه شده و سپس “Boot Configuration Data” نیز آپدیت میشود.
5. کامپیوتر خود را ریستارت کرده و وارد صفحه تنظیمات میانافزار (Firmware) مادربورد خود شوید. در اینجا باید تنظیمات را از Legacy BIOS به UEFI تغییر دهید.
پس از وارد شدن به محیط ویندوز نیز میتوانید مجددا به ابزار “Disk Management” و برگه “Volumes” بروید. اکنون باید در جلو “Partition style”، عبارت “GUID Partition Table (GPT)” را مشاهده کنید.


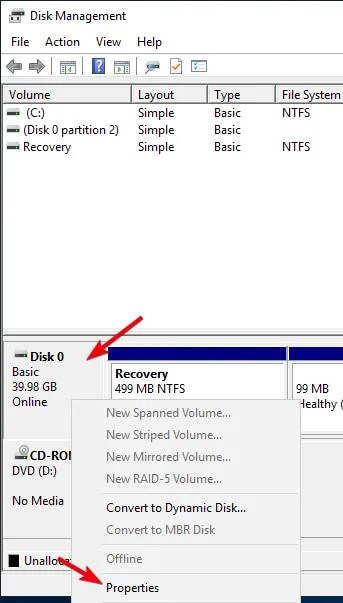
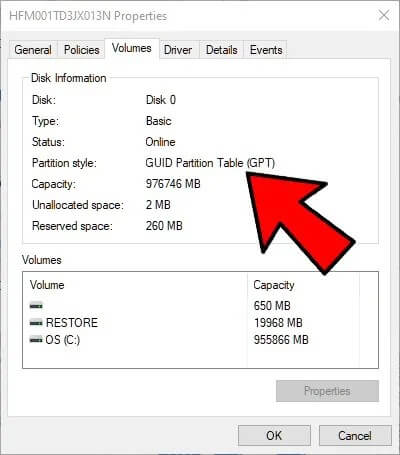
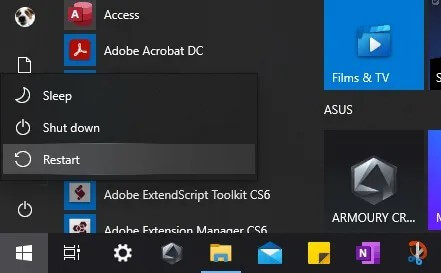
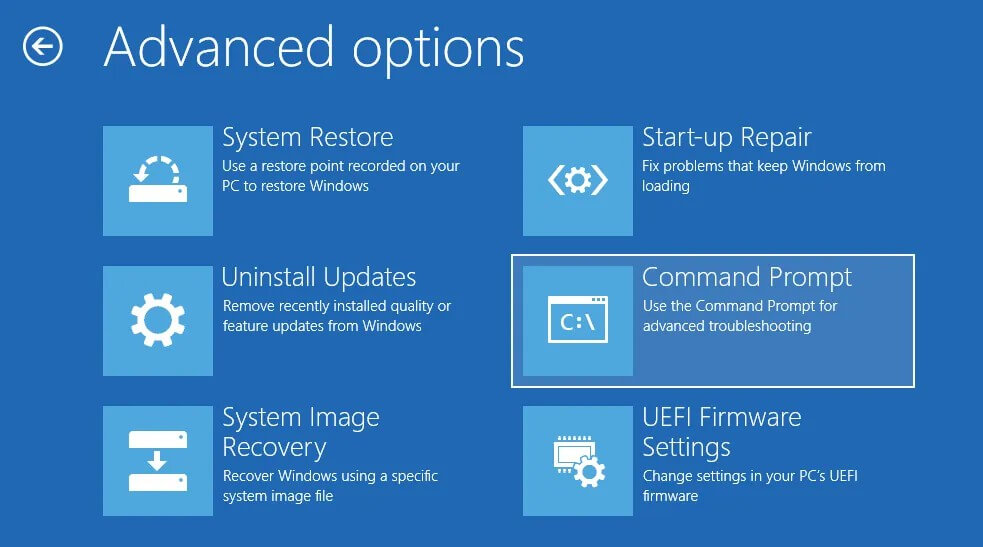
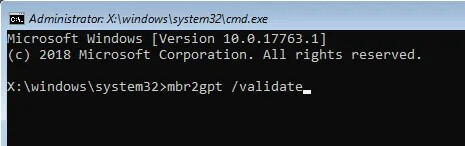





من همه ی مراحل رو انجام دادم و کاملا هم درست انجام شده ولی نهایتا با یک صفحه ی سیاه مواجه شدم و ویندوزی در کار نیست و ویندوز بالا نمیاد و فقط یه خط سفید چشمک زن در یک صفحه ی سیاه ابدی وجود ئاره، لطفا راهنمایی بفرمایید.
داداش بعضی از ویندوز های قدیمی که نسخه اون ها از ۲۰۰۴ کمتر به دلیل قدیمی بودن قابل اجرای این کار نیستن بعدش باید میدیدی که نوع بوت شدن مادر بوردت چیه اگه بایوس بوده باشه و آپدیتش نکرده باشی به مشکل بر می خوری برای حل این مشکل باید وارد بایوست بشی بعد اگه گزینه ریست داشت ریست رو بزی یا باطری بایوس رو دربیاری و دوباره داخل بزاری بعدش باید هاردی که تبدیل به جی پی تی کردی رو روی کامپیوتر دیگه وصل کنی (به شرطی که ویندوز رو از روی هاردی که تبدیل کردی اجرا نکنی ) بعدش باید روی ویندوز هاردت رو تبدیل کنی به ام بی ار بعدش می تونی به کامپیوتر فعلی وصل کنی بعد کارت راه می افته
سلام دوستان
این روش هارو انجام ندهید که به هارد آسیب میرسونه در بیشتر مواقع کار نمیکنه و در مواقعی هم که کار کنه چون ویندوز یکپارچه uefi نبوده دچار هنگ های سنگین و افت سرعت میشین
حال اگه از این روش استفاده کردید و هاردتون بوت نشد تنها راهش اینه که هاردتون رو روی یک سیستم دیگه وصل کنید و از طریق هارد اون سیستم اطلاعاتتون رو خارج کنید و هاردتون رو دوباره پارتیشن بندی کنید فرمت کنید و از روی دیسک ویندوز را uefi نصب کنید
سلام من یکسری اطلاعات روی هارد دارم با انجام کارهای بالا آیا اطلاعات هاردم رو از دست نمی دهم؟ چون روی سیستم این کار را نتوانستم انجام دهم به همین دلیل درایو c که ویندوز جدید نصب کنم که متوجه شدم mbr می باشد حال اگر از طریق setup سیستم این کرا را انجام دهم موردی برای اطلاعات درایو های دیگر اتفاق نمی افتد؟
من هادمو به gbtتغییر دادم بعد دیگه ویندوزم بوت نمیشه
سلام
بعد از دستور allow fullos این پیغام ظاهر میشه.
Allows the tool to be used from the full Windows environment. By default, this tool can only be used from the Windows Preinstallation Environment.
نسخه آبدیت ویندوزش تفاوتی نداره؟؟؟؟
فقط از ۱۷۰۳ بالاتر باشه
ویندوزی که میگیرید هم باید توش داشته باشه وگرنه این حرکتا کلا بی فایده اس