معمولا در ویندوز 10 هنگامیکه مشکلی برای چاپگر شما پیش میآید، فقط به شما گفته میشود که خطایی رخ داده و دیگر خبری از جزئیات نیست. به همین دلیل بر آن شدیم تا در ادامه این مطلب به راهکارهای رفع ارور Printer in Error State چاپگرها بپردازیم.
1. از اتصال صحیح چاپگر به کامپیوتر، اطمینان حاصل کنید
اگر از پرینتر سیمی استفاده میکنید، آنگاه باید از اتصال صحیح کابل به هر دو طرف و همچنین سالم بودن خود کابل، اطمینان حاصل نمایید. در رابطه با پرینترهای بیسیم نیز باید آنها را به یک شبکه وایفای وصل کنید. جهت اطمینان از شناسایی صحیح چاپگر توسط کامپیوتر، باید گامهای زیر را طی کنید:
- وارد کنترل پنل شوید.
- در کنترل پنل و در زیر “Hardware and Sound” باید بر روی “View devices and printers” کلیک نمایید.
- در اینجا میتوانید دستگاههای وصل شده به رایانه خود را مشاهده کنید. پرینتر را انتخاب کنید.
- در نوار پایینی باید فیلد “Status” چاپگر شما، واژه “Ready” را نشان دهد. اگر اینطور بود، پس کامپیوتر شما میتواند بهدرستی با چاپگر ارتباط برقرار کند.
2. ریستارت کردن چاپگر
معمولا ریستارت کردن میتواند بسیاری از مشکلات موقت دستگاههای الکترونیکی را برطرف سازد. در اکثر چاپگرها با فشار دادن کلید پاور، صبر کردن در حدود 30 ثانیه و سپس فشار دادن مجدد همان کلید، میتوانید پرینتر خود را ریبوت کنید.
این مطلب را نیز بخوانید: چگونه از تغییر پرینتر پیشفرض ویندوز 10 خود جلوگیری کنیم؟
3. بررسی سطح کاغذ و جوهر کارتریج
یکی دیگر از راهکارهای رفع ارور Printer in Error State میتواند بررسی سطح جوهر کارتریج و کاغذ قرار داده شده در چاپگر باشد. بهتر است که ابتدا سطح کاغذ را افزایش داده و سپس میزان جوهر را بررسی کنید.
4. نصب مجدد درایورهای پرینتر
درایورها وظیفه تعیین شیوه ارتباط دستگاهها با کامپیوتر را برعهده داشته و بنابراین قدیمی بودن و یا مشکلدار بودن آنها میتواند مشکلاتی را برای چاپگر شما به وجود آورد.
- چاپگر را از کامپیوتر خود جدا کنید.
- در کامپیوتر خود به کنترل پنل بروید.
- در زیر “Hardware and Sound”، گزینه “View devices and printers” را انتخاب کنید.
- در لیست دستگاهها، چاپگر خود را انتخاب کنید.
- بر روی پرینتر خود کلیک-راست کرده و سپس “Remove device” را انتخاب نمایید.
- در پیغام ظاهر شده، جهت ادامه دادن بر روی “Yes” کلیک کنید.
اکنون با وصل کردن چاپگر به کامپیوتر، درایور آن باید بهصورت خودکار، مجددا نصب شود.
اگر هم درایور بهصورت خودکار نصب نشد، آنگاه باید به وبسایت سازنده چاپگر رفته، درایور آن را دانلود و سپس نصب کنید.
5. Print Spooler Service را خودکارسازی کنید
- کلیدهای “Windows + R” را فشار دادن و در کادر ظاهر شده، عبارت “services.msc” را وارد و در نهایت کلید “Enter” را فشار دهید.
- در لیست ظاهر شده باید سرویس “Print Spooler” را پیدا، بر روی آن کلیک-راست کرده و سپس “Properties” را انتخاب نمایید.
- بر روی منوی کشویی موجود در کنار “Startup type” کلیک کرده و سپس “Automatic” را برگزینید.
- در پایین پنجره بر روی “Apply” و سپس “OK” کلیک کنید.
- کامپیوتر را ریستارت کنید.
6. بهروزرسانی ویندوز 10
گاهی اوقات مشکلاتی در ویندوز 10 شما وجود دارند که فقط با بهروزرسانی آن برطرف میشوند. جهت انجام این کار نیز باید گامهای زیر را طی کنید:
- کلیدهای “Windows + I” را فشار داده تا وارد اپلیکیشن تنظیمات شوید.
- در صفحه تنظیمات باید گزینه “Update & Security” را انتخاب نمایید.
- در نوار کناری موجود در سمت چپ باید “Windows Update” را انتخاب کنید.
- در سمت راست باید بر روی “Check for updates” کلیک کنید.
- بهروزرسانیهای موجود را نصب کنید.


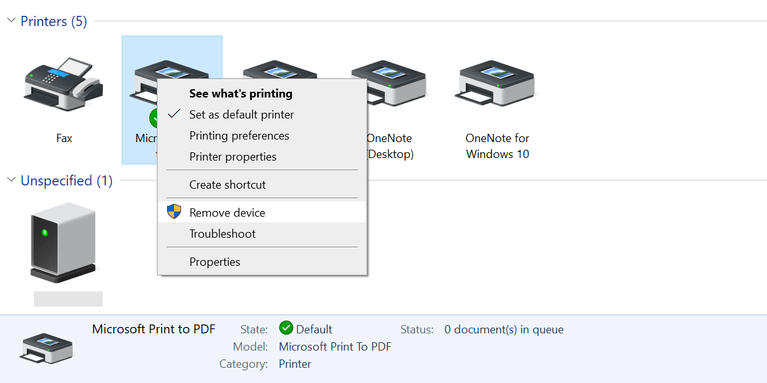
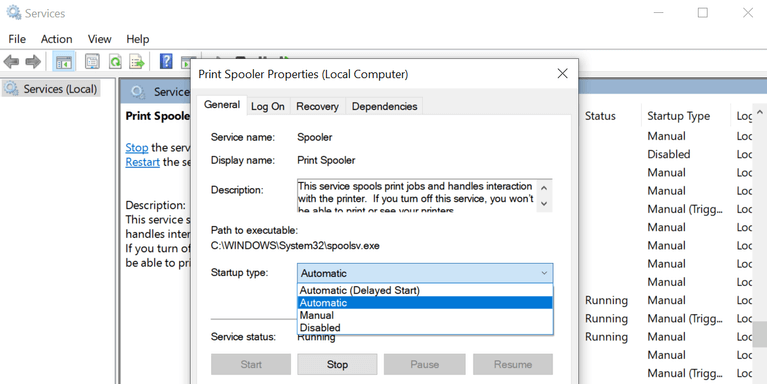
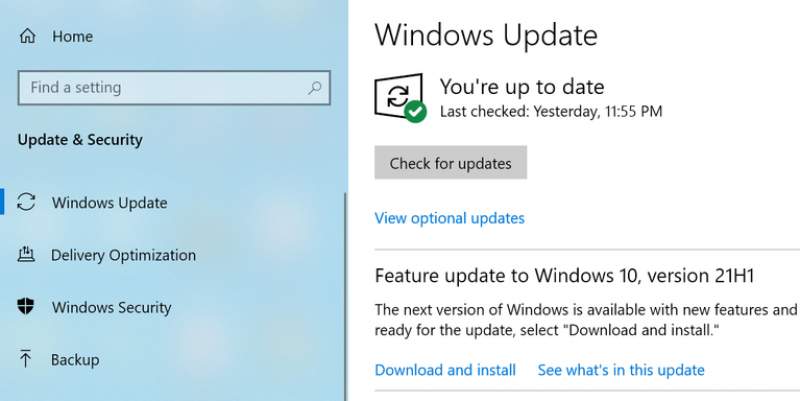




مشکلمو با تعویض ویندوز حل کردم مرسی 🙂
ممکنه کابلش خراب باشه. کابل های خازن دار مخصوصا گاهی خازنشون اکسید میشه و از کار میفتن