در بازیهایی همانند Counter-Strike، نرخ فریم بالا میتواند یک مزیت محسوب شود. حال اگر یک مانیتور 60 هرتز داشته و بخواهید که یک بازی را با نرخ 120 فریم بر ثانیه بازی کنید، آنگاه باید نسبت به اورکلاک کردن مانیتور خود، اقدام کنید. در ادامه مطلب به شیوه انجام این کار میپردازیم.
مقایسه فریم بر ثانیه و نرخ نوسازی
فریم بر ثانیه یا همان FPS بهمعنای تعداد تصاویری است که در هر ثانیه، تولید و نمایش داده میشوند. هر چه تعداد این تصاویر بیشتر باشد، آنگاه محتوای مورد مشاهده نیز روانتر خواهد بود. نرخ نوسازی (Hz) نیز بهمعنای تعداد دفعاتی است که مانیتور شما میتواند تصویر نمایش داده شده بر روی صفحه را بهروزرسانی کند (در عرض یک ثانیه).
حال اگر نرخ نوسازی مانیتور شما 60 هرتز باشد، آنگاه حتی در صورت رندر شدن بازی در نرخ فریم 120 نیز، بازهم شما حداکثر نرخ فریم 60 هرتز را بهصورت فیزیکی احساس خواهید کرد. به همین دلیل است که اورکلاک کردن مانیتور میتواند باعث پشتیبانی از نرخ فریمهای بالاتر شود. لازم است بگوییم که این کار باعث افزایش نرخ فریم خروجی کارت گرافیک نمیشود، بلکه فقط توانایی مانیتور شما را در زمینه نمایش فریمهای بیشتر، افزایش میدهد.
مزایا و معایب اورکلاک کردن مانیتور
حتی یک افزایش 5 هرتزی در نرخ نوسازی مانیتور نیز میتواند باعث حاصل شدن تجربهای بهتر و روانتر شود. ریسک خرابی ناشی از اورکلاک مانیتور نسبت به سایر سختافزارها، در پایینترین حد خود قرار داد، اما همچنان باید جانب احتیاط را نگه داشت.
یکی از تأثیرهای جانبی اورکلاک کردن نرخ نوسازی مانیتور میتواند افزایش نرخ پرش در فریمها باشد. همچنین این کار باعث مصرف انرژی بیشتر شده و نتیجه حصول شده نیز به برند مانیتور، کارت گرافیک و همچنین کابل مورد استفاده جهت اتصال این دو، بستگی دارد.
این مطلب را نیز بخوانید: زمان پاسخگویی مانیتور چیست و چه اهمیتی دارد؟
ابتدا باید درایور کارت گرافیک را نصب کنید
پیش از شروع کار باید درایور کارت گرافیک انویدیا و یا AMD خود را نصب و یا به آخرین نسخه، بهروزرسانی کنید.
اورکلاک کردن مانیتور با استفاده از کارت گرافیکهای AMD
- بر روی دسکتاپ کلیک-راست کرده و سپس AMD Radeon Software را انتخاب کنید.
- در ادامه به “Radeon Settings” رفته و سپس در بالا بر روی برگه “Display” کلیک کنید.
- در زیر “Custom Resolutions” باید بر روی “Create” کلیک کنید.
- در اینجا باید “Refresh Rate (Hz)” را باب میل خود، تغییر دهید.
پیشنهاد میکنیم که این مقدار را هر بار، “یک هرتز” افزایش دهید و پس از حصول اطمینان از ثبات خروجی تصویر، یک هرتز دیگر نرخ نوسازی را افزایش دهید. اکنون که نرخ نوسازی خود را تعیین کردید، آنگاه باید آن را در تنظیمات ویندوز نیز انتخاب کنید.
- بر روی دسکتاپ کلیک-راست کرده و سپس “Display Settings” را انتخاب کنید.
- بر روی “Advanced Display Settings” کلیک کنید.
- “Display Adapter Properties for Display 1” را انتخاب کنید.
- در پنجره جدید برگه “Monitor” را برگزینید.
- در برگه “Screen Refresh Rate” باید نرخ نوسازی تنظیم شده در “AMD Radeon Settings” را انتخاب کنید.
این کار را تا آنجایی تکرار کنید که مانیتور شما خاموش شده و یا با مشکل مواجه شود.
اورکلاک کردن مانیتور با استفاده از کارت گرافیک انویدیا
- بر روی دسکتاپ خود کلیک-راست کرده و سپس “NVIDIA Control Panel” را انتخاب کنید.
- در سمت چپ باید منوی کشویی “Display” را انتخاب کرده و سپس در زیر آن، “Change Resolution” را برگزینید.
- بر روی “Customize” در بخش “Resolution” کلیک کنید.
- تیک گزینه “Enable Resultions Not Exposed by the Display” را فعال کنید.
- “Create Custom Resolution” را انتخاب کنید.
- در زیر “Refresh Rate”، نرخ نوسازی موردنظر خود را تنظیم کنید.
اکنون باید نرخ نوسازی را در تنظیمات ویندوز نیز اعمال کنید.
- بر روی دسکتاپ کلیک-راست کرده و سپس “Display Settings” را انتخاب کنید.
- بر روی “Advanced Display Settings” کلیک کنید.
- “Display Adapter Properties for Display 1” را انتخاب نمایید.
- در پنجره جدید باید بر روی برگه “Monitor” کلیک کنید.
- در برگه “Screen Refresh Rate”، نرخ نوسازی تنظیم شده در “AMD Radeon settings” را انتخاب کنید.
این فرایند را تا هنگام به وجود آمدن اخلال در عملکرد مانیتور، ادامه دهید.
این مطلب را نیز بخوانید: پنلهای مانیتور چه تفاوتی با یکدیگر داشته و کدام یک برای شما مناسب هستند؟
از برنامه Custom Resolution Utility استفاده کنید
یکی از ابزارهای شخص ثالثی که هم از کارت گرافیکهای انویدیا و هم از کارت گرافیکهای AMD پشتیبانی میکند، Custom Resolution Utility یا همان CRU است. از طریق این برنامه میتوانید بخش مراجعه به تنظیمات انویدیا و یا AMD را کنار بگذارید.
- فایل فشرده CRU را دانلود و استخراج کنید.
- برنامه را باز کرده و سپس از طریق منوی کشویی موجود در بالا، مانیتور موردنظر خود را انتخاب کنید.
- در زیر “Detailed Resolutions” باید بر روی کلید “Add” کلیک کنید.
- “Refresh Rate” را باب میل خود تغییر داده و سپس “OK” را انتخاب نمایید.
- جهت اعمال تنظیمات باید کامپیوتر خود را ریستارت کنید.
اکنون باید نرخ نوسازی جدید را در ویندوز نیز اعمال کنید.
- پس از ریستارت شدن کامپیوتر، بر روی دسکتاپ کلیک-راست کرده و سپس “Display Settings” را انتخاب کنید.
- به پایین رفته و سپس “Advanced Display Settings” را برگزینید.
- بر روی “Display Properties for Display 1” کلیک کنید.
- در پنجره ظاهر شده و در برگه “Monitor”، نرخ نوسازی را بر روی نرخ تنظیم شده در نرمافزار Custom Resolution Utility قرار دهید.
این کار را تا زمانی ادامه دهید که عملکرد مانیتور شما مختل شود.
شیوه تست کردن اورکلاک
در این رابطه میتوانید به وبسایتی همانند Blur Busters مراجعه کرده و ببینید که آیا انیمیشن بهخوبی و درستی پخش میشود یا خیر؟ اگر مشکلی وجود نداشت، آنگاه میتوان گفت که اورکلاک شما نیز موفقیت آمیز بوده است.
البته جهت تست نیز میتوانید به بازی کردن بپردازید. همچنین باید حواستان به پرش فریمها نیز باشد، زیرا این موضوع یک پدیده رایج در رابطه با مانیتورهای اورکلاک شده است. با استفاده از قسمت Motion Tests Frame Skipper Test وبسایت Blur Busters میتوانید این قضیه را نیز تست کنید.
مشکلات رایج و شیوه رفع آنها
در برخی از موارد، پایین آوردن وضوح تصویر مثلا از 1080 به 720 میتواند امکان دستیابی به نرخ نوسازیهای بالاتر را فراهم آورد. چنین قضیهای در بازیهایی همانند CS:GO که اهمیت فریم بیشتر از وضوح تصویر است، بیشتر کاربرد خواهد داشت. اگر اورکلاک شما با مشکل مواجه شد و نتوانستید که وارد محیط ویندوز شوید، آنگاه میتوانید از “Windows Advanced Boot Options” استفاده کنید.
- در هنگام روشن شدن کامپیوتر، کلید “F8” را فشار دهید.
- به “Troubleshoot Options” بروید.
- “Advanced Options” را فعال کنید.
- “Windows Startup Settings” را برگزینید.
- “Enable Low-Resolution Video” را فعال کنید.



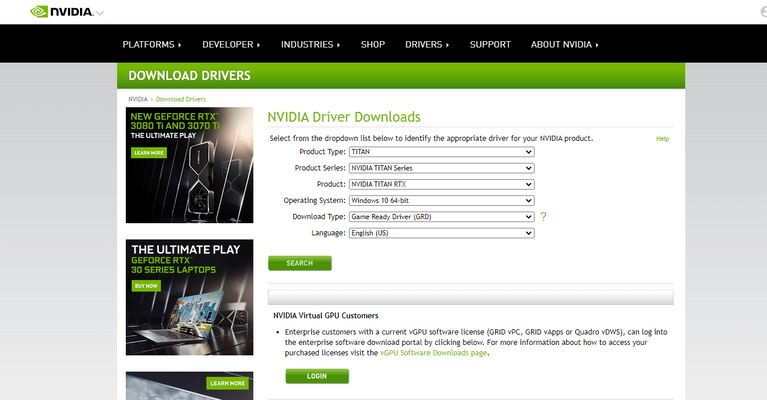
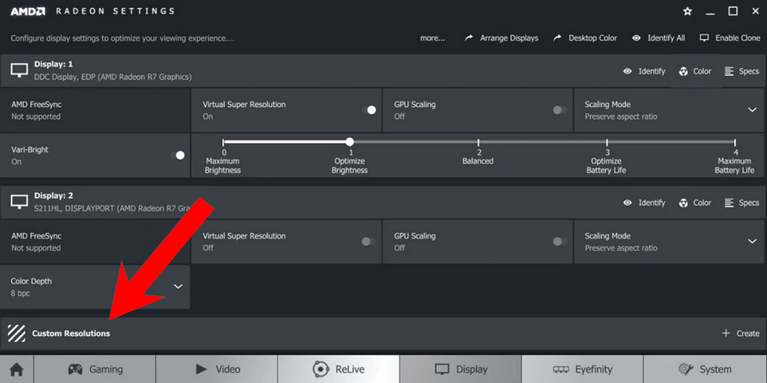
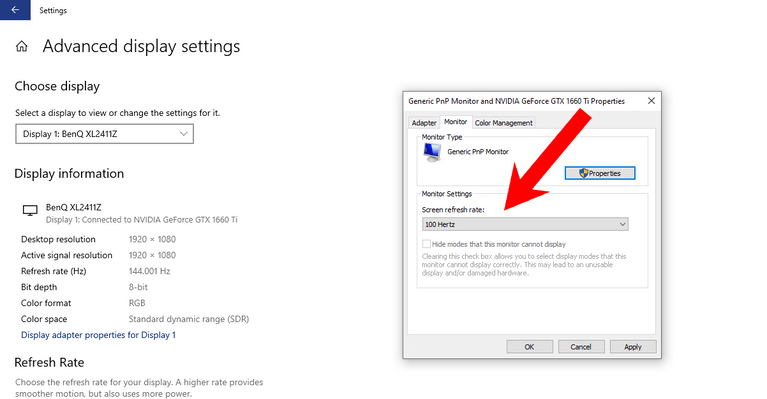

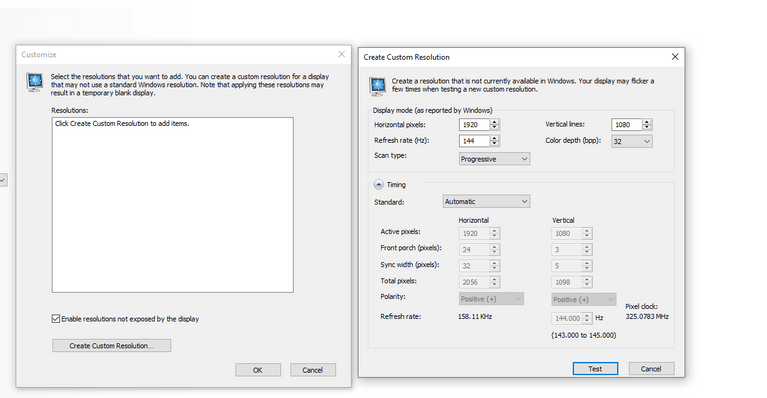
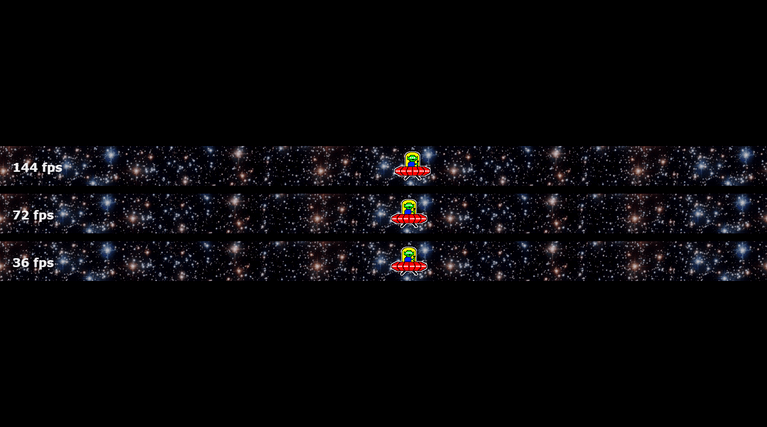
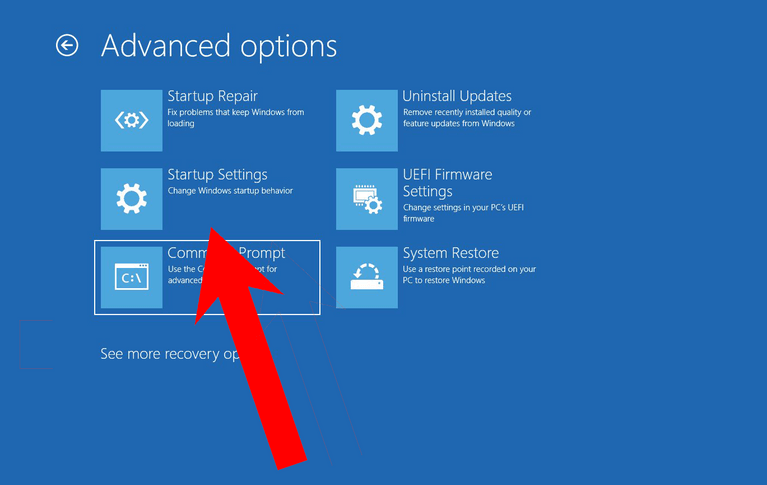




عه مگه مانیتور هم اورکلاک میشه؟
اینکارو بکنیم خطری نیست
چون وردی ولتاز برق توی ایران استاندارد نیست ممکنه به همین دلیل باعث فشار بیشتر بهش بشه؟
منظور از اورکلاک مانیتور، افزایش نرخ نوسازی یا همون رفرش ریت هستش
اورکلاک گرافیک تاثیری روی کیفیت مانیتور نداره . از حدی که توان داره که خارج نمیشه