اگر اسناد خود را با استفاده از مایکروسافت ورد تهیه کرده و اکنون میخواهید که بر روی آنها واترمارک قرار دهید، آنگاه این مطلب میتواند برای شما مفید باشد. در ادامه به شیوه افزودن واترمارک به ورد میپردازیم.
واترمارک را میتوان یک متن و یا تصویر کم رنگ در پشت یک متن به حساب آورد. محتوای واترمارک نیز میتواند مربوط به تبلیغ برند خاصی بوده و یا اینکه صرفا نوعی اخطار باشد.
شیوه افزودن واترمارک به مایکروسافت ورد
مایکروسافت ورد در حالت پیشفرض، 4 واترمارک “Confidential” ،”Urgent” ،”ASAP” و “Do Not Copy” را ارائه میدهد. اگر قصد استفاده از یکی از این گزینهها را دارید، آنگاه تنها با یک کلیک میتوانید آنها را بر روی سند خود اعمال کنید.
- اپلیکیشن Microsoft Word را اجرا کنید. در پایین سمت راست صفحه از میان 3 آیکون موجود، “Print Layout” را برگزینید.
- به برگه “Ribbon > Design” بروید.
- در گروه “Page Background” بر روی “Watermark” کلیک کرده تا آن را بسط دهید.
- در اینجا میتوانید یکی از واترمارکهای پیشفرض ورد را انتخاب کنید (البته در صورتی که همان چیزی باشد که مورد انتظار شما است).
- در ادامه ورد نیز نوشته واترمارک را بهصورت کم رنگ در پشت متن سند شما قرار میدهد. بازهم میگوییم که واترمارک تنها در نمای “Print Layout” قابل مشاهده است.
چگونه از یک واترمارک شخصیسازی شده استفاده کنیم؟
هنگامیکه بحث بر سر سرعت و راحتی انجام کار باشد، آنگاه باید به سراغ واترمارکهای پیشفرض خود ورد بروید. البته طبیعی است که در اکثر اوقات، این گزینههای پیشفرض، مورد انتظار شما نباشند. نگران نباشید، زیرا در مایکروسافت ورد میتوانید واترمارک موردنظر خود را ایجاد کرده و سپس از آن استفاده کنید. واترمارکهای شخصیسازی شده، دو نوع هستند:
این مطلب را نیز بخوانید: معرفی 4 روش جهت قرار دادن علامت تیک در مایکروسافت ورد
- واترمارکهای متنی
- واترمارکهای تصویری
گامهای بالا را طی کرده، اما این بار باید در منوی کشویی، “Custom Watermark” را انتخاب کنید.
شیوه وارد کردن یک واترمارک متنی شخصیسازی شده
واترمارکهای شخصیسازی شده میتوانند لوگوی سازمانها، نام افراد، علامت کپی رایت و یا هر چیز دیگری را شامل شوند. در زیر به شیوه ایجاد یک واترمارک متنی میپردازیم.
- پنجره “Printed Watermark” باز میشود.
- گزینه “Text Watermark” را انتخاب کنید. فیلدها بهگونهای هستند که خود را به راحتی توضیح میدهند.
- متن موردنظر را که میخواهید آن را بهعنوان واترمارک استفاده کنید، در کادر “Text” تایپ کنید. گزینههای Language ،Font ،Size ،Color و Orientation را تنظیم کنید. اگر خواهان طیف روشنتر متن خود هستید، آنگاه باید تیک گزینه “Semitransparent” را فعال کنید. در غیر این صورت متن شما، تاریکتر نشان داده خواهد شد.
- پس از اتمام کار بر روی “Apply” و سپس “OK” کلیک کنید.
شیوه وارد کردن یک واترمارک تصویری
در رابطه با تصاویر، میتوانید خلاقیتهای زیادی را به خرج دهید، زیرا اگر یک تصویر بهدرستی استفاده شود، آنگاه میتواند بیانگر هزاران کلمه باشد. بهعنوان مثال، در یک سند عادی میتوانید تصویری جالب و یا زمان موردنیاز جهت مطالعه صفحه را بهصورت واترمارک، مورد استفاده قرار دهید. همچنین میتوانید از الگویی نیز استفاده کنید که در سرتاسر صفحه، تکرار میشود.
- در پنجره “Printed Watermark”، گزینه “Picture Watermark” را انتخاب کرده و سپس بر روی کلید “Select Picture” کلیک کنید.
- در ادامه میتوانید یکی از تصاویر موجود بر روی کامپیوتر خود و یا فضای ابری OneDrive را مورد استفاده قرار داده و یا اینکه در موتور جستوجوی Bing، تصویری را جستوجو کرده و سپس آن را برگزینید.
- اگر یکی از تصاویر موجود بر روی کامپیوتر خود را آپلود کردهاید، آنگاه باید بر روی “Insert” کلیک کنید. در رابطه با آن 2 گزینه آنلاین دیگر نیز کافی است که فقط بر روی “Apply” کلیک کنید تا از واترمارک استفاده شود.
- همچنین میتوانید ظاهر واترمارک خود را نیز دستکاری کنید. “Scale” بهصورت پیشفرض بر روی خودکار تنظیم شده است. البته با استفاده از منوی کشویی میتوانید درصدی مشخص را انتخاب کنید.
- گزینه “Washout”، واترمارک را همانگونهای که باید باشد، نمایش میدهد (بهصورت کم رنگ و محو شونده). البته میتوانید این گزینه را نیز غیرفعال کرده تا تصویر بهصورت واقعیتر نمایش داده شود، اما این ویژگی در عین حال میتواند باعث کاهش خوانایی متن موجود بر روی آن شود.
این مطلب را نیز بخوانید: چگونه در مایکروسافت ورد، از ایموجی استفاده کنیم؟
انتخاب و شخصیسازی واترمارک
صرفا وارد کردن متن و یا تصویر موردنظر، تنها راهکارهای شخصیسازی واترمارک نیستند. واترمارکها بهصورت پیشفرض، بهصورت خاکستری کم رنگ هستند. البته با تغییر رنگ، اندازه و محل قرارگیری واترمارک نیز میتوانید آن را بیشتر شخصیسازی کنید.
واترمارک در پسزمینه قرار دارد، پس چگونه میتوانیم آن را انتخاب کنیم؟
شاید واترمارک در وسط صفحه بوده و یا اینکه در سرتاسر آن ظاهر شود، اما در هر صورت بخشی از سرتیتر یا همان Header به حساب میآید. بنابراین با دابل-کلیک کرده در نزدیکیهای بالای صفحه میتوانید سرتیتر و به تبع واترمارک را باز کنید.
پس از باز کردن قسمت سرتیتر، بر روی واترمارک کلیک کرده تا آن را همانند سایر اشیای موجود در صفحه، انتخاب کنید. نشانگر موس را بر روی واترمارک برده تا به یک پیکان چهار سر تبدیل شود.
پس از انتخاب کردن واترمارک میتوانید به 4 طریق زیر آن را ویرایش کنید:
- واترمارک را به بخشهای مختلف صفحه بکشید.
- میتوانید به هر بخش از سند خود، یک واترمارک جداگانه اضافه کنید.
- اگر واترمارک شما از نوع متنی بوده، آنگاه با استفاده از برگه “WordArt Tools” میتوانید آن را شخصیسازی کنید.
- اگر هم واترمارک شما از نوع تصویری باشد، آنگاه با استفاده از گزینههای موجود در برگه “Picture Format” میتوانید تصویر را ویرایش کرده و یا اینکه افکتهایی را بر روی آن اعمال کنید.
یکی از واترمارکها را تغییر داده تا تغییرات اعمال شده بر روی واترمارکهای موجود در سایر صفحات نیز منعکس شود.
شیوه حذف کردن واترمارک
در بالا به شیوه افزودن واترمارک به ورد پرداختیم. اکنون اگر قصد حذف واترمارک از فایل ورد خود را داشته باشید، آنگاه جهت انجام این کار، 2 روش را در پیشرو خواهید داشت.
- نواحی سرتیتر و پاورقی (Footer) را همانند آموزش بالا باز کنید. حال واترمارک تصویری و یا متنی شما قابل ویرایش بوده و میتوانید آن را انتخاب کرده و سپس کلید “Delete” را فشار دهید.
- به برگه “Design” رفته و سپس بر روی کلید “Watermark” کلیک کنید. گزینه “Remove Watermark” را انتخاب کنید.
این مطلب را نیز بخوانید: چگونه در ورد متن را بهصورت افقی و یا عمودی قرار دهیم؟!
همانند جابجا کردن و یا تغییر اندازه واترمارک، حذف کردن واترمارک موجود در یکی از صفحات نیز، آن را از صفحههای دیگر حذف میکند.
نکات و ترفندهایی در رابطه با واترمارکهای مایکروسافت ورد
موارد و ترفندهایی وجود دارند که با استفاده از آنها میتوانید سرعت و کارایی خود را در زمینه کار با واترمارکها در مایکروسافت ورد، افزایش دهید.
1. ذخیره واترمارک در گالری و استفاده مجدد از آن
شما میتوانید یک واترمارک را شخصیسازی کرده و سپس آن را انتخاب کنید. در برگه “Design” و منوی “Watermark”، گزینه “Save Selection to Watermark gallery” را انتخاب کنید. نامی را برای واترمارک خود انتخاب کرده و سپس بر روی “OK” کلیک کنید.
این ترفند را امتحان کنید: در یک صفحه ورد خالی، متن موردنظر خود را تایپ کرده و سپس اندازه و ظاهر آن را شخصیسازی کنید. سپس متن را انتخاب کرده و در ادامه در گالری واترمارک، ذخیره کنید.
در “Gallery of watermarks” و در زیر “General”، واترمارک ذخیره شده خود را انتخاب کرده و سپس آن را بر روی هر سندی که خواستید، اعمال کنید.
2. افزودن واترمارک فقط به یک صفحه
مایکروسافت ورد بهصورت خودکار، واترمارک وارد شده را بر روی تمامی صفحات اعمال میکند. اگر خواهان چنین رویهای نیستید، آنگاه میتوانید واترمارک را بر روی فقط یک صفحه (مثلا فقط صفحه اول) اعمال کنید.
نشانگر موس را بر روی صفحه موردنظر قرار دهید. به “Design > Watermark” رفته و سپس بر روی واترمارک موردنظر خود کلیک-راست کرده و در ادامه “Insert at Current Document Position” را انتخاب کنید. واترمارک در داخل یک کادر متنی ظاهر شده و شما میتوانید آن را جابجا کردن، بچرخانید و یا اینکه اندازه آن را تغییر دهید.
سخن پایانی
در بالا شیوه افزودن واترمارک به ورد و همچنین نحوه حذف کردن آن را به شما آموزش دادیم. شاید در نگاه اول با خود بگویید که واترمارک بیشتر کاربرد حرفهای و شرکتی دارد، اما کاربران عادی نیز وجود دارند که از چنین مواردی در سندهای شخصی خود نیز استفاده میکنند.


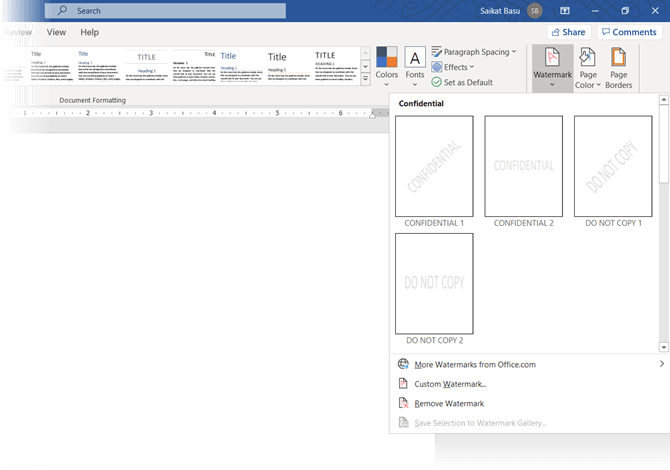
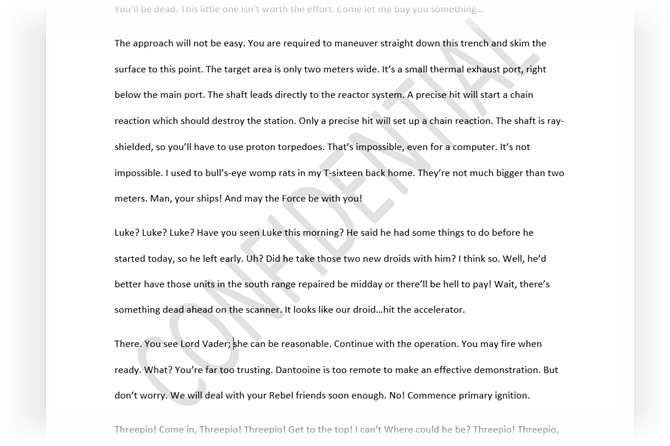
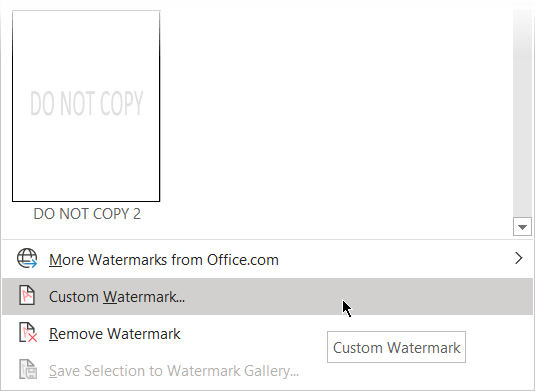
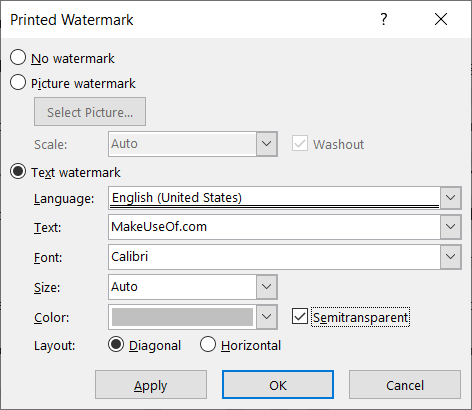

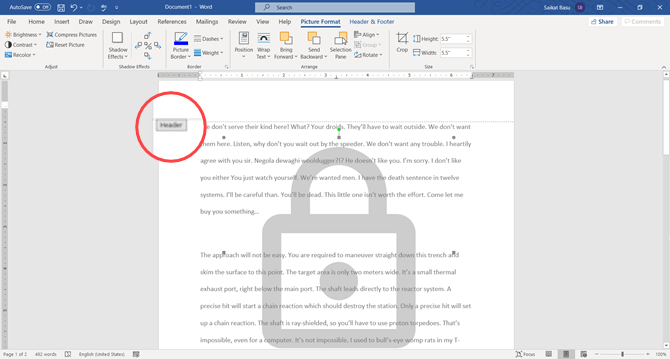

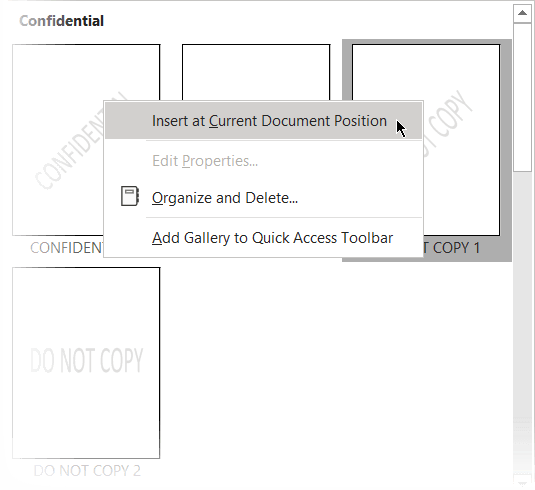




مفید و کاربردی
از این به بعد روی همه نوشته هام از این میزنم 🙂