اگر در کامپیوتر خود چندین سیستمعامل داشته باشید و یکی از آنها را به دیگری ترجیح دهید، آنگاه باید آن را بهصورت پیشفرض تنظیم کنید تا در هنگام روشن کردن کامپیوتر، بهصورت خودکار بوت شود. در ادامه به شیوه تنظیم کردن سیستم عامل پیش فرض در ویندوز 10 میپردازیم.
در نظر داشته باشید که این راهنما تنها در صورتی مفید خواهد بود که بیش از یک ویندوز را بر روی کامپیوتر خود نصب کرده باشید. جهت تنظیم سیستم عامل پیش فرض در محیط ویندوز 10، دو راهکار را در پیشرو دارید که البته هر دو، نتیجه یکسانی دارند.
تنطیم سیستم عامل پیش فرض در ویندوز 10 از طریق System Properties
در این روش باید ابتدا باید کلیدهای “Windows+R” را فشار داده تا پنجره “Run” برای شما باز شود. در کادر “Run”، مسیر زیر را تایپ کرده و سپس کلید “Enter” را فشار دهید:
SystemPropertiesAdvanced
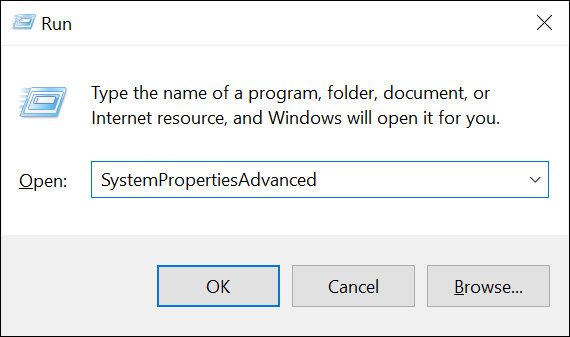
در ادامه پنجره “System Properties” برای شما باز میشود. در این پنجره و در زیر قسمت “Startup and Recovery” باید بر روی “Settings” کلیک کنید.

پس از باز شدن پنجره “Startup and Recovery”، بر روی منوی کشویی “Default Operating System” کلیک کرده و سپس سیستمعاملی را که میخواهید بهصورت پیشفرض بوت شود، انتخاب کنید. سپس در پایین پنجره “Startup and Recovery” بر روی “OK” کلیک کنید.
نکته: اگر میخواهید که ویندوزتان سریعتر بارگذاری شود، آنگاه باید زمان موجود در جلوی گزینه “Time to Display List of Operating Systems” را کاهش دهید.
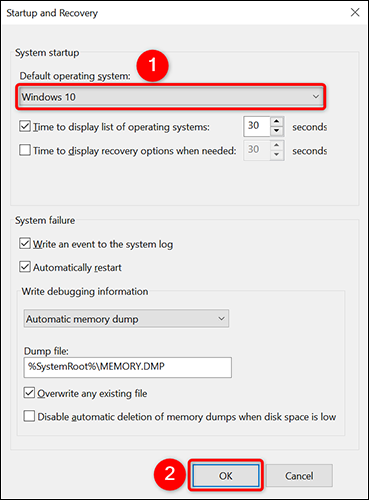
در پنجره “System Properties” و در پایین، بر روی “OK” کلیک کنید تا پنجره بسته شود.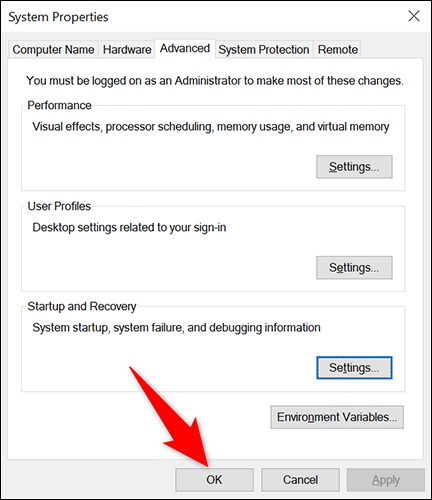
تمام شد! اکنون ویندوز انتخاب شده شما بهصورت پیشفرض در هنگام روشن کردن کامپیوتر، بوت میشود.
استفاده از ابزار System Configuration
در این روش باید ابتدا به منوی استارت رفته و عبارت “System Configuration” را جستوجو کنید. در ادامه و در نوار جستوجو باید ابزار مناسب را انتخاب کنید.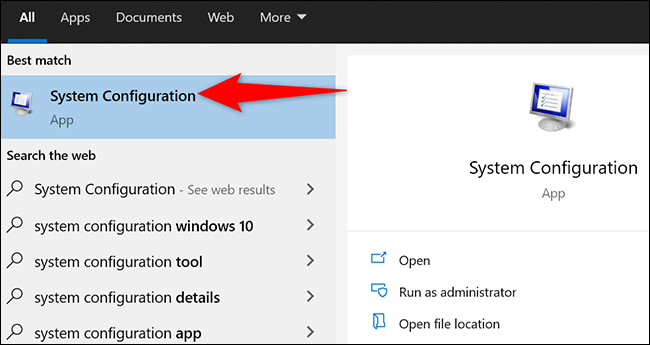
در پنجره “System Configuration” و در بالا، بر روی برگه “Boot” کلیک کنید.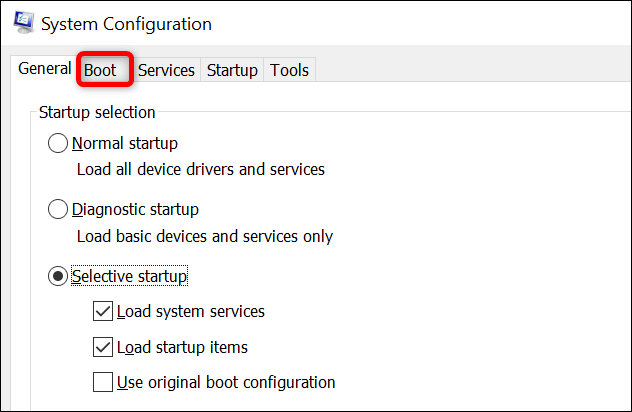
در برگه “Boot” و در کادر سفید رنگ بزرگ موجود در بالا، سیستمعاملی را که میخواهید بهصورت پیشفرض بوت شود، انتخاب کنید. سپس در پایین کادر بر روی کلید “Set as Default” کلیک کنید.
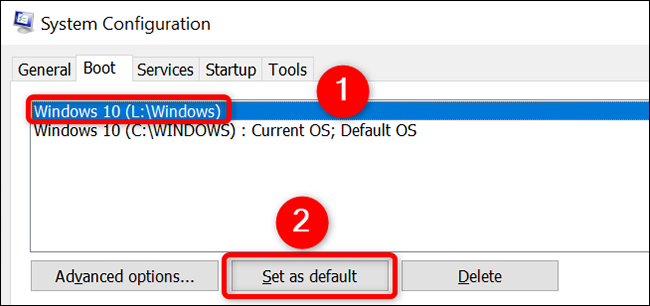
در ادامه و در کنار سیستمعامل انتخاب شده شما، عبارت “Default OS” نوشته میشود که این اقدام شما را تأیید میکند. در پایین پنجره “System Configuration” بر روی “Apply” و سپس “OK” کلیک کنید.
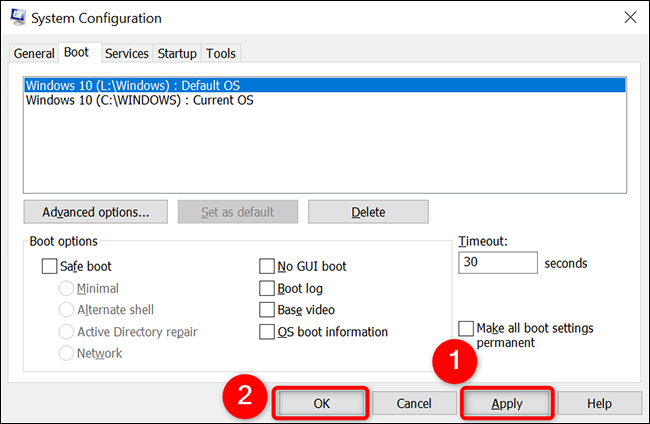
در ادامه پیغامی را میبینید که از شما میخواهد که کامپیوتر خود را ریبوت کنید. البته اگر خواستید، آنگاه میتوانید کارهای جاری خود را انجام داده و سپس رایانه را ریستارت کنید. در چنین مواردی باید “Exit Without Restart” را انتخاب کنید. در غیر این صورت باید گزینه “Restart” را برگزینید.
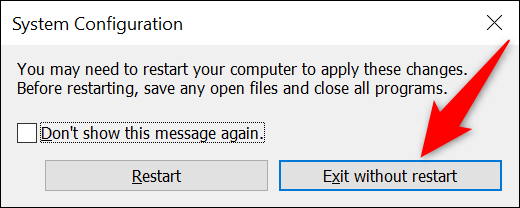

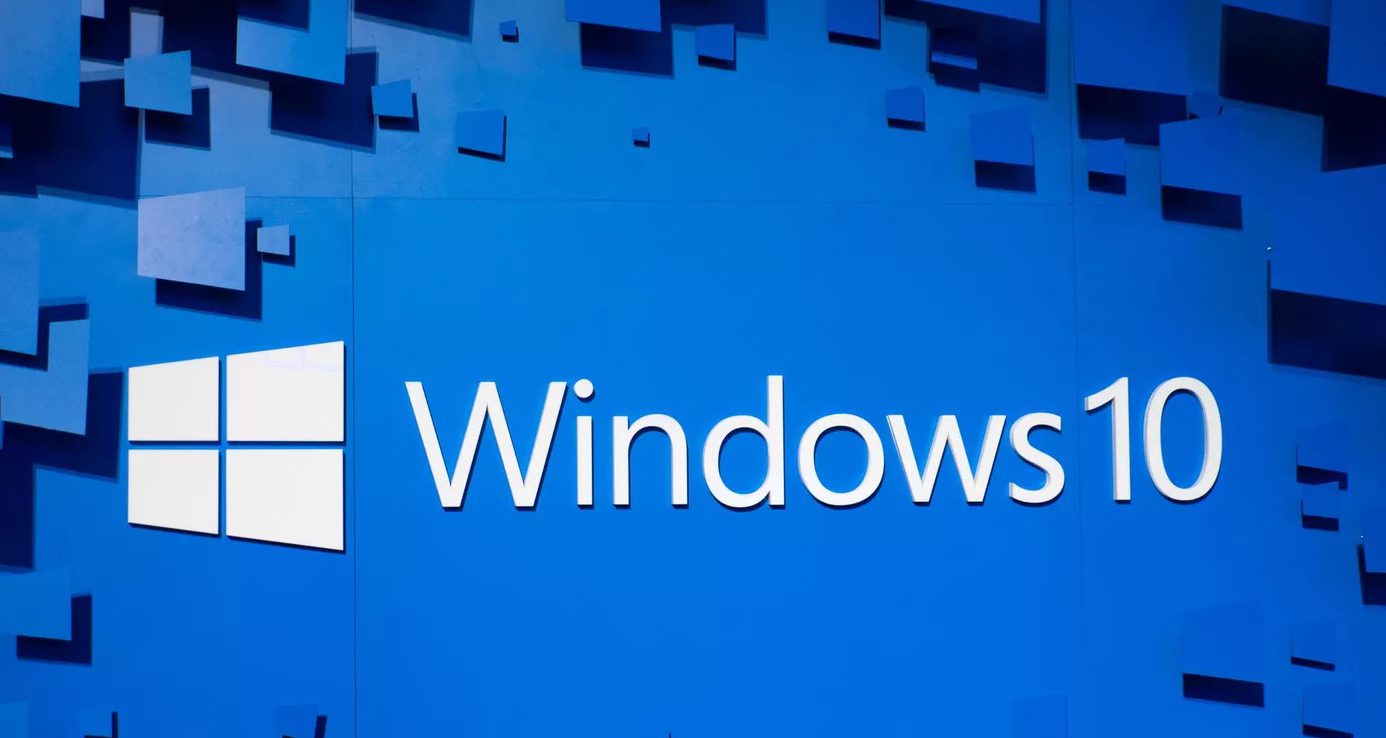



آموزش جالبی بود البته خودم تست نکردم ولی بدردبخوره..
سلام رو لپتاپ میشه سه تا ویندوز نصب کرد؟
سلام
میشه ولی بهتره این کار انجام نشه