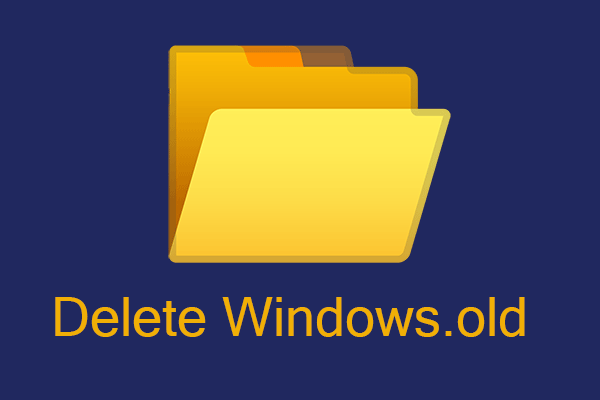اگر جزو کاربرانی هستید که سیستم خود را از ویندوز 10 به ویندوز 11 آپدیت کردهاند، باید بدانید که مایکروسافت تا یک هفته امکان بازگشت از ویندوز 11 به ویندوز 10 را ممکن کرده است. در فرایند نصب ویندوز 11، مایکروسافت پوشهای به نام ویندوز قدیمی یا همان Windows.old را تشکیل میدهد. این پوشه هر دادهای را که برای نصب دوباره ویندوز 10 لازم است، شامل میشود.
متاسفانه این پوشه میتواند حجم عظیمی از فضای ذخیرهسازی شما را اشغال کند. منطقی است که مایکروسافت نمیتواند به این راحتی ویندوز 10 را در یک پوشه جای دهد. به همین دلیل، اگر از ارتقای خود به ویندوز 11 پشیمان نیستید و میخواهید همچنان از این سیستمعامل استفاده کنید، بهتر است این پوشه را حذف کرده تا بتوانید از حداکثر فضای سیستمتان استفاده کنید.
خب، اکنون اگر قصد دارید تا این پوشه حجیم را از سیستم خود پاک کنید، با ما در آیتیرسان همراه باشید.
توجه کنید که در صورت حذف این پوشه دیگر نمیتوانید ویندوز 10 را بازیابی کنید. پس ابتدا از اقدام خود مطمئن شوید.
چگوه پوشه Windows.old را پیدا و حذف کنیم
برای پیدا کردن پوشه Windows.old، ابتدا باید برنامه File Explorer ویندوز 11 را باز کنید.
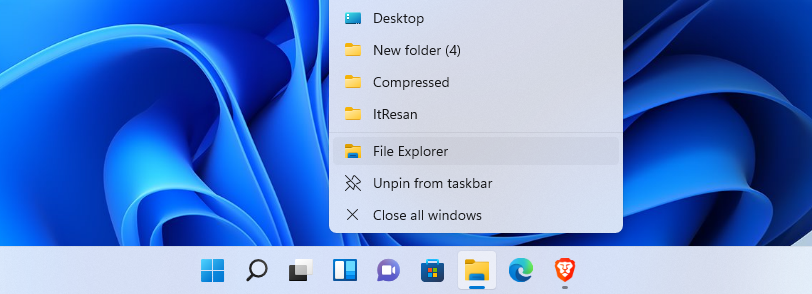
بعد از اینکه File Explorer باز شد، به درایوی که ویندوز در آن نصب شده بروید تا پوشه Windows.old را مشاهده کنید. درایو ویندوز در اکثریت سیستمها درایو C است. اما اگر شما درایو C را برای نصب ویندوز انتخاب نکردید، باید به دنبال درایوی باشید که در آن ویندوز را نصب کردید.
با کلیک راست و زدن گزینه Properties بر روی پوشه Windows.old یا هر پوشه دیگری، قادر خواهید بود تا مقدار حجم آن را مشاهده کنید.
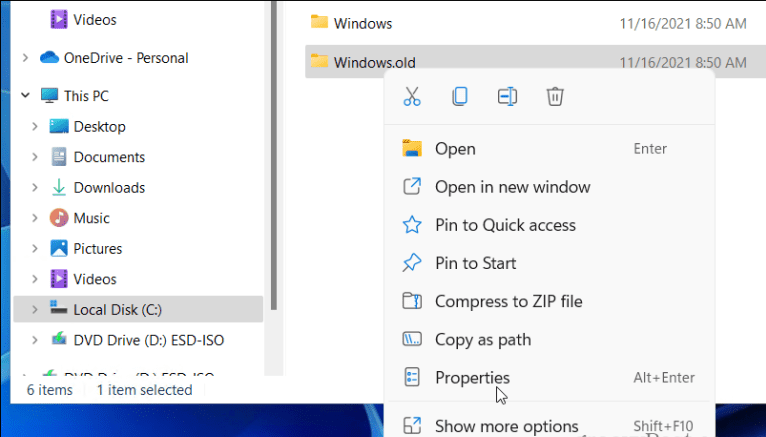
بسته به نسخهای که نصب کرده بودید، حجم پوشه Windows.old متغیر است. در بهترین حالت انتظار میرود که این پوشه 15 گیگابایت حجم داشته باشد.
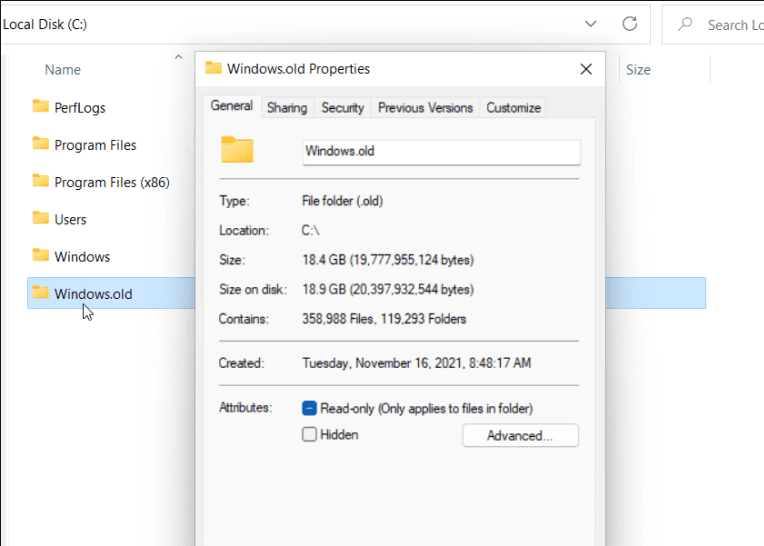
اگر از حذف Windows.old مطمئن هستید، بر روی آن کلیک راست کرده و گزینه Delete را انتخاب کنید. در ادامه شما باید دسترسی لازم جهت حذف Windows.old را به ویندوز بدهید، به همین منظور در پنجره باز شده بر روی Continue کلیک کنید.
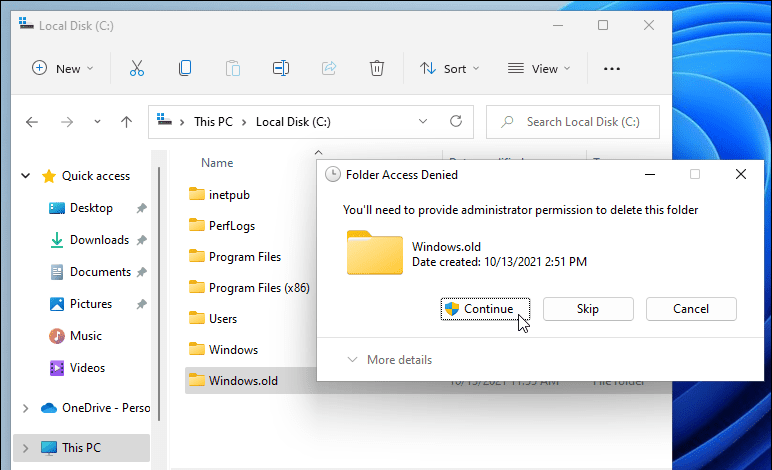
توجه داشته باشید که برای حذف این پوشه میبایست وارد اکانت خود شده باشید.
حذف پوشه Windows.old با استفاده از Disk Cleanup
یکی دیگر از روشهای حذف پوشه Windows.old استفاده از ابزار Disk Cleanup است. برای پیدا کردن این ابزار نیز میبایست از منوی سرچ ویندوز عبارت Disk Cleanup را سرچ کنید.
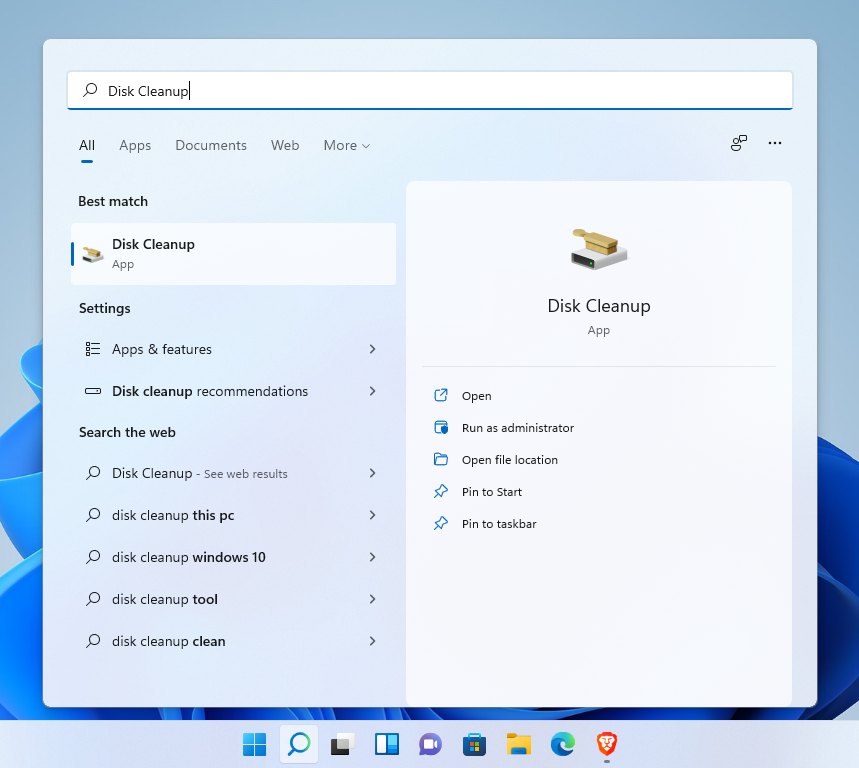
بعد از باز شدن برنامه بر روی Clean up System Files کلیک کنید تا اسکن شروع شود.
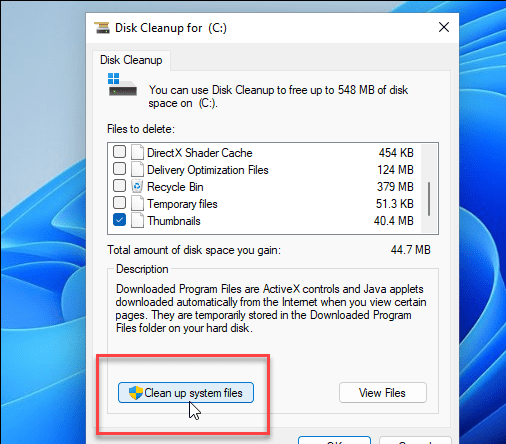
پس از پایان اسکن، تیک گزینه Previous Windows Installation(s) را بزنید تا پوشه Windows.old به طور کامل پاک شود.
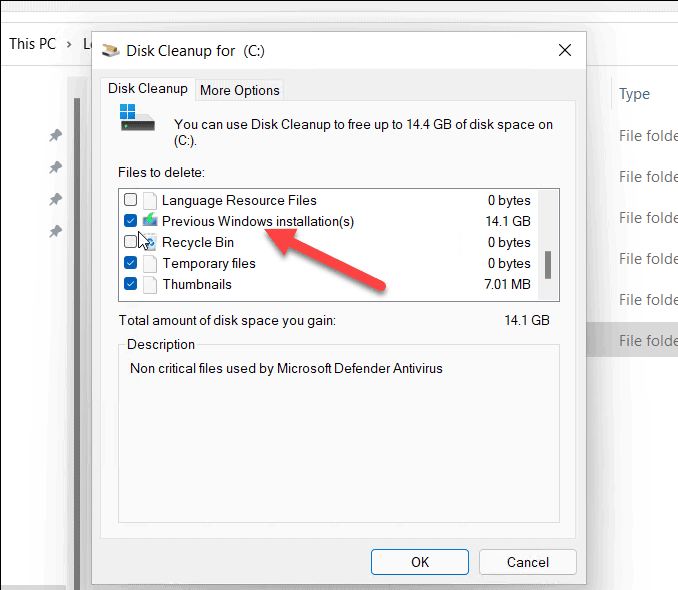
در صورت نیاز میتوانید دیگر فایلهای غیرضروری خود را نیز انتخاب کنید تا به فضای آزاد بیشتری برسید.
وقتی همه چیز آماده شد، روی OK کلیک کرده و در پنجره باز شده گزینه Delete Files را انتخاب کنید.
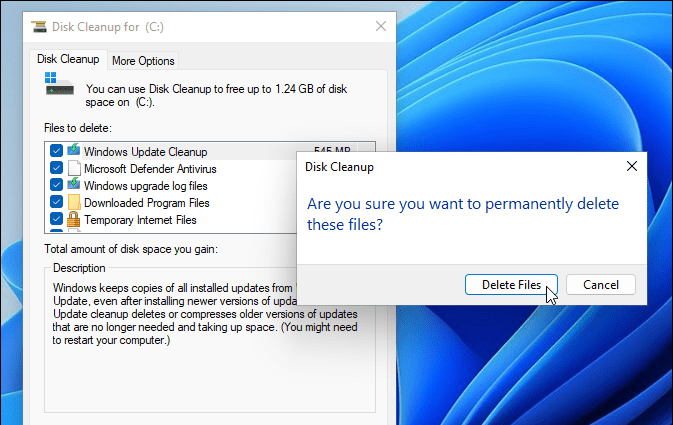
اگر این اولین باری باشد که اقدام به حذف پوشه Windows.old میکنید، مایکروسافت بار دیگر به شما هشدار میدهد که در صورت حذف این فایل دیگر قادر به بازیابی ویندوز 10 نخواهید بود. در این مرحله نیز با کلیک بر روی Yes به فرایند ادامه دهید.
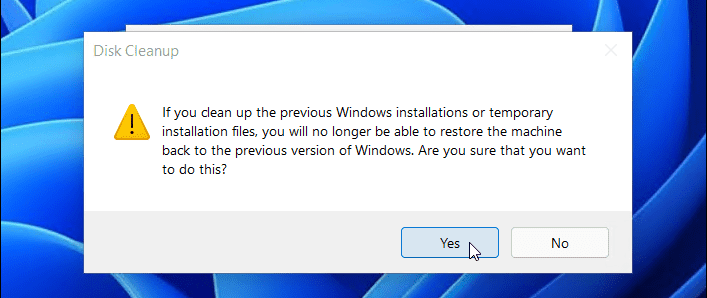
پس از شروع فرایند، تمامی مواردی که انتخاب کرده بودید از روی هارددیسک شما پاک خواهد شد. لازم به ذکر است که زمان این فرایند رابطه مستقیمی با میزان حجم فایلهای شما دارد، یعنی هر چه حجم بیشتری برای پاک کردن انتخاب کرده باشید، این فرایند بیشتر طول میکشد.
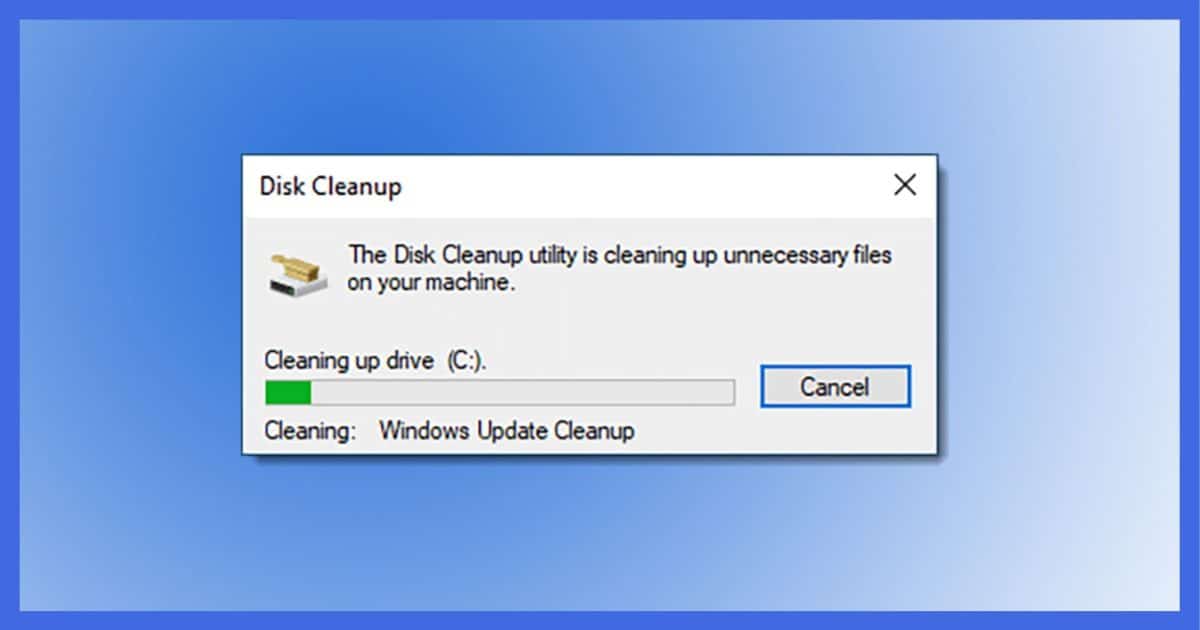
مایکروسافت با ساخت پوشه Windows.old امکان بازگشت به نسخه قبلی ویندوز را راحتتر کرده است. اگر مایل به حذف این پوشه هستید، باید بدانید که دیگر امکان استفاده از این قابلیت را نخواهید داشت. به هر حال، یک هفته بعد از نصب ویندوز 11 این قابلیت غیرقابل استفاده خواهد شد. پس چه بهتر که آن را حذف کرده و از حداکثر فضای ممکن سیستم خود استفاده کنیم. در نهایت نیز با مراجعه به این مقاله، با نحوه کار Disk Cleanup بیشتر آشنا شوید.