مهمترین انتقاد کاربران به مرورگر گوگل کروم میزان بالای رم آن است، در این مقاله 5 روش کاهش مصرف رم کروم را به شما آموزش میدهیم.
گوگل کروم یک مرورگر بسیار محبوب است، ولی کاربران آن به طور مشترک، شکایتی نسبت به این مرورگر دارند و آن این است که کروم رم بسیار بالایی مصرف میکند.
متاسفانه این مشکل کروم باعث شده تا کاربران به دنبال جایگزین برای این مرورگر باشند، مرورگر ادج برنامهای است که با امکانات مشابه نسبت به کروم و البته ارائه قابلیتهای بیشتر به عنوان یک جایگزین برای کروم مطرح شده است.
اگر راه حلی باشد که بتوان مصرف رم کروم را کاهش داد، احتمالا این مرورگر مجددا به انتخاب اول بسیاری از کاربران تبدیل میشود، به ویژه کاربرانی که سیستم ضعیفی دارند یا رم کامپیوتر آنها پایین است، نیاز دارند تا روشی پیدا کنند که مصرف رم گوگل کروم را کاهش دهند البته راه حل بعدی آن است که بیخیال کروم شوند و از یک مرورگر دیگر استفاده کنند.
چرا گوگل کروم رم زیادی مصرف میکند؟
شاید عجیب به نظر برسد اما مصرف کروم طی سالهای اخیر واقعا کاهش پیدا کرده اما همچنان مصرف این مرورگر زیاد است و این مشکلیست که کاربران آن را احساس میکنند. اما این مصرف بالا دلیلی دارد که باید به آن پی ببریم، از قدیم گفتهاند که اولین قدم برای رفع یک مشکل، پیدا کردن دلیل و منشاء آن است.
گوگل کروم همه تبها و افزونهها را با یک پردازش جداگانه وارد رم میکند، جداسازی پردازشها به این شکل، پایداری بهتر، امنیت بهبود یافته و اجرای بهتر و روانتر را در پردازندههای مدرن چند هستهای امروزی فراهم میکند. این پردازشها کوچک هستند اما به سرعت افزایش پیدا میکنند و به یک باره بخش زیادی از پردازنده و رم شما درگیر کروم خواهد شد.
این مطلب را نیز بخوانید: مقایسه مصرف رم مرورگرهای مختلف در موبایل و ویندوز
بهطور مختصر باید بیان کنیم که کروم هر وظیفه را به پردازشگر اختصاصی خاص خودش میسپارد، با این حال ممکن است شما بخواهید کارهای زیادی را بطور همزمان انجام دهید. پردازشهای زیاد به معنای استفاده زیاد از رم است و زمانی که رم پر شود، سیستم کند خواهد شد. حال چگونه مصرف رم گوگل کروم را کاهش دهیم؟
بستن برنامههای پسزمینه
باید برنامههای پسزمینه کروم را ببندید، برنامههای بکگراند حتی پس از بسته شدن کروم هم فعال هستند و درصدی از رم شما را مصرف میکنند.
شما میتوانید از Task manager استفاده کنید تا آنها را بطور دستی ببندید، اما راهکار بهتر این است که از همان ابتدا جلوی این اتفاق را بگیرید.
برای انجام این کار ابتدا تنظیمات کروم را باز کنید.
از ستون سمت چپ صفحه، گزینه System را بزنید. حال در صفحه باز شده تیک گزینهContinue Running background apps when Google Chrome is closed را خاموش کنید.
این کار تضمین میکند وقتی همه پنجره های مرورگر کروم را میبندید، مصرف رم کروم به صفر برسد.
تبهای زیادی را با هم باز نگه ندارید
این راهکار ممکن است که پیش پا افتاده به نظر برسد، ولی یکی از سادهترین کارهایی که برای کاهش مصرف رم گوگل کروم میتوانید انجام دهید، این است که عادتهای خود را هنگام استفاده از مرورگرها تغییر دهید. اگر شما عادت دارید همیشه تبهای متعددی را باز نگه دارید، این کار باعث میشود تا کروم همواره رم زیادی مصرف کند.
کروم تلاش میکند تا مصرف رم را مدیریت کند تا آنها رم زیادی مصرف نکنند، به همین دلیل تبهایی که برای مدتی استفاده نشدهاند، به حالت خواب فرو میروند. اما هنوز، هر چقدر پنجرهها و تبهای کمتری را باز نگه دارید، رم کمتری استفاده خواهد شد.
راه حل دیگر استفاده از قابلیت تبهای گروهی در کروم است. اگر شما همچنان مجبورید که تبهای متعددی را باز نگه دارید، باید از تبهای گروهی استفاده کنید. با این روش شما میتوانید تبهای خود را دستهبندی کنید، یک گروه را ببندید یا اینکه اجازه دهید یک گروه از تبها به حالت خواب برود.
این مطلب را نیز بخوانید: آموزش غیرفعال کردن نمای شبکهای و دستهبندی تبها در گوگل کروم اندروید
حذف افزونههایی که از آنها استفاده نمیکنید
افزونهها قسمت مهمی از تجربه کروم هستند و در بسیاری از موارد کار ما را راحتتر میکنند. بنابراین شما ممکن است تعدادی از آنها را نصب داشته باشید. درست مانند تبها، افزونهها نیز پردازشهای مختص به خود را دارند، بنابراین اگر افزونههایی دارید که از آنها استفاده نمیکنید، حذف کردن آنها میتواند مقداری از رم را آزاد کند.
در مرورگر کروم، بر روی آیکون سه نقطه در بالا و گوشه سمت راست کلیک کنید و Extentions یا افزونهها را در More tools یا ابزارهای بیشتر بیابید.
شما همچنین میتوانید chrome://extensions/ را در نوار آدرس مرورگر وارد کنید. به هر شکل در صفحه Extentions لیستی از افزونههای خود را مشاهده میکنید که با زدن گزینه Remove میتوانید هرکدام را که نمیخواهید پاک کنید.
نظارت بر ابزار Task manager در کروم
روش دیگر برای کاهش مصرف رم گوگل کروم استفاده از ابزار تسک منیجر است، شاید بدانید و شاید هم نه ولی کروم Task manager اختصاصی خود را دارد، درست مانند ویندوز! با استفاده از این ابزار شما میتوانید جزئیات دقیقی از آنچه در کروم در حال اجراست را مشاهده کنید و اگر پردازشهایی وجود دارند که رم زیادی مصرف میکنند، شما میتوانید در اینجا آنها را متوقف کنید.
شما میتوانید Task manager را در منوی سه نقطه در گوشه سمت راست در زیر منوی Mote Tools بیابید. همچنین میتوانید آن را با استفاده از کلید میانبر shift+scape نیز باز کنید.
حال به راحتی پردازشی را که دیگر نمیخواهید در حالت اجرا بماند را انتخاب و بر روی دکمه End Process کلیک کنید. بهطور معمول، شما نیاز ندارید که این پردازشها را متوقف کنید. سادهتر این است که به راحتی تبها را ببندید.
مرورگر را به تنظیمات پیشفرض بازگردانید
در نهایت، اگر شما واقعا احساس میکنید که کروم رم بیشتری نسبت به آنچه باید مصرف کند استفاده میکند، میتوانید همه چیز را از نو شروع کنید و تنظیمات را به حالت پیشفرض برگردانید.
این مطلب را نیز بخوانید: چگونه افزونههای مرورگر گوگل کروم را حذف و یا غیرفعال کنیم؟
بازنشانی تنظیمات، همه چیز را به حالت اولش برمیگرداند درست مانند روزی که کروم را تازه نصب کرده بودید. بازنشانی تنظیمات به حالت پیشفرض موجب میشود تا صفحه شروع، صفحه تب جدید، موتور جستجو و تبهای پین شده را همه به حالت پیشفرض تغییر کنند.
به علاوه، این کار افزونهها را غیر فعال میکند (تا زمانی که شما آنها را دوباره فعال کنید) و اطلاعات موقتی را نیز حذف میکند. در این حالت، بوکمارکها، تاریخچه مرور و پسوردهای شما حذف نمیشود.
برای اینکار، تنظیمات کروم را باز کنید و به قسمت Reset And Clean Up بروید. گزینه Restore settings to their original defaults را انتخاب کنید و سپس بر روی Reset settings کلیک کنید.
گوگل کروم یک مرورگر پر مصرف است. اگر شما سیستم ضعیفی دارید یا مقدار رم شما پایین است، بهتر است بیخیال کاهش مصرف رم گوگل کروم شوید و از یک مرورگر کم مصرف مانند ادج یا فایرفاکس استفاده کنید.

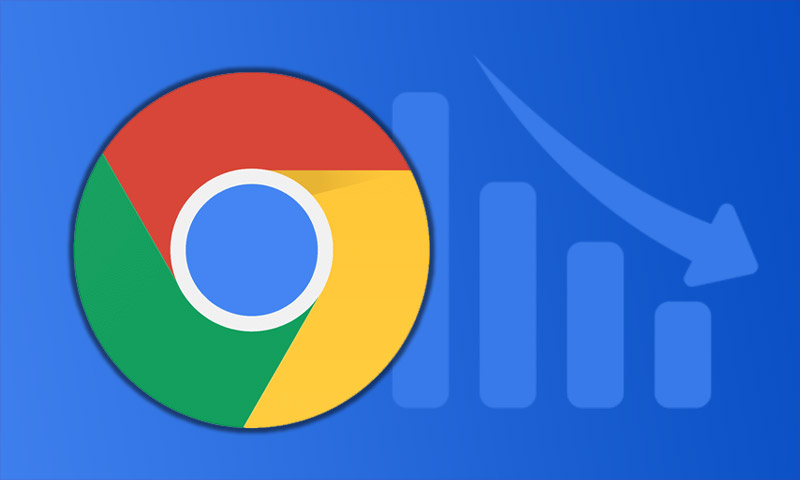
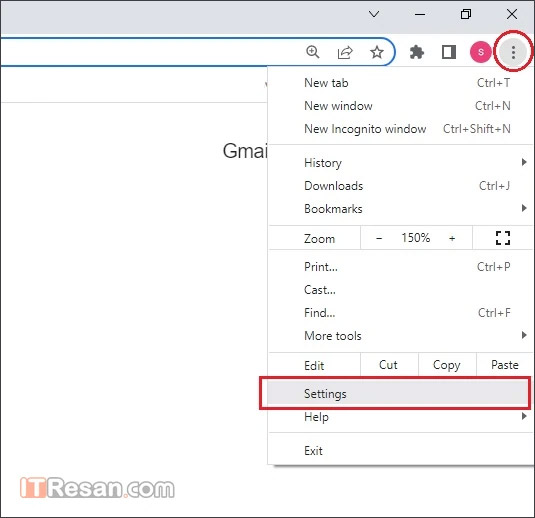
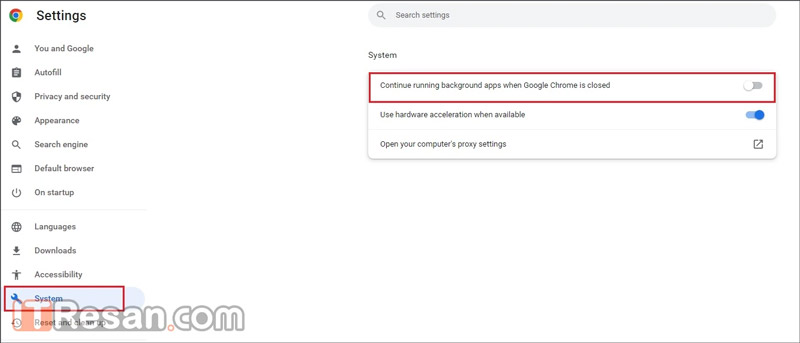
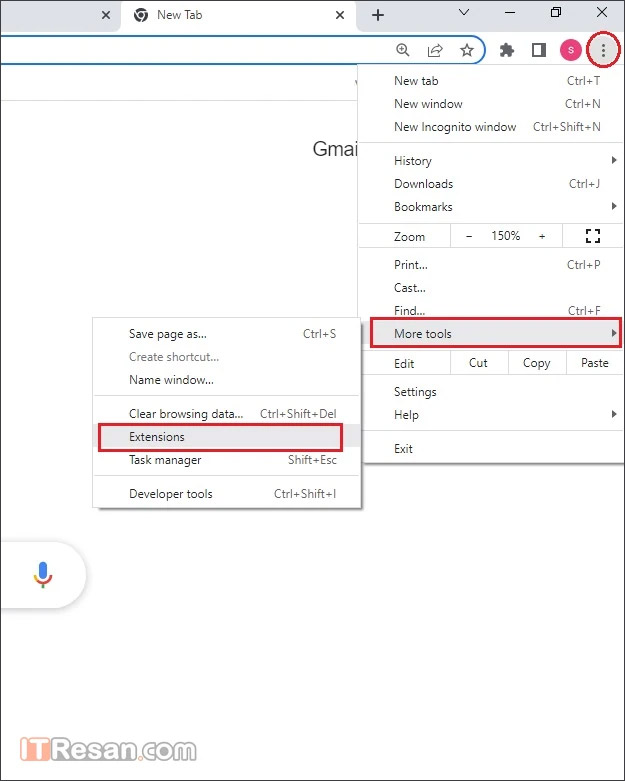

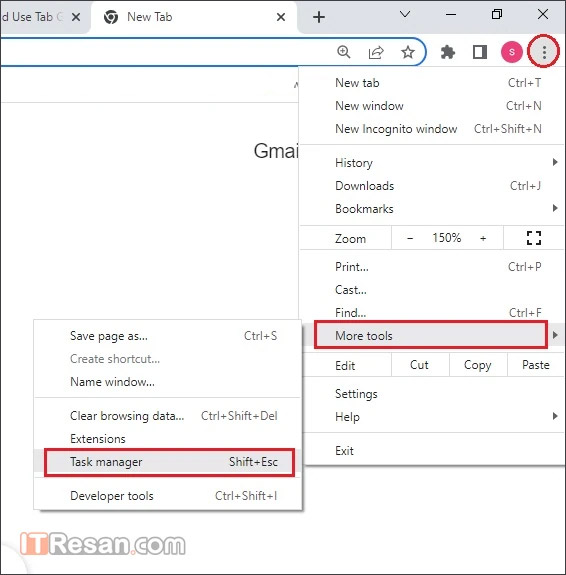
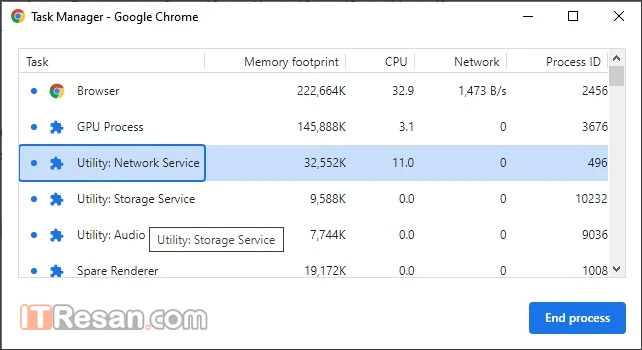
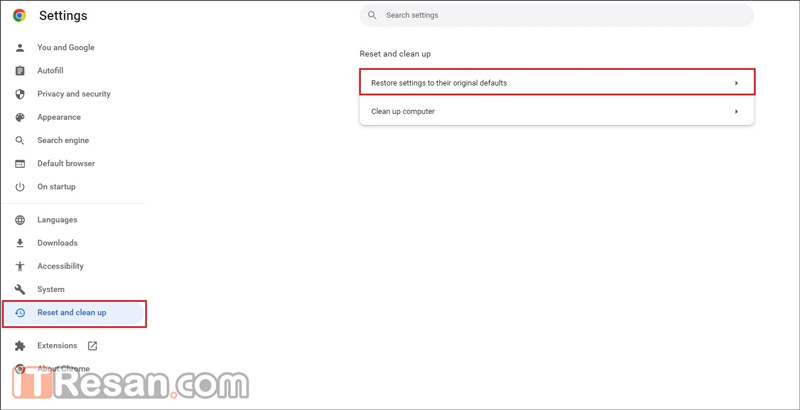
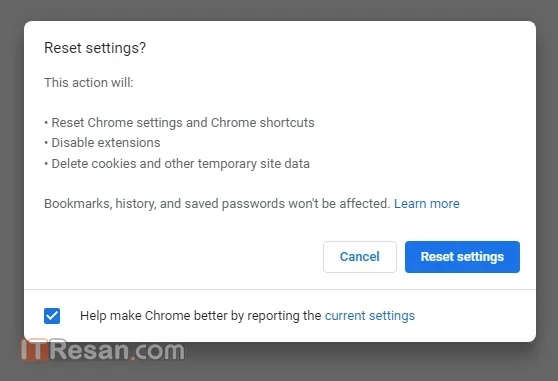

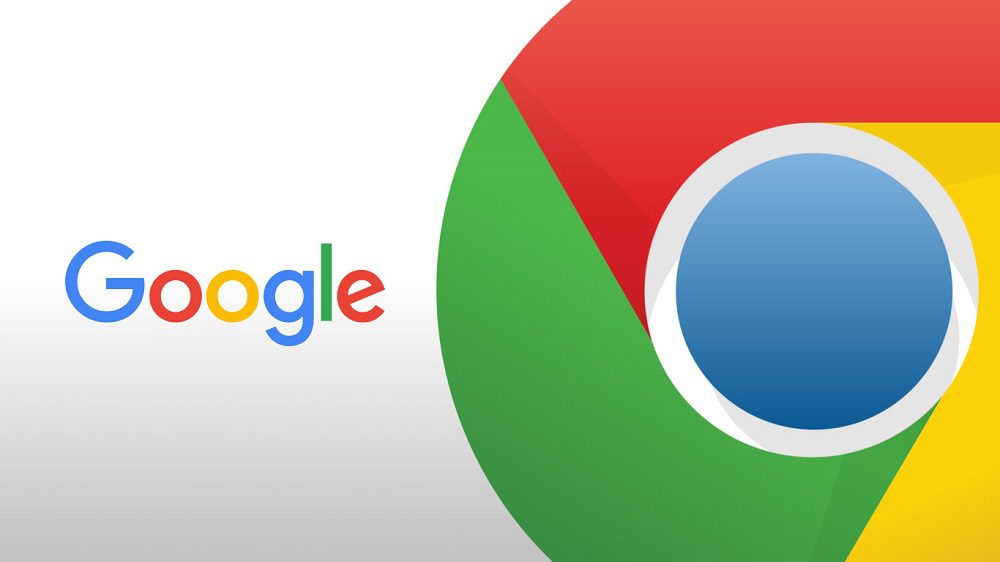
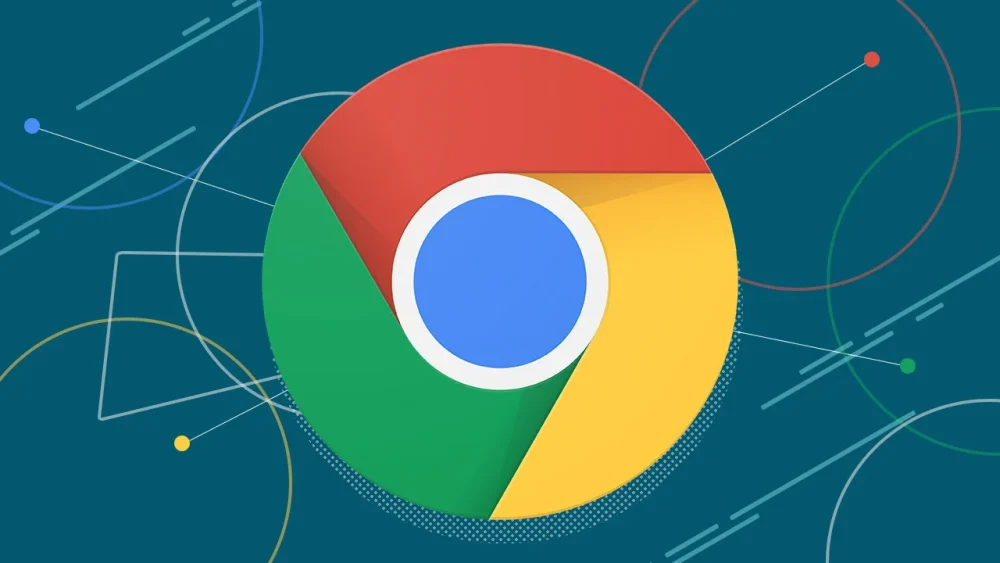

ممنون ولی راهحلها خیلی بدیهی بودن و نیاز به یک ترفند اساسی هست
چطور فیلتر گوگل رو قطع کنیم؟
اگر منظورتون safesearch هست، در این مقاله اموزشش رو دادم.