آیا میدانستید هایبرنیت (Hibernate) از ویندوز 2000 در سیستمها وجود دارد؟ آیا تابهحال از آن استفاده کردهاید یا اصلاً میدانید چطور آن را در ویندوز 7، 8.1، 10 یا 11 فعال کنید؟ اصلاً برای چه استفاده میشود و چه کاربری دارد؟ در این آموزش تمام این سوالات را پاسخ میدهیم و کارایی واقعی هایبرنیت را بررسی میکنیم؛ شاید این آپشن قدیمی، امکان موردعلاقه جدید شما در ویندوز شود!
هایبرنیت (Hibernate) چیست؟
هایبرنیت یک قابلیت جالب ویندوز اما سوالبرانگیز برای کاربران است. چرا که اغلب کاربران ویندوز نمیدانند که کاربرد دقیق آن چیست و یا با Sleep چه تفاوتی دارد؛ درحالی که واقعاً کاربردی است!
کلمه «hibernate» به معنای خواب زمستانی است! وقتی سیستم خود را روی هایبرنیت بگذارید، وضعیت فعلی سیستمتان (حتی برنامههای باز و اطلاعات ذخیرهنشده) از RAM روی هارد درایو شما ذخیره میشود! این به چه معناست؟
شاید شنیده باشید که از RAM به عنوان «حافظه موقت» یاد میشود. یعنی هرچیزی که روی رم شما ذخیره میشود، با ریاستارت شدن سیستم شما پاک میشود. اما از سوی دیگر هارد شما، جایی امن و مطمئن برای ذخیره انواع فایلها و اطلاعات شما به صورت دائمیست. پس اگر سیستمتان را همین الآن از برق بکشید، اطلاعاتی که روی رم شما هستند پاک خواهند شد، ولی با روشن کردن مجدد سیستم میتوانید به هرچیزی که روی هاردتان ذخیره شده باشد دسترسی پیدا کنید.
حالا دوباره جمله اول پاراگراف قبلی را بخوانیم: «وقتی سیستم خود را روی هایبرنیت بگذارید، وضعیت فعلی سیستمتان از RAM روی هارد درایو شما ذخیره میشود!»
پس وقتی سیستمتان رو بعد از هایبرنیت روشن کنید، درست همان برنامهها و فایلهایی که روی PC باز بودند، در همان حالت آخر باز خواهند شد.
همچنین هایبرنیت برق را از رم شما میگیرد. پس هنگام استفاده از هایبرنیت، برق بسیار کمتری مصرف خواهد شد، درواقع حتی به برق دائم هم نیازی نیست!
در چه مواقعی از هایبرنیت (Hibernate) استفاده کنیم؟
پس متوجه شدیم که ویژگیهای هایبرنیت آن است که برق بسیار کمتری مصرف میکند و همچنین تمام اطلاعات، برنامهها و کارهای باز شما را نگه میدارد و پس از روشن شدن مجدد سیستم، آنها را بالا میآورد. پس پیشنهاد میکنیم در این شرایط، لپتاپ یا کامپیوتر خود را روی هایبرنیت بگذارید:
- آخر شب درحال کار هستید و میخواهید اول صبح بعد، بلافاصله کار خود را دقیقاً از همانجایی که بود ادامه دهید.
- روی لپتاپ خود درحال کار کردن هستید و میخواهید کار خود را بعداً ادامه دهید. اما به شارژر لپتاپتان دسترسی ندارید. باتوجه به آنکه Hibernate برق بسیار کمتری نسبت به Sleep مصرف میکند، گزینه مناسبتری در این شرایط به شمار میرود.
- مدتی نمیخواهید از PC خود استفاده کنید ولی ترجیح میدهید فایلها و پروژههای باز شما روی سیستم باز بمانند. اما در کشوری مثل ایران و در فصلی زندگی میکنید که خطر رفتن برق وجود دارد! با Hibernate از خطر پریدن فایلها بهدلیل برقرفتگی در امان میمانید.
خلاصه یعنی وقتی میخواهید سیستم خود را برای مدتی طولانی (یک شب کامل یا حتی بیشتر) بدون استفاده رها کنید، اما فایلهای شما باز بمانند؛ یا وقتی میخواهید لپتاپتان شارژ بسیار کمتری مصرف کند اما پروژههای بازتان به خطر نیفتند، از هایبرنیت استفاده کنید.
آیا هایبرنیت به هارد یا سیستم ضرر میزند؟
اگر چه هایبرنیت به برق دائم نیاز ندارد و تقریباً شبیه shutdown میماند، اما بسیاری بر این باور بودند که میتواند به هارد شما در طولانیمدت ضربه بزند. اما رفتهرفته این ذهنیت تغییر کرد و کاربران با خیالی آسوده از هرگونه تاثیر منفی، سیستم خود را روی هایبرنیت میگذارند.
پس آیا هایبرنیت کاملاً خالی از هرگونه تاثیر منفی روی PC است؟ جواب این سوال به هاردی که شما از آن استفاده میکنید بستگی دارد! روی HDD، هایبرنیت تمام حالات سیستم شما را به شکلی فریزشده در میآورد و داخل فایلی به اسم hiberfil.sys در ویندوز ذخیره میکند.
سایز فایل hiberfil.sys در HDD، نزدیک به میزان رم سیستم میشود، چرا که حداقل همانقدر فضا باید به هارد شما کپی شود (با توجه به فایلهای باز). حالا بسته به تعداد برنامههای باز یا رمی که شما دارید، دادههای بیشتری باید به هارد شما کپی شود. پس این یعنی در طولانیمدت، با توجه به فشاری که ممکن است به هارد شما بیآید، ممکن است دچار کاهش عملکرد HDD شود.
حالا اگر از SSD استفاده میکنید؛ از آنجایی که دیگر قسمت انتقال به شکل HDD نیست، مود هایبرنیت تاثیر منفی روی آن نخواهد داشت.
تا چهقدر میتوان بدون آسیب از هایبرنیت (Hibernate) استفاده کرد؟
بالاتر اشاره کردیم استفاده مکرر از هایبرنیت میتواند در طولانیمدت به HDD شما آسیب بزند. اما هاردهای HDD جدیدتر، طوری هستند که میتوانند بدون آنکه تغییری در عملکردشان رخ دهد، هفتهای یکبار روی حالت هایبرنیت قرار بگیرند.
طبیعتاً با سیستمهای SSD، میتوانید با خیال راحتتر از هایبرنیت استفاده کنید.
تفاوت Hibernate و Sleep چیست؟
دو آپشن در قسمت Power ویندوز که همه سردرگم هستند چه تفاوتهایی باهم دارند، گزینههای Hibernate و Sleep هستند. بسیاری خیال میکنند که این دو آپشن درواقع یک چیز هستند، که طبیعتاً اینطور نیست! چرا مایکروسافت باید دو گزینه یکسان را با دو اسم مختلف در ویندوز قرار دهد!؟ در قسمتهای بالاتر ویژگیهای هایبرنیت را گفتیم، اما حالا تفاوتهای آن نسبت به Sleep را موردی بررسی کنیم:
- در Hibernate شارژ یا برق بسیار کمتری مصرف میشود و نیاز به برق مداوم هم ندارد.
- در Sleep فایلهای شما روی رم باقی میمانند. درواقع رم سیستم، هرچند با برق کمتر، ولی همچنان فعال خواهد ماند. درصورتی که Hibernate همانطور که گفتیم، دادهها را از رم به هارد منتقل میکند.
- استفاده از Hibernate امنتر است و کمتر احتمال آسیب به سیستم شما وجود دارد.
- زمان بوت شدن سیستم در Hibernate طولانیتر نسبت به Sleep است. طبیعتاً چون دادهها از روی هارد بوت خواهند شد، نه هارد.
چگونه هایبرنیت (Hibernate) را روی ویندوز های مختلف فعال کنیم؟
تا الآن متوجه شدهایم که هایبرنیت چیست، کاربردها و ویژگیهای آن چه هستند و کِی و کجا بهتر است از آن استفاده کنیم. اما حالا وقت آن است که ببینیم اصلاً چگونه باید از آن استفاده کنیم! در اکثر سیستمها، گزینه Hibernate به صورت پیشفرض فعال است و از قسمت Power که با آن سیستم را shutdown یا restart میکنید، در دسترس است. اگر هم روی ویندوز شما به صورت پیشفرض فعال نیست، خوشبختانه فعال کردن گزینه Hibernate روی ویندوز 7، 8.1، 10 و 11 بسیار راحت است.
پس به تفکیک هر ویندوز، طبق آموزش رسمی خود مایکروسافت، نگاهی به روش فعال سازی و استفاده از آن داشته باشیم:
فعال سازی هایبرنیت در ویندوز 7
- روی منوی Start کلیک کنید.
- در باکس سرچ ویندوز، عبارت «Power Options» را تایپ کنید و Enter بزنید.
- در پنل باز شده، گزینه «Change when the computer sleeps» را بزنید.
- سپس روی «Change advanced power settings» کلیک کنید.
- در پنجره بازشده، قسمت «Allow hybrid sleep» را باز کنید.
- گرینه «Setting» را به «Off» تغییر دهید و OK بزنید.
- حالا گزینه «Hibernate» به قسمت Power ویندوز اضافه شده است.
فعال سازی هایبرنیت روی ویندوز 8.1
- روی منوی Start کلیک کنید.
- در باکس سرچ ویندوز، عبارت «Power Options» را تایپ کنید و Enter بزنید.
- در کناره پنجره Power Options، روی گزینه «Choose/Change what the power button(s) does/do» کلیک کنید.
- سپس در قسمت پایین پنجره جدید، تیک Hibernate را بزنید. (اگر چنین آپشنی وجود نداشت، ابتدا روی «Change settings that are currently unavailable» کلیک کنید.)
- اکنون گزینه «Hibernate» به قسمت Power ویندوز اضافه شده است.
فعال سازی Hibernate در ویندوز 10 و 11
- روی منوی Start کلیک کنید.
- در باکس سرچ ویندوز، عبارت «Control Panel» را تایپ کنید و Enter بزنید.
- روی System and Security کلیک کنید.
- در زیر قسمت Power Options، روی گزینه «Choose/Change what the power button(s) does/do» کلیک کنید.
- سپس در قسمت پایین پنجره جدید، تیک Hibernate را بزنید. (اگر چنین آپشنی وجود نداشت، ابتدا روی «Change settings that are currently unavailable» کلیک کنید.)
- آپشن «Hibernate» به قسمت Power ویندوز شما اضافه شده است.
آیا شما تابهحال از گزینه هایبرنیت استفاده کردهاید؟ بین Hibernate و Sleep، کدام را ترجیح میدهید؟ آیا اصلاً به کار شما میآیند؟ نظرات و تجاربتان را مثل همیشه از قسمت نظرات با مخاطبان و تیم آیتیرسان درمیان بگذارید.


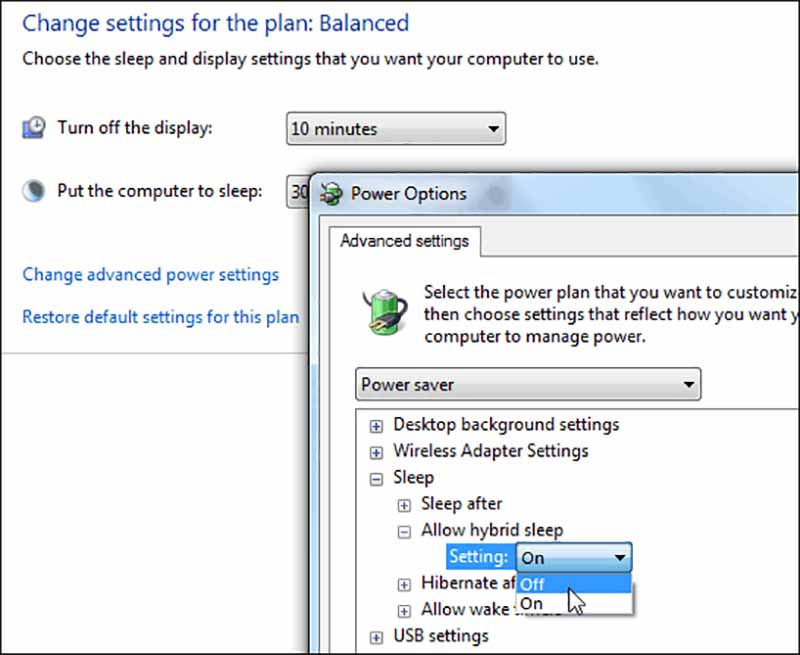
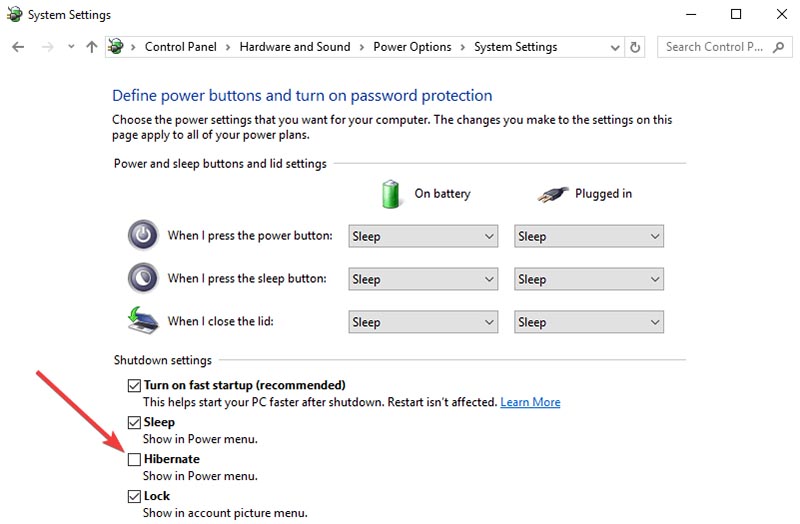
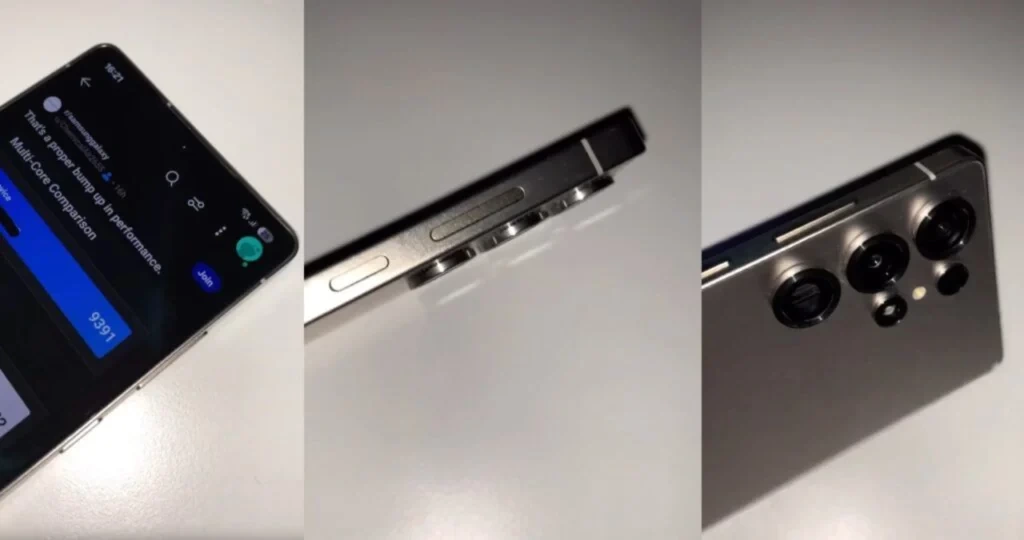



از من به رفقا نصیحت؛ به هیچ عنوان از هایبرنیت استفاده نکنید مثل من هارد لپتاپ نابود میشه