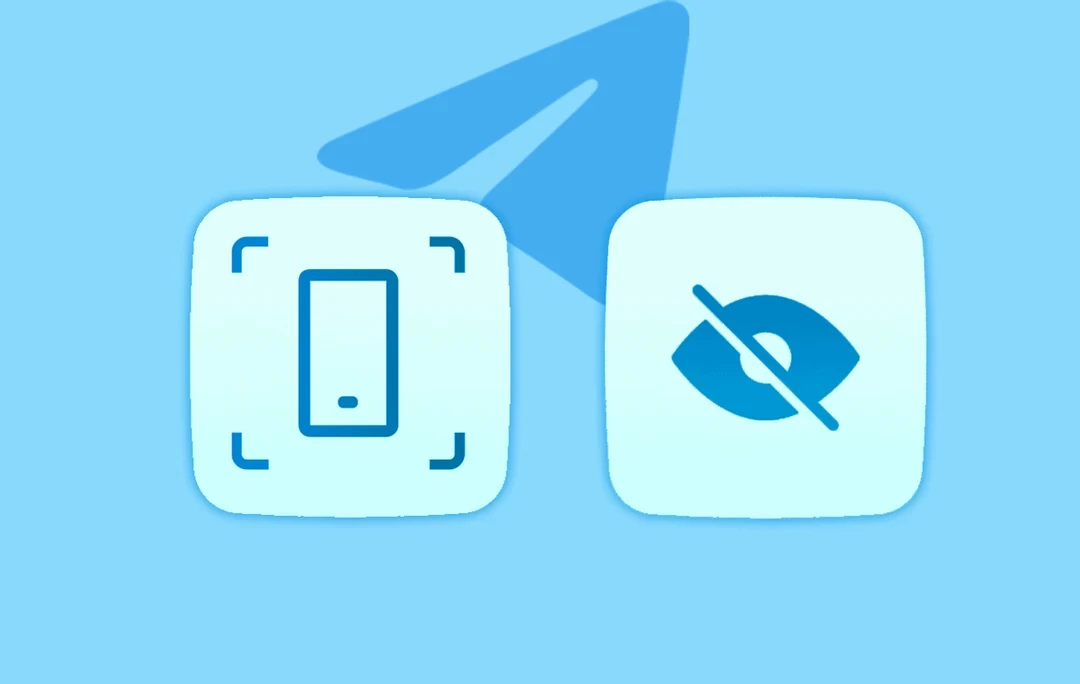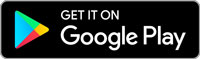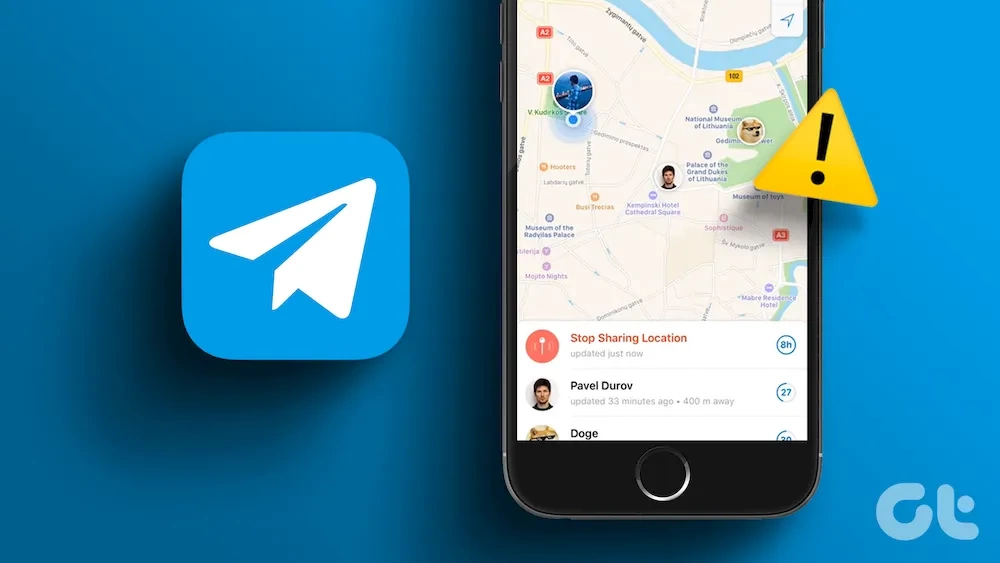در این مقاله میخواهیم نحوه گرفتن اسکرین شات در سکرت چت را بیان کنیم، پس تا انتهای این مطلب همراه ما باشید.
گاهی وقتها پیش آمده که با کاربری در سکرت چت تلگرام گفتگویی داشتهایم ولی قصد داریم از بخشی از چت خود اسکرین شات بگیریم.
در اصل، کاربر نمیتواند در سکرت چت تلگرام اسکرین بگیرد، ولی ما چند راهحل برای گرفتن اسکرین شات سکرت چت ارائه میکنیم که حتما بدردتان خواهد خورد.
قابلیت سکرت چت (Secret Chat) تلگرام در زمانی ایجاد شد که دو کاربر برای چت کردن به محیطی امن و بدون خطر نیاز داشتند. برای مثال، هنگامی که فرد در سکرت چت به گفتگو بپردازد، عکس و پیام او ذخیره نمیشود و کاربر مقابل نیز نمیتواند از صفحه چت اسکرینی تهیه کند. تمام این موارد به ایمنتر شدن گفتگو کمک میکنند.
حتی پیام فرد به صورت زماندار ارسال میشود تا کاربر مقابل نتواند از آن تصویری بگیرد. برخی از اپلیکیشنها از جمله سرویسهای پخش محتوا، اپلیکیشنهای بانکی، اپلیکیشنهای خرید و ارتباطی به کاربر اجازه نمیدهند تا در داخل برنامه اسکرین شات بگیرد؛ این امر میتواند به دلیل مختلف ایجاد شده باشد که در ادامه به آنها میپردازیم.
نحوه گرفتن اسکرین شات سکرت چت تلگرام
این موضوع ممکن است برای بعضی از کاربران آزاردهنده باشد. چندین راه آسان برای دور زدن این محدودیت وجود دارد که در ادامه به آنها خواهیم پرداخت؛ پس برای اطلاعات بیشتر درباره نحوه گرفتن اسکرین شات سکرت چت تلگرام به ادامه مطلب توجه فرمایید.
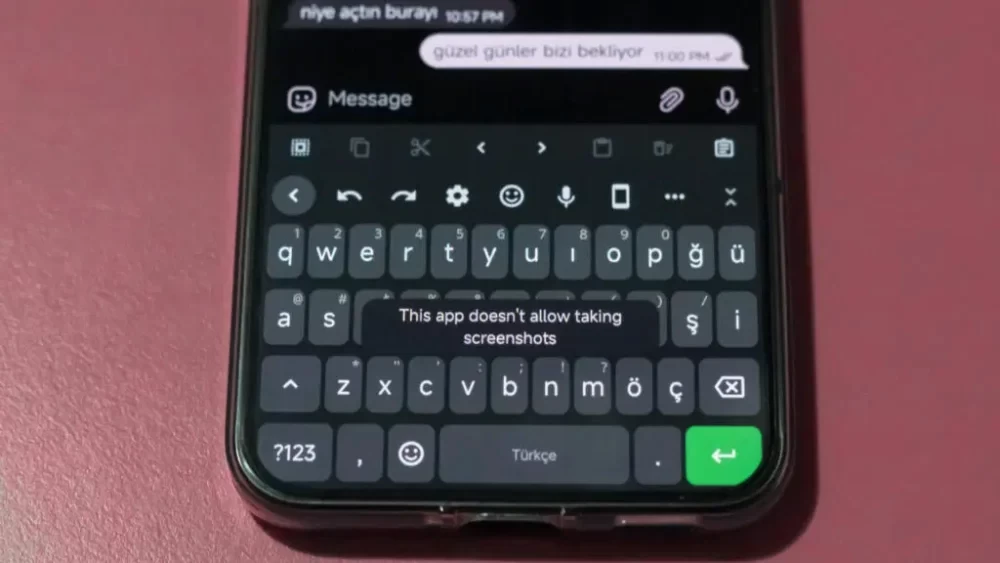
استفاده از برنامه LSPosed
گرفتن اسکرین شات در همه برنامهها بسیار مفید است و بیشتر کاربران از آن استقبال میکنند. اولین کاری که فرد باید در این پروسه انجام دهد، این است که برنامه LSPosed را روی گوشی خود نصب کند. لینک دانلود برنامه LSPosed در پایین قرار گرفته است:
پس از نصب برنامه، به بخش Cemiuiler بروید و روی Enable Module بزنید. سپس دستگاه خود را ریستارت کنید.
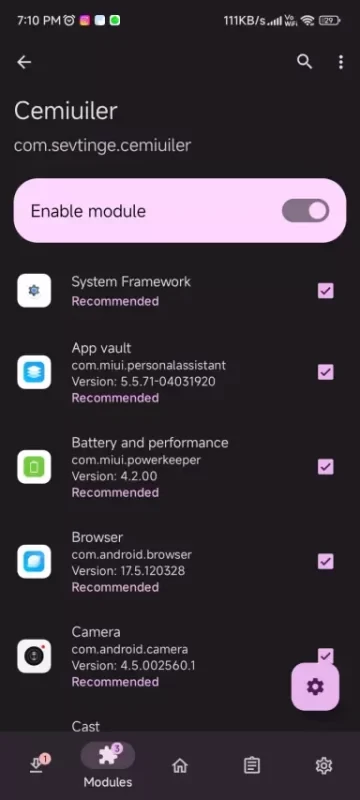
دوباره وارد برنامه شوید و به بخش Cemiuiler بروید. اکنون لیست کاملی از برنامههای سیستم روبروی شما قرار گرفته که میتوانید برای گرفتن اسکرین شات سکرت چت تلگرام یا هر برنامه دیگری که چنین محدودیتهایی دارد، روی گزینه System Framework بزنید. البته شما میتوانید حالتهای دیگر را نیز امتحان کنید.
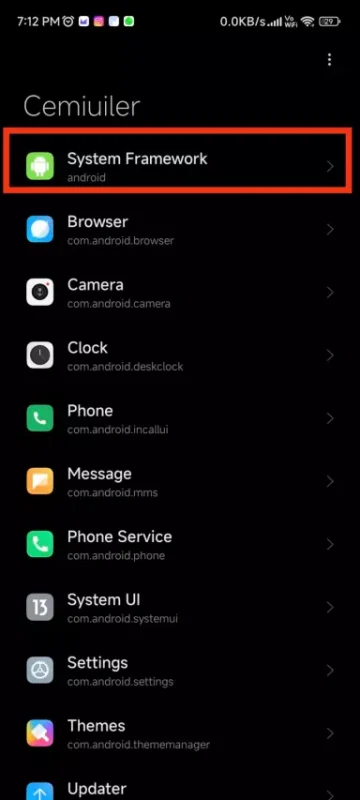
اکنون در بخش منوی System Framework، روی other بزنید و سپس به پایین اسکرول کنید.
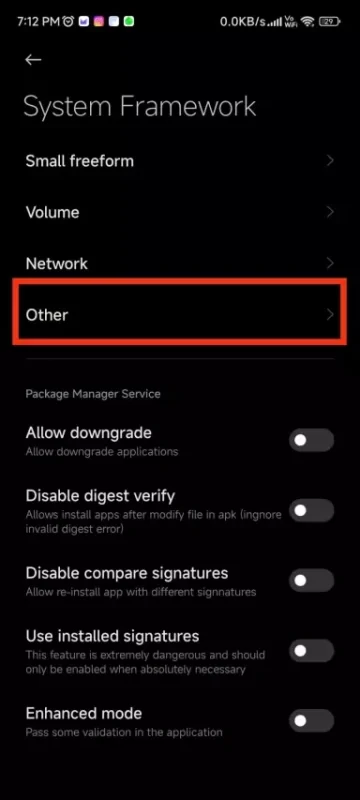
پس از اینکه در این بخش روی other زدید و به پایین اسکرول کردید، گزینه Allow screenshot را پیدا کرده و آن را فعال کنید. این بخش برای این به وجود آمده تا بتوانید در هر برنامه به راحتی اسکرین شات بگیرید یا فیلمی از صفحه ثبت کنید. به هر حال، روی گزینه Allow screenshot بزنید تا بتوانید به راحتی از مرحله اول نحوه گرفتن اسکرین شات سکرت چت تلگرام یا دیگر برنامهها عبور کنید.
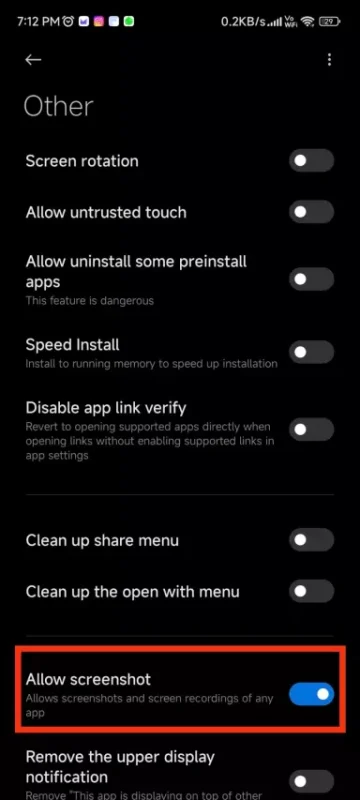
پس از انتخاب این گزینه، دوباره دستگاه خود را ریستارت کنید. حالا میتوانید از گرفتن اسکرین شات سکرت چت تلگرام یا در دیگر برنامهها لذت ببرید و هیچ محدودیتی برای تهیه اسکرین از صفحه نداشته باشید.
اسکرین شات در سکرت چت با استفاده از برنامه AZ Screen Recorder
برنامه AZ Screen Recorder یک نرمافزار اندرویدی است که برای ذخیره فیلم از صفحه کاربرد دارد. شما میتوانید آن را از لینک زیر دانلود کنید:
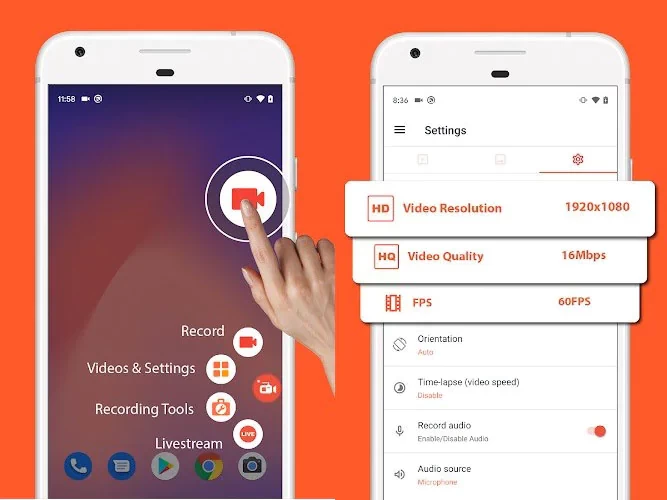
کاربر میتواند در هنگام اجرای بازی یا انجام دیگر کارها وارد این برنامه شده و روی ضبط فیلم از صفحه بزند. البته نقش دیگر این اپلیکیشن، گرفتن اسکرین شات سکرت چت تلگرام است که بسیار مفید و کاربردی بنظر میآید. با این برنامه میتوان از صفحه فیلم گرفت و از گفتگوی موردنظر خودتان در تلگرام اسکرین تهیه کنید.
برای این کار کافی است در ابتدا برنامه را از لینک داده شده نصب کرده و وارد برنامه شوید. سپس روی دکمه ضبط ویدیو بزنید تا اسکرین شما ضبط شود.
حالا به تلگرام مراجعه کنید و به سکرت چت مربوطه رفته و گفتگو را شروع کنید. پس از پایان گفتگو، وارد فیلم صفحه شوید و از هر قسمت از چت خود که به آن نیاز دارید، اسکرین شات بگیرید. همچنین شما میتوانید میزان کیفیت ویدیوی خود را نیز مشخص کنید.
استفاده از Snipping Tool ویندوز
برخی از توسعهدهندگان برنامهها، قابلیت اسکرین گرفتن را برمیدارند؛ بدین ترتیب، دیگر کاربران نمیتوانند از محتوای درون برنامه اسکرین تهیه کنند. ولی میتوان با استفاده از برنامههای دیگر این محدودیت را دور زد.
ابزار Snipping Tool یک راه بسیار ساده است که قابلیت گرفتن اسکرین شات سکرت چت تلگرام را فراهم میکند. شما میتوانید با جستجوی نام این ابزار در منوی Start ویندوز خود، از صفحه اسکرین تهیه کنید.
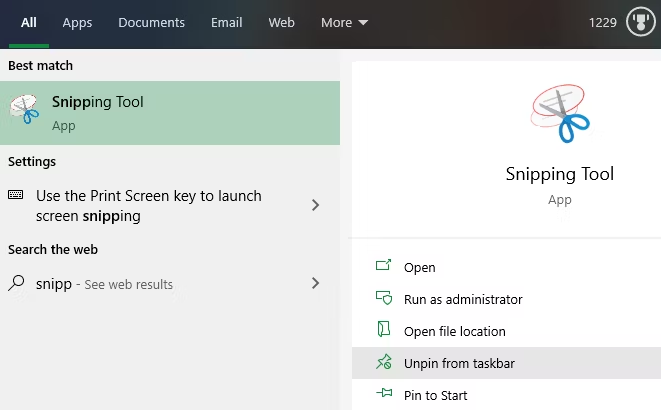
پس از اینکه نام Snipping Tool را در منوی Start سرچ کردید، وارد برنامه شوید. همچنین میتوان برای دسترسی آسان، قبل از ورود به برنامه روی گزینه Pin to taskbar بزنید.
هنگامی که ابزار Snipping Tool را باز کردید، یک پنجره ساده در مقابلتان قرار میگیرد که برای گرفتن اسکرین شات، ابتدا باید یک حالت را انتخاب کنید. اکنون از منوی کشویی Mode، روی یکی از حالتها بزنید.
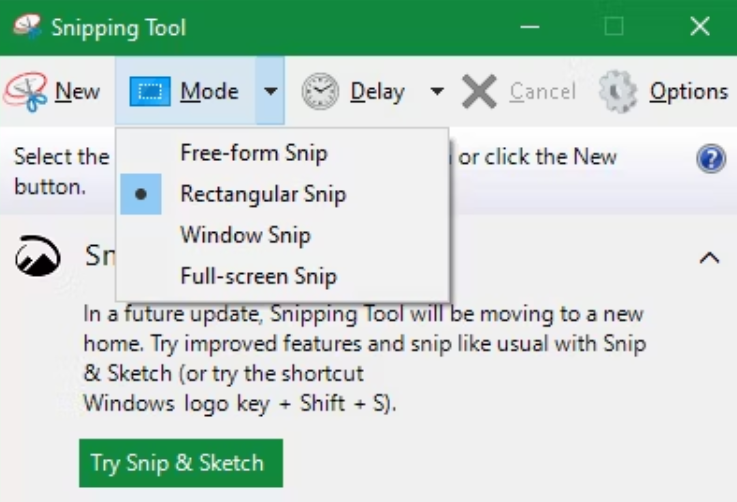
با انتخاب هر کدام از حالتها، میتوانید در آخر روی گزینه سبز رنگ Try Snip & Sketch بزنید و از صفحه اسکرین بگیرید. یکی از قابلیتهای خوب این ابزار، دارا بودن حالت اسکرین شات با تاخیر است؛ این موضوع ممکن است برای هنگامی که میخواهید از چیزی اسکرین بگیرید ولی با کلیک یا حرکت ماوس، ناپدید میشوند، مفید باشد.
برای این کار، تنها کافی است روی دکمه Delay کلیک کرده و بین یک تا پنج ثانیه را انتخاب کنید. حالا روی اسکرین شات جدید بزنید و کمی صبر کنید تا برنامه از صفحه عکسی تهیه کند.
شما میتوانید از این قابلیت برای گرفتن اسکرین شات سکرت چت تلگرام استفاده کرده و از محتوای مورد نظر خود را اسکرین بگیرید. در مرحله آخر نیز میتوانید روی نماد ذخیره کلیک کنید و مکان فایل را در رایانه ویندوزی خود مشخص کنید. به این ترتیب، اسکرین شات شما آماده شده است!
استفاده از دوربین یا گوشی دیگر
اگرچه ممکن است این روش کمی خندهدار و عجیب بنظر برسد، ولی باید اشاره کنیم که این ترفند یکی از آسانترین روشهایی است که میتوان برای گرفتن اسکرین شات از محتوای سکرت چت برنامه تلگرام استفاده کرد. برای این کار کافی است با گوشی فرد دیگری از نمایشگر گوشی خود عکس بگیرید. بدین ترتیب، مشکل شما حل شده و توانستهاید از تصویر یا محتوای خود اسکرین شاتی داشته باشید.
جمعبندی
اکنون به انتهای این مطلب رسیدهایم؛ آیتیرسان سعی کرد که در این مقاله انواع برنامهها و ابزارهای مفید برای گرفتن اسکرین شات سکرت چت تلگرام در گوشیهای اندرویدی و ویندوز را معرفی کند و اطلاعاتی درباره سکرت چت ارائه دهد. امیدواریم که این مقاله برای شما مفید بوده باشد و بتوانید به خوبی از اطلاعات داده شده استفاده کنید.