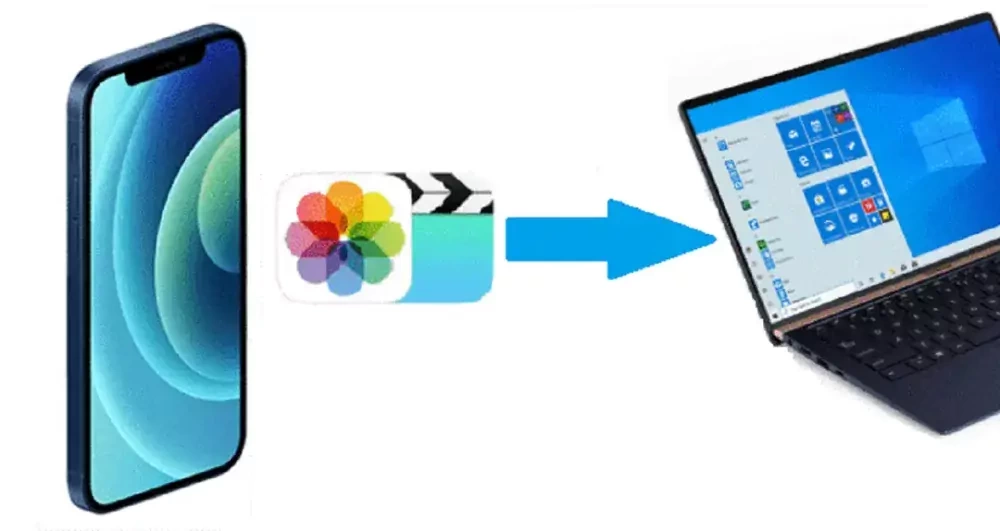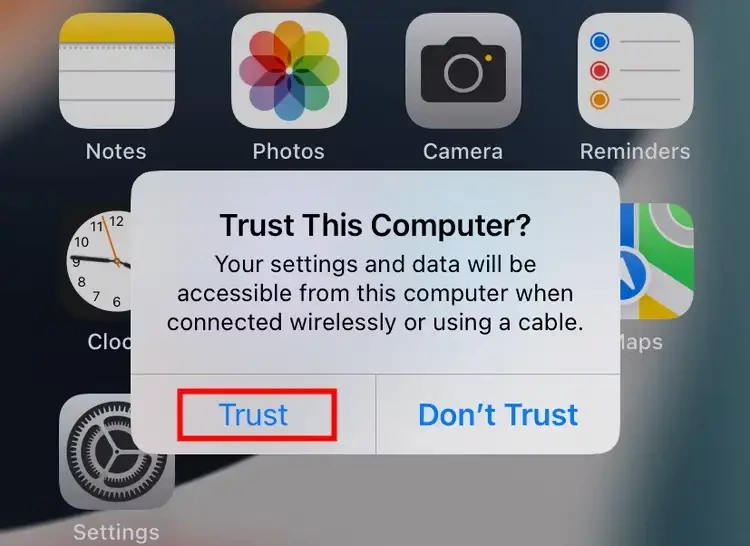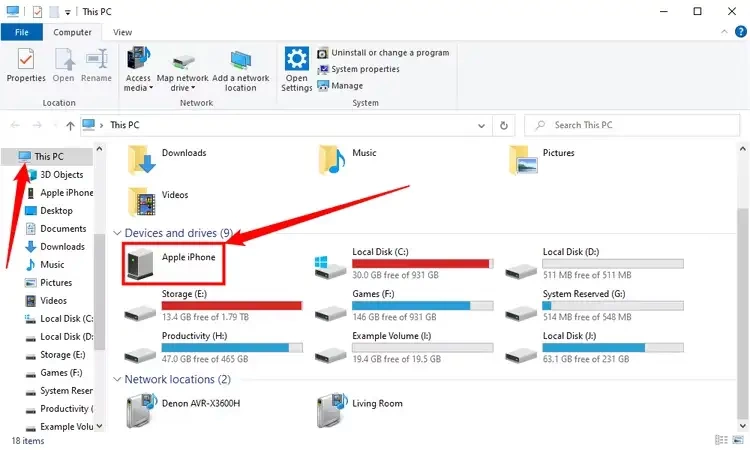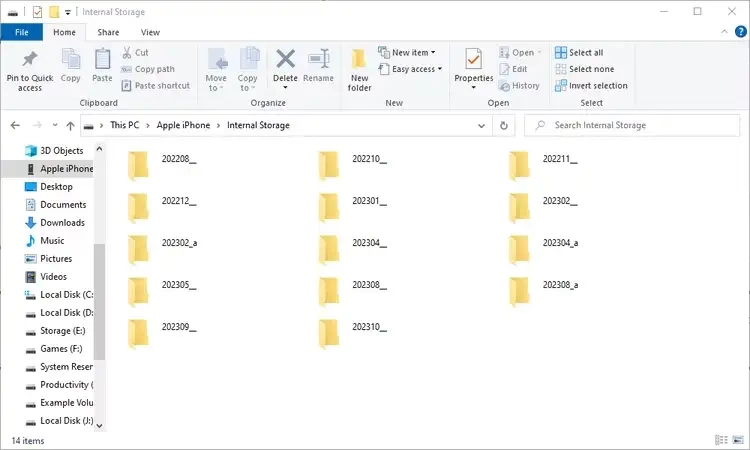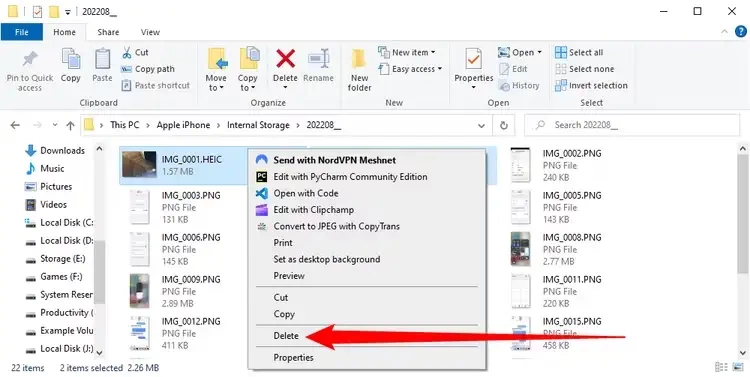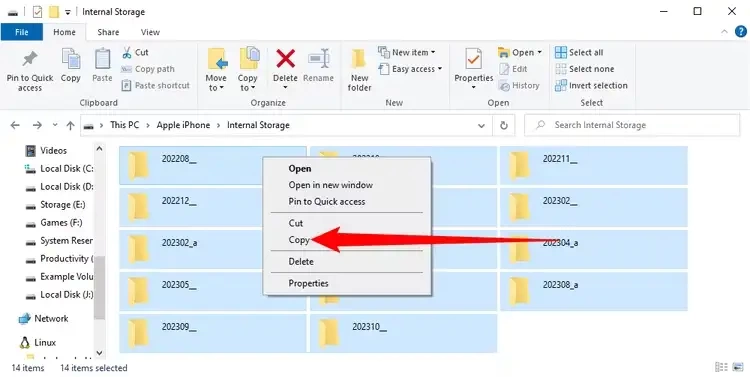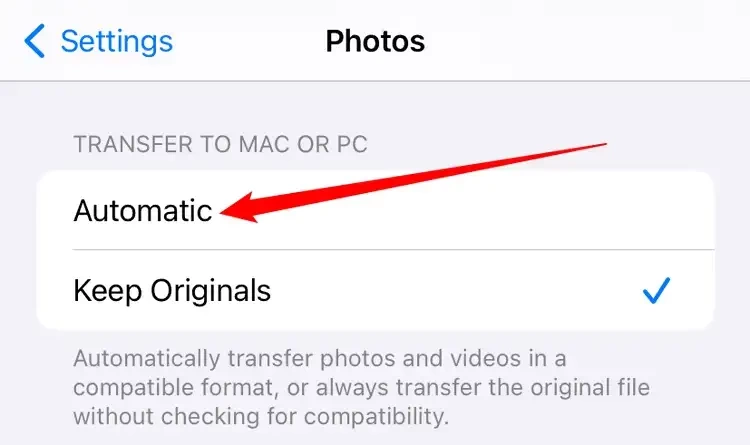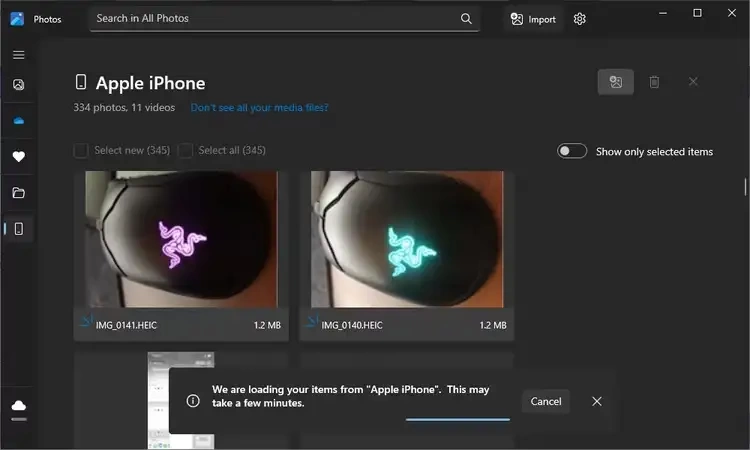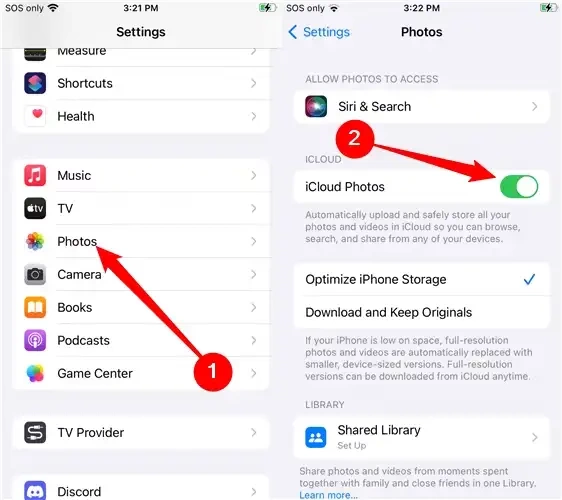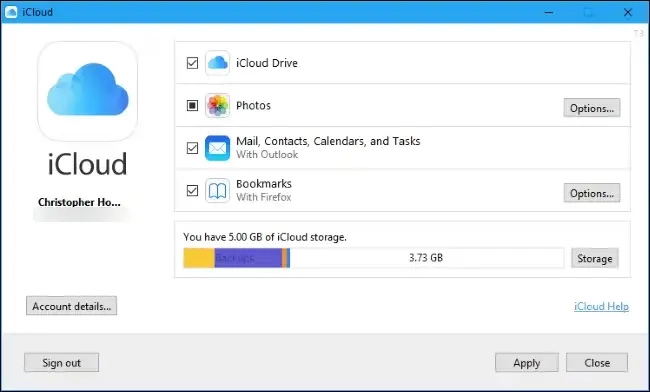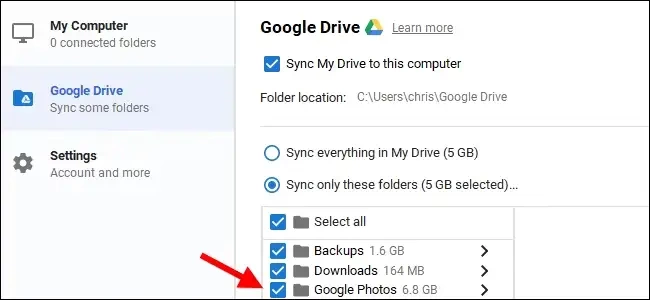ما قصد داریم در این مقاله به سراغ بررسی نحوه انتقال تصاویر از آیفون به کامپیوتر برویم و تمامی راهکارهای مفیدی که در این حوزه حضور دارند را باهم بررسی کنیم، پس برای اطلاعات بیشتر در این زمینه تا انتهای این مطلب همراه ما باشید.
بسیاری از کاربران اپل برای جابجایی تصاویر از آیفون به رایانه ویندوزی خود با مشکلاتی روبرو هستند. ولی آیا تا به حال به این موضوع فکر کردهاید که بیدردسرترین روش انتقال تصاویر از آیفون اپل به کامپیوتر چیست؟ برای یافتن پاسخ این سوال به ادامه مطلب مراجعه فرمایید.
گوشیهای اپل کیفیت خوبی دارند و از امنیت بالایی برخوردارند، ولی ممکن است کاربران آیفون در هنگام انتقال تصاویر به یک دستگاه اندرویدی دچار مشکلاتی شوند! چرا که در این راه محدودیتهایی وجود دارد. البته ما میتوانیم برای هر کدام از آنها راهحلی پیشنهاد دهیم!
کاربران آیفون نمیتوانند به سادگی مانند کاربران اندرویدی فایلهای خود را به کامپیوتر ویندوزی انتقال دهند، بنابراین باید از روشهای دیگری برای این کار بهره برد. این کار اصلا پیچیده و دشوار نیست و به راحتی میتوانید با خواندن این مقاله به سراغ راهکارهای مختلف آن بروید؛ پس برای کسب اطلاعات بیشتر در این زمینه تا انتهای این مطلب همراه ما باشید.
انتقال تصاویر از آیفون به کامپیوتر
برای انتقال تصاویر از آیفون به رایانه شخصی ویندوز چندین روش وجود دارد. ولی ما در این قسمت به معرفی روش نخست یعنی انتقال تصاویر از آیفون به کامپیوتر با کابل USB میپردازیم.
برای این کار کافی نیازی به آیتونز نیست. آیتونز قابلیتهای فراوانی دارد ولی برای کپی کردن عکسها از آیفون به رایانه کاربردی نخواهد بود. تنها چیزی که نیاز دارید کابل تبدیل لایتنینگ به USB است که برای شارژ دستگاه از آن استفاده میکنید. شما میتوانید برای توضیحات بیشتر در این مورد، ادامه مطلب را بخوانید.
انتقال تصاویر از آیفون به کامپیوتر با File Explorer
همانطوری که در بالا نیز به آن اشاره کردیم، برای انتقال عکسها از آیفون به کامپیوتر کافی است:
در قدم اول یک کابل USB در اختیار داشته باشید. سپس آیفون و یا آیپد خود را با استفاده از کابل Lightning-to-USB یا USB-C به رایانه متصل کنید. یعنی همان کابلی که برای شارژ گوشی خود از آن استفاده میکنید. هنگامی که برای اولین بار به رایانه خود متصل میشوید، پنجرهای حاوی مجوز دسترسی را مشاهده خواهید کرد.
روی «Trust» یا «Allow» ضربه بزنید تا رایانهتان به عکسها دسترسی پیدا کند. البته احتمالا باید قبل از مشاهده این صفحه، قفل آیفون خود را باز کنید.
حالا روی آیکون کامپیوتر بزنید، سپس میبینید که آیفون شما به عنوان یک دستگاه جدید در This PC ظاهر میشود. روی نام آیفون خود در این بخش دو بار کلیک کنید تا وارد آن شوید. اگر نام آیفون شما در این قسمت حضور ندارد، کابل را از آیفون جدا کرده و دوباره آن را متصل کنید.
هنگامی که وارد فایل گوشی خود شدید، میتوانید تعدادی پوشه با نامهای عددی که حاوی عکسهای شما هستند، ببینید. این حالت در نسخههای مدرن iOS وجود دارد؛ ولی در نسخههای قدیمیتر iOS اینچنین نبوده و کاربران پس از ورود به آن، پوشهای به نام DCIM را خواهند دید. در این نسخه، عکسها و ویدیوها در یک پوشه 100APPLE ذخیره میشوند. اگر تعداد عکسها زیاد باشد، پوشههای دیگری با نامهای 101APPLE ،102APPLE و غیره نیز حضور خواهند داشت.
البته اگر از آیکلود برای ذخیره عکسها استفاده میکنید، نام پوشهها به صورت 100Cloud ،101Cloud و غیره ذخیره میشوند.
پس از ورود به یکی از این پوشهها، میتوانید عکسهایتان را در قالب فایلهای JPG و HEIC مشاهده کنید؛ ویدیوها نیز قالب MOV دارند. این در حالی است که اسکرینشاتها به صورت PNG ذخیره میشوند. در اینجا با کشیدن و رها کردن یا کپی و پیست آنها را در رایانه شخصی تصاویر را به رایانه انتقال دهید.
یادتان باشد که اگر تصویری را از رایانه و پوشه DCIM حذف کنید، آن فایل از حافظه آیفون شما نیز حذف خواهد شد.
برای انتقال کل پوشه بهتر است که آن را کپی و در رایانه پیست کنید. در صورتی که در آیفون خود نیازی به تصاویر ندارید، آنها را کات و پیست کنید.
اگر فایلهایی با پسوند فایل HIEC میبینید، بنابراین آیفون شما با استفاده از فرمت تصویر HEIF عکس میگیرد. این تنظیمات به صورت پیشفرض در iOS 11 و نسخههای جدیدتر حضور دارند. شما باید برای مشاهده این فایلها در ویندوز افزونه پسوند تصویر HEIF را نصب کنید.
البته روش دیگری نیز برای این کار وجود دارد؛ تنها کافی است در آیفون خود، به Settings > Photos بروید، کمی اسکرول کنید و سپس در قسمت Transfer to Mac یا PC روی «Automatic» ضربه بزنید. اکنون هنگامی که قصد دارد تصاویر را به رایانه شخصی خود انتقال دهید، آیفون شما به طور خودکار عکسها را به فایلهای JPEG تبدیل میکند.
اگر به جای آن «Keep Originals» را انتخاب کنید، آیفون تصاویری در قالب HEIC را ارائه خواهد کرد.
انتقال عکسها با برنامه Windows Photos
هر برنامهای که عملکرد Import From Camera یا Import From USB را ارائه میدهد، با آیفون هماهنگ خواهد بود. بسیاری از برنامههای مدیریت تصویر دیگر نیز این ویژگی را ارائه میدهند. بنابراین با استفاده از این اپلیکیشن رایانه خود نسبت به انتقال تصاویر از آیفون به رایانه ویندوزی اقدام کنید.
همگام سازی تصاویر با iCloud Photo Library
اگر با تمام توضیحات بالا، مایل نیستید که آیفون خود را از طریق کابل به رایانه شخصی متصل کنید، میتوانید از خدمات آنلاین همگام سازی تصاویر بهره ببرید. در این روش تنها تصاویر آیفون در فضای ابری آپلود نمیشود، بلکه آن عکسها از فضای ابری در رایانه نیز همگامسازی خواهد شد. در نهایت شما میتوانید به صورت آنلاین از تصاویر خود یک کپی در فضای ابری و یک نسخه ذخیره شده در رایانه در اختیار داشته باشید.
برای فعال کردن iCloud Photo Library در آیفون از روش زیر عمل کنید:
به تنظیمات > عکسها بروید و روی «iCloud Photos» ضربه بزنید تا فعال شود. اکنون آیفون شما به طور خودکار تصاویر را در حساب آیکلود اپل ذخیره میکند.
سپس میتوانید آیکلود را در رایانه ویندوزی خود نصب کنید و با وارد کردن اپل آیدی خود وارد شوید. سپس ویژگی «Photos» را در کنترل پنل آن فعال کنید. اکنون باید روی دکمه “Options” کلیک کنید تا محل ذخیره تصاویر را در رایانه خود مشخص کرده و سایر بخشها را نیز تنظیم کنید.
پس از آن هر تصویری که در آیفون شما ذخیره شود، میتواند به طور خودکار در کتابخانه عکس آیکلود نیز آپلود شود. سپس آیکلود قادر است یک کپی از آنها را در رایانه شما ذخیره کند.
آیکلود تنها برنامهای نیست که برای همگام سازی تصاویر با رایانه شخصی کاربرد دارد. چرا که برنامههای دیگری همچون گوگل فوتوز، دراپ باکس، مایکروسافت واندرایو و غیره نیز از محبوبیت بالایی برخوردارند و کاربران زیادی همه روزه از آنها استفاده میکنند تا تصاویر خود را از آیفون به رایانه ویندوزی انتقال دهند.
فقط به خاطر داشته باشید که با سرویسهای همگامسازی مانند چند موردی که در بالا به آنها اشاره کردیم، اگر فایلی را از یک پوشه روی رایانه شخصی خود حذف کنید، آن فایل در آیفون شما نیز حذف خواهد شد.
جمعبندی
ما سعی کردیم در این مطلب به سراغ بررسی نحوه انتقال تصاویر از آیفون به کامپیوتر برویم و تمامی راهکارهای مفیدی که در این حوزه حضور دارند را برای شما توضیح بدهیم. بسیاری از کاربران اپل برای جابجایی تصاویر از آیفون به رایانه ویندوزی خود با مشکلاتی روبرو هستند. آنها نمیتوانند مانند کاربران اندرویدی به سادگی فایلهای خود را به کامپیوتر ویندوزی انتقال دهند، بنابراین باید از روشهای دیگری برای این کار بهره برد.
ما در این مطلب انتقال تصاویر از آیفون به کامپیوتر با File Explorer، انتقال عکسها با برنامه Windows Photos، همگام سازی تصاویر با iCloud Photo Library را بررسی کردیم. خوب است بدانید که این کار اصلا پیچیده و دشوار نیست و به راحتی میتوانید با خواندن مراحل مختلفی که در مقاله به آنها اشاره کردیم، تصاویر خود را از آیفون به رایانه انتقال دهید.
برنامههای دیگر مانند گوگل فوتوز، دراپ باکس و مایکروسافت واندرایو نیز وجود دارند که از محبوبیت بالایی برخوردارند و کاربران زیادی برای انتقال تصاویر از آیفون به رایانه از آنها استفاده میکنند. شما میتوانید برای اطلاعات بیشتر در این زمینه به مقاله توجه کنید.
از اینکه تا انتهای این مطلب همراه ما بودید، بسیار سپاسگزاریم. امیدواریم که این مطلب برایتان مفید واقع شده باشد و توانسته باشید از راهکارهای بالا برای انتقال تصاویر از آیفون به رایانه استفاده کنید. فراموش نکنید که نظرات خودتان را در بخش کامنتها با ما و دوستانتان به اشتراک بگذارید؛ همچنین اگر سوالی دارید از کارشناسان سایت بپرسید. برای اخبار بیشتر در این حوزه با آیتیرسان همراه باشید.