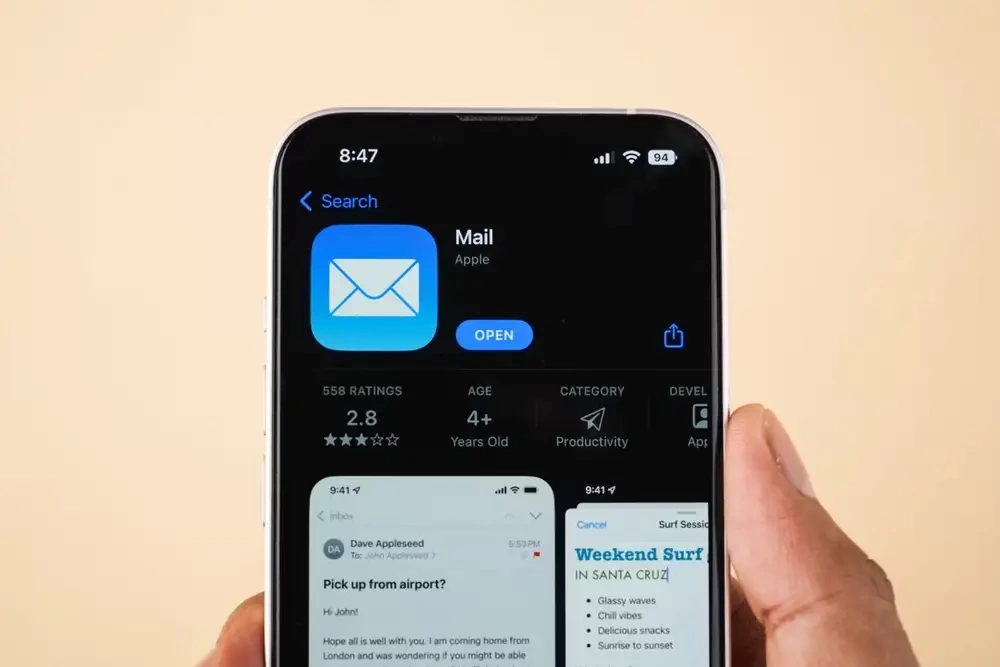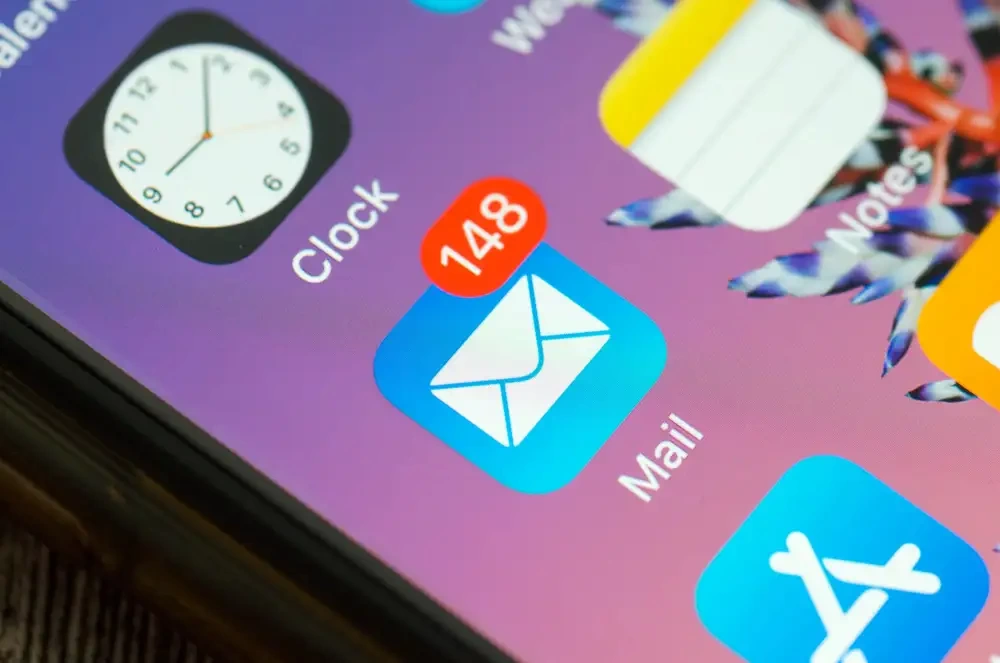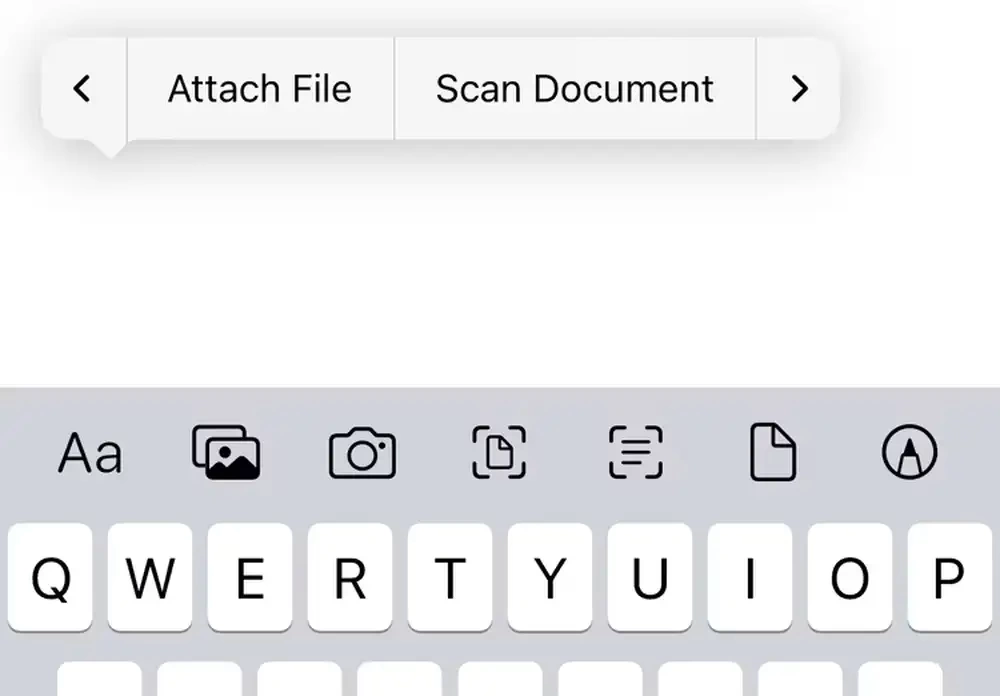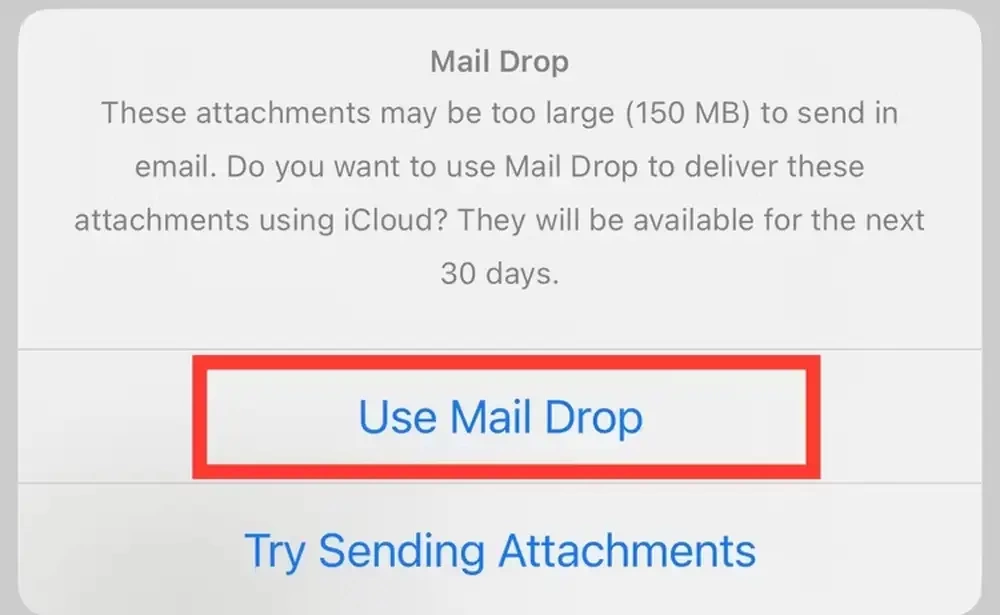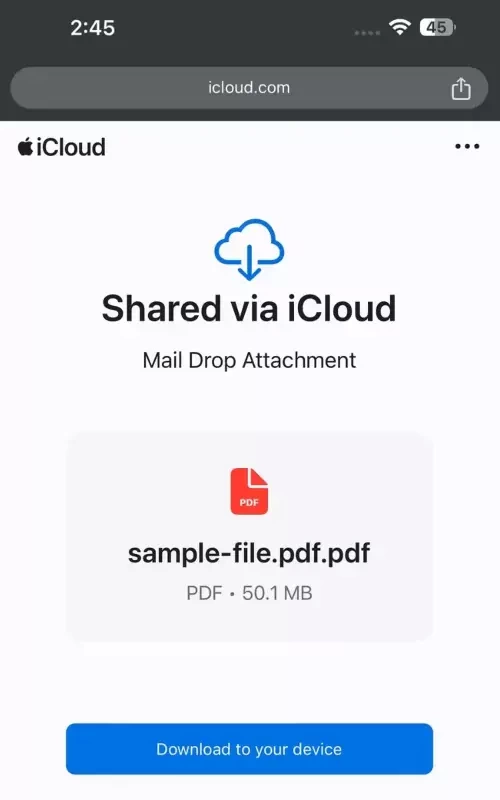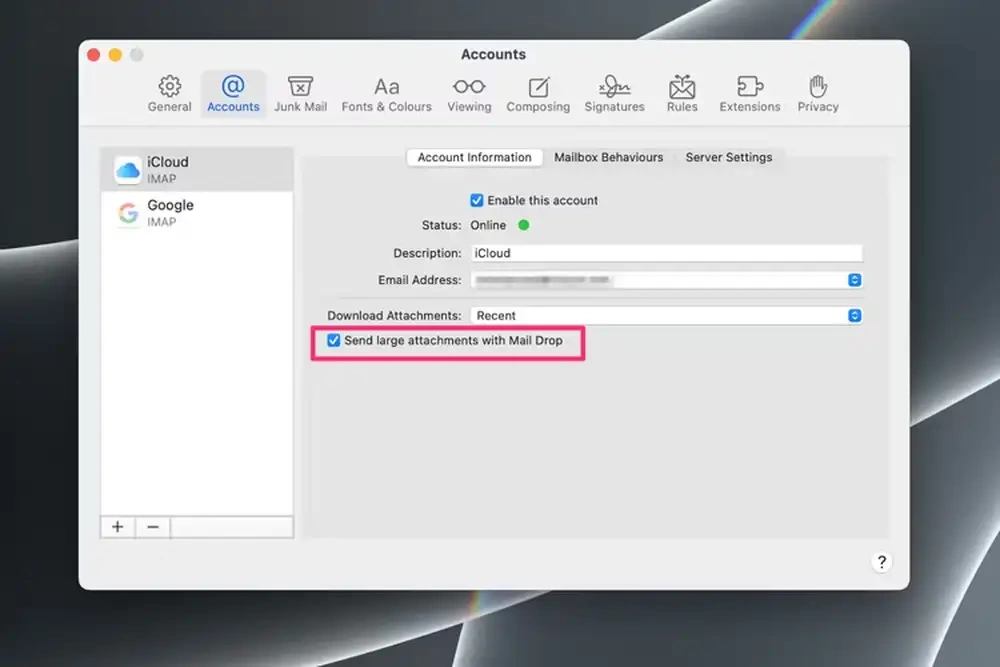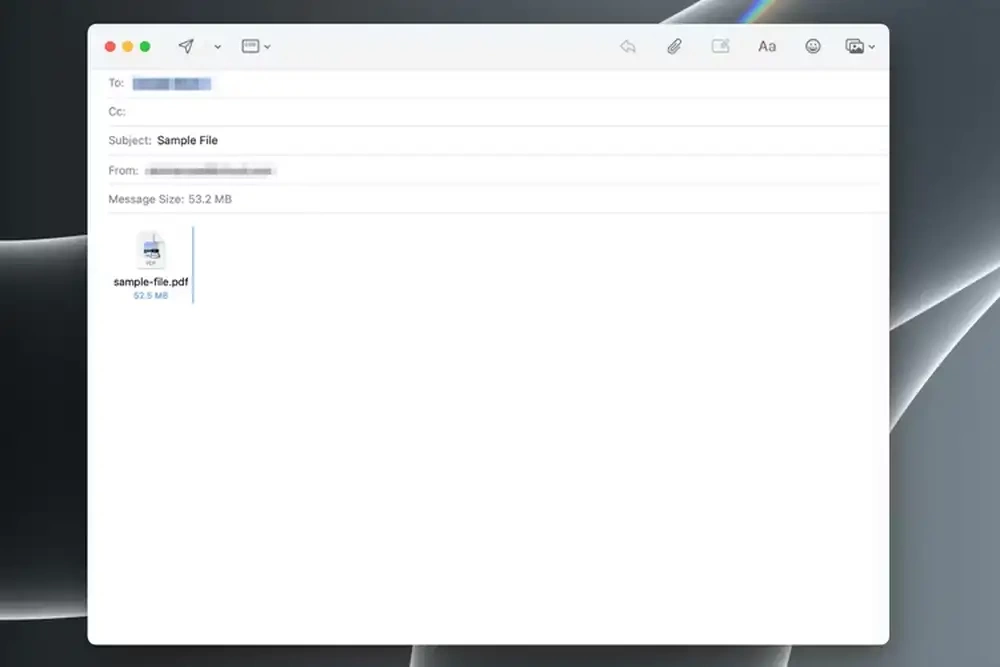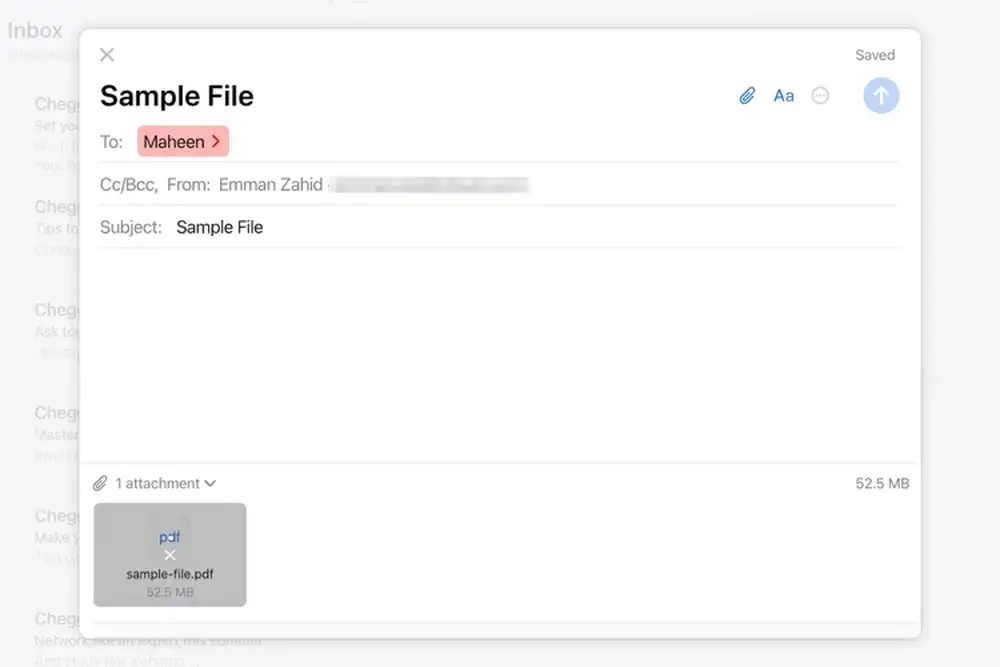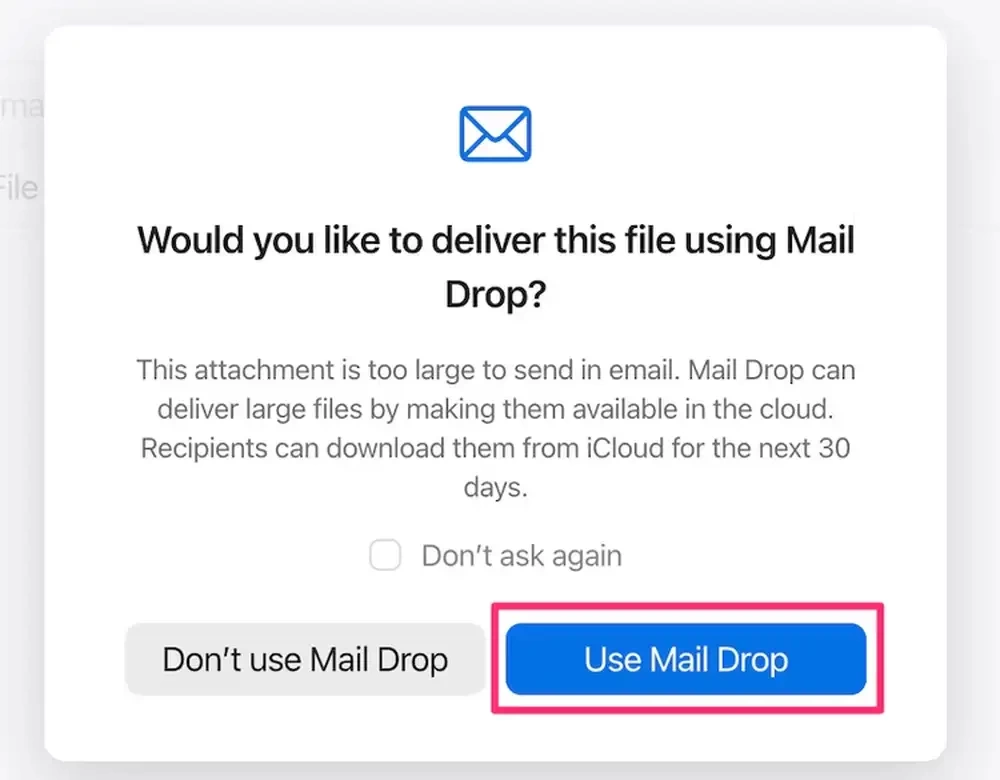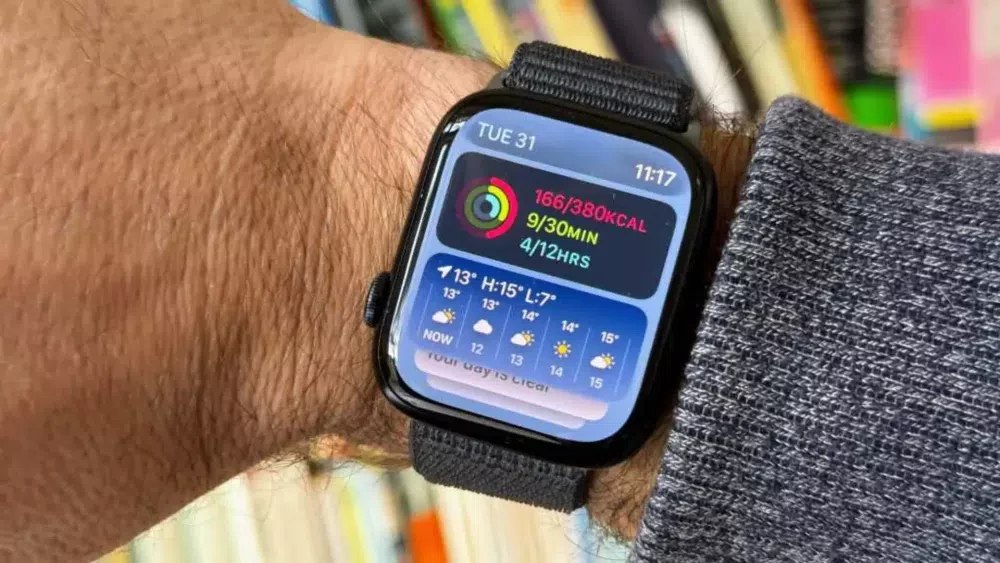اکثر برنامههای ایمیلی که امروزه در فروشگاهها وجود دارند، دارای محدودیتهایی در اندازه فایلها هستند، یعنی کاربر نمیتواند فایلهای بزرگ و حجیم را با این روش ایمیل کند. همین امر موجب میشود که اشتراکگذاری فایلهایی با سایزهای بزرگ برای افراد دشوار باشد.
در اینجاست که به سراغ برنامهای با عنوان Mail Drop میرویم. اکثر کاربران قادرند با این ابزار فایلهای بسیار بزرگ را در آیفون، آیپد، مک و غیره ارسال کنند و دیگر نگران حجم فایل نباشند. این ویژگی مفید توسط اپل طراحی شده که به کاربر امکان میدهد فایلهایی به بزرگی 5 گیگابایت را نیز در ایمیل آپلود کند.
نیازی نیست که برای استفاده از این ترفند حتما یکی از دستگاههای اپل را در اختیار داشته باشید، چرا که با رایانه ویندوزی نیز میتوان از Mail Drop استفاده کرد. خوب است بدانید که در این روش، فایلها به صورت مستقیم در ایمیل قرار نمیگیرند و تنها گیرنده قادر است با کلیک روی لینک فایل به آن دسترسی پیدا کند.
این امر موجب میشود تا دیگر نگران فضای ذخیرهسازی آیکلود نباشند. در ادامه این مطلب همراه ما باشید تا با نحوه ارسال فایلهای بزرگ از طریق این روش آشنا شوید و اطلاعات بیشتری درباره ابزار Mail Drop کسب کنید.
ابزار Mail Drop چیست و چگونه کار میکند؟
برنامه Mail Drop یکی از مفیدترین ابزارهایی است که کمپانی اپل در Apple Mail و وب سایت iCloud Mail طراحی کرده که به کاربر امکان میدهد با متصل شدن به حساب آیکلود خود فایلهای بزرگ تا 5 گیگابایت را نیز ایمیل کنند. این روش برای ارسال ویدیوهای طولانی، عکسهای با کیفیت، پروژههای کاری با حجم بالا و غیره بسیار مفید است و یک راهحل عالی به شمار میرود.
شما به راحتی میتوانید در دستگاه اپل خود (آیفون، آیپد یا مک) و هر رایانهای که به آیکلود متصل شده، از این ویژگی استفاده کنید. هنگامی که کاربر بخواهد با استفاده از این روش ایمیلی با محتوای بزرگ ارسال کند، فایلها به صورت مستقیم به ایمیل پیوست نخواهند شد. به جای این کار، این فایلها با استفاده از یک لینک امن در آیکلود آپلود خواهند شد.
در نتیجه، گیرنده ایمیل قادر خواهد بود با استفاده از کلیک روی لینک به صورت مستقیم فایلها را از آیکلود مشاهده و دانلود کند. حتی اگر این شخص اپل آیدی یا یک دستگاه اپل نیز نداشته باشد، میتواند فایلها را با استفاده از یک مرورگر وب دانلود کند.
این مطلب را نیز بخوانید: آیفون شما به وایفای وصل نمیشود؟ بهترین روشها برای حل مشکل وای فای آیفون
ولی خوب است بدانید که برای استفاده از آیکلود و دسترسی به این ویژگی حتما باید اپل آیدی داشته باشید. ویژگی Mail Drop از فضای ذخیره سازی آیکلود استفاده نمیکند، بنابراین میتوان بدون خرید اشتراک آیکلود فایلهای بزرگ را در این بخش ارسال و آپلود کرد.
پیوستهای Mail Drop تا 30 روز پس از ارسال ایمیل در این بخش میمانند؛ بنابراین اگر گیرنده ایمیل نتواند آنها را پس از این مدت دانلود کند، فایلها منقضی شده و گیرنده دیگر نمیتواند به آنها دسترسی داشته باشد.
علاوه بر اینکه یک محدودیت ارسال فایل بیش از 5 گیگابایت وجود دارد، برای هر کاربر در هر زمان تنها فضای ذخیرهسازی به اندازه 1 ترابایت در نظر گرفته شده است. اگر قصد دارید فایلهای بیشتری ارسال کنید و در نتیجه به فضای ذخیرهسازی بیشتری نیاز دارید، باید کمی منتظر بمانید تا فایلهای قدیمی شما منقضی شوند.
نکته: ارسال و دانلود فایلها از طریق Mail Drop ممکن است کمی زمان ببرد؛ این امر به حجم فایل و سرعت اینترنت فرد نیز وابسته است.
نحوه استفاده از Mail Drop در آیفون یا آیپد
ویژگی Mail Drop به طور خودکار برای برنامه Apple Mail در آیفون و آیپد فعال است. ولی تنها کاری که فرد باید برای ارسال فایلها از این روش انجام دهد، این است که فایل موردنظر خود را به ایمیل پیوست کنید و سپس Mail Drop فرآیند آپلود آن را انجام خواهد داد. لینک آن نیز در ایمیل شما قرار میگیرد.
شما باید در ابتدا برای استفاده از Mail Drop در آیفون یا آیپد خود، وارد برنامه Mail شوید. در گوشه سمت راست پایین صفحه روی نماد نوشتن بزنید تا ایمیل جدیدی باز شود.
در این بخش باید تمام جزئیات لازم مانند آدرس ایمیل گیرنده، موضوع و متن ایمیل را وارد کنید. حالا فایل ارسالی خود را با استفاده از نمادهای موجود در کادر QuickType بالای صفحهکلید پیوست کنید. البته میتوانید روی متن پیام ضربه بزنید و یا انگشت خود را در کادر منو به چپ بکشانید تا Attach file را ببینید و فایل را در این بخش پیوست کنید.
اگر اندازه فایل بزرگ باشد، Mail Drop به طور خودکار به شما پیشنهاد میکند تا از آن استفاده کنید. بنابراین هنگامی که با پیامی مشابه پیام پایین روبرو شدید، روی گزینه «Use Mail Drop» کلیک کنید.
در این مرحله، میتوانید روی دکمه آبی رنگ «Send» در گوشه سمت راست بالای صفحه ضربه بزنید. اکنون ایمیل شما ارسال شده و فایلتان با استفاده از Mail Drop در آیکلود آپلود میشود.
گیرنده پس از دریافت ایمیل شما میتواند لینک دانلود این پیوست فایل را نیز ببیند.
این مطلب را نیز بخوانید: برگرداندن آپدیت آیفون؛ چگونه نسخه قبلی بروزرسانی iOS را دانلود و نصب کنیم؟
این مطلب را نیز بخوانید: آموزش کامل پسورد گذاشتن برای تصاویر در آیفون و آیپد
توجه داشته باشید که گیرنده باید پس از 30 روز پس از دریافت ایمیل، نسبت به دانلود فایل اقدام کند، وگرنه فایل منقضی خواهد شد و امکان دانلود آن وجود ندارد.
نحوه استفاده از Mail Drop در مک
قبل از آنکه به سراغ استفاده از Mail Drop در مک برویم، بهتر است که در ابتدا نسبت به فعال بودن آن در مک خود مطمئن شوید. برای این کار کافی است که برنامه Mail را باز کنید و به مسیر Mail > Settings > Accounts بروید. حالا امکان دارد چند حساب ایمیل در اینجا ببینید. حسابی را که میخواهید استفاده کنید انتخاب کنید و کادر کنار «Send large attachments with Mail Drop» را علامت بزنید تا این ویژگی برای شما فعال شود.
برای ارسال فایلهای بزرگ از مک خود با استفاده از ویژگی Mail Drop، وارد برنامه Mail شوید. حالا روی نماد نوشتن کلیک کنید یا از ترکیب Command+N روی صفحه کلید استفاده کنید. سپس، روی نماد گیره کاغذ به نام Attachments استفاده کنید تا فایل شما در این بخش قرار بگیرد.
همچنین میتوانید فایل خود را به صورت مستقیم از یک پوشه به صفحه برنامه Mail بکشانید. حالا باید در این قسمت ایمیل گیرنده و سایر جزئیات را وارد کنید.
پس از اتمام، روی نماد Send بزنید تا ایمیل شما ارسال شود. قبل از اینکه ایمیل به طور کامل ارسال شود، یک پنجره باز میشود و از شما میپرسد که آیا میخواهید از Mail Drop استفاده کنید یا خیر! در این بخش، باید گزینه Use Mail Drop را انتخاب کنید.
در نهایت گیرنده ایمیل میتواند ایمیل شما را به همراه پیوستی از فایل مشاهده کند.
نحوه استفاده از Mail Drop در ویندوز
ابزار Mail Drop برای دستگاههای اپل طراحی شده ولی دیگر دستگاهها مانند ویندوز نیز میتوانند از امکانات آن استفاده کنند. بنابراین به راحتی میتوان فایلها را از طریق Mail Drop در ویندوز یا هر پلتفرم دیگری ارسال و یا دانلود کرد. برای انجام این کار باید از طریق یک مرورگر به حساب ایمیل آیکلود خود بروید.
برای دسترسی به وب سایت آیکلود، آدرس iCloud.com را سرچ کرده و وارد سایت شوید. با استفاده از اپل آیدی و رمز عبور وارد حساب آیکلود خود شوید. به دنبال نماد برنامه Mail بگردید. پس از کلیک روی آن، وارد ایمیل آیکلود خواهید شد.
برای ایجاد یک ایمیل جدید روی نماد نوشتن کلیک کنید. حالا باید در این بخش، آدرس ایمیل گیرنده، موضوع و هر چیز دیگری که میخواهید در ایمیلتان باشد، را بنویسید. سپس، با کلیک بر روی سنجاق یا Attachments فایل بزرگ خود را پیوست کنید. حتی میتوانید فایل خود را از پوشه موردنظر گرفته و در این بخش رها کنید.
اگر فایل خیلی بزرگ باشد، پیامی مبنی بر استفاده از Mail Drop دریافت میکنید. بنابراین روی گزینه Use Mail Drop بزنید.
روی دکمه Send کلیک کنید. گیرنده ایمیل شما میتواند علاوه بر ایمیل، فایل پیوست شده را نیز مشاهده کند. پس برای جلوگیری از هرگونه مشکل حتما ویژگی Mail Drop را برای ارسال فایلهای حجیم روشن کنید.
نکته: اگر قصد دارید چند فایل بزرگ را ارسال کنید، از یک فرمت آرشیو فشرده مانند ZIP یا RAR استفاده کنید. این امر میتواند حجم کل پیوست را کاهش دهد و به ارسال و دانلود آنها سرعت ببخشد.
جمعبندی
همانطوری که در بالا نیز ذکر کردیم، ویژگی Mail Drop یک راه مطمئن و امن برای به اشتراکگذاری عکسها، فیلمها و سایر فایلهای بزرگ از طریق ایمیل است. استفاده از آن آسان است و هیچ فضای اضافهای نیز در آیکلود اشغال نمیکند.
امیدواریم با خواندن این مقاله توانسته باشید فایلهای بزرگ خود را از این روش برای افراد ایمیل کنید. حتی میتوانید چند فایل بزرگ خود را به صورت ZIP یا RAR فشردهسازی کنید و سرعت دانلود آنها را افزایش دهید.
برنامه Mail Drop توسط کمپانی اپل برای دستگاههای این شرکت طراحی شده، با این وجود بسیاری از کاربران میتوانند از طریق رایانه ویندوزی خود به آن دسترسی داشته باشند. حداکثر میزان حجم فایل برای ارسال از این روش 5 گیگابایت است؛ در نتیجه شما به راحتی میتوانید ویدیوهای طولانی، عکسهای با کیفیت، پروژههای کاری با حجم بالا و غیره را ارسال کنید.
یکی از مزایای ارسال فایلهای حجیم با این روش این است که فایلها به صورت مستقیم به ایمیل پیوست نخواهند شد. به جای آن، لینکی ایجاد میشود و گیرنده ایمیل متوجه میشود که فرستنده ایمیل در لینک فایلی قرار داده است که حجم بالایی دارد. این فایلها تا 30 روز پس از ارسال باقی خواهند ماند و پس از آن منقضی میشوند. نظر شما درباره این ویژگی چیست؟ آیا تا به حال از Mail Drop استفاده کردهاید؟ لطفا نظرات خود را در بخش کامنتها با ما در میان بگذارید.