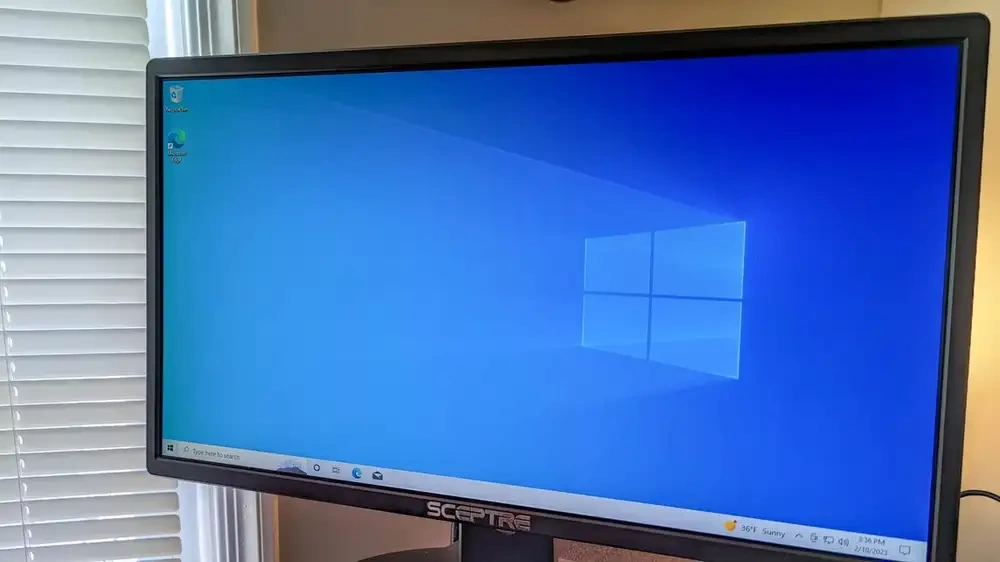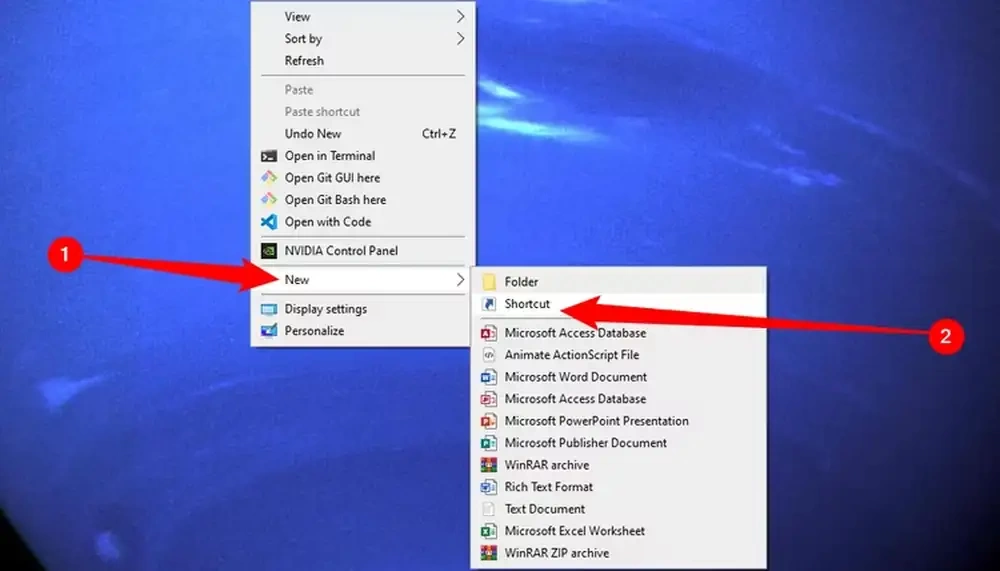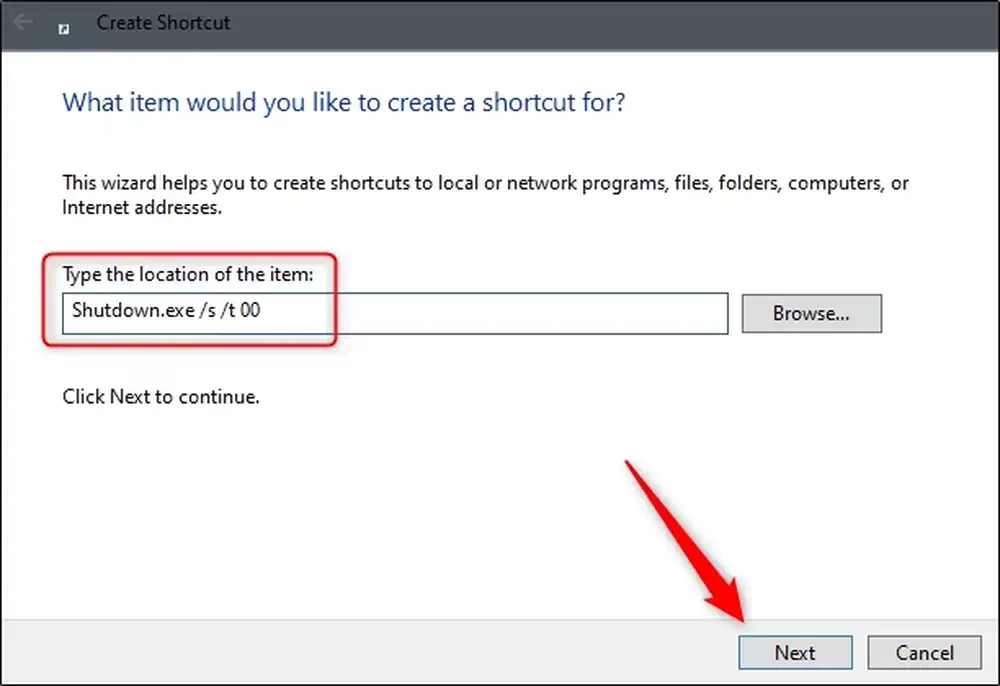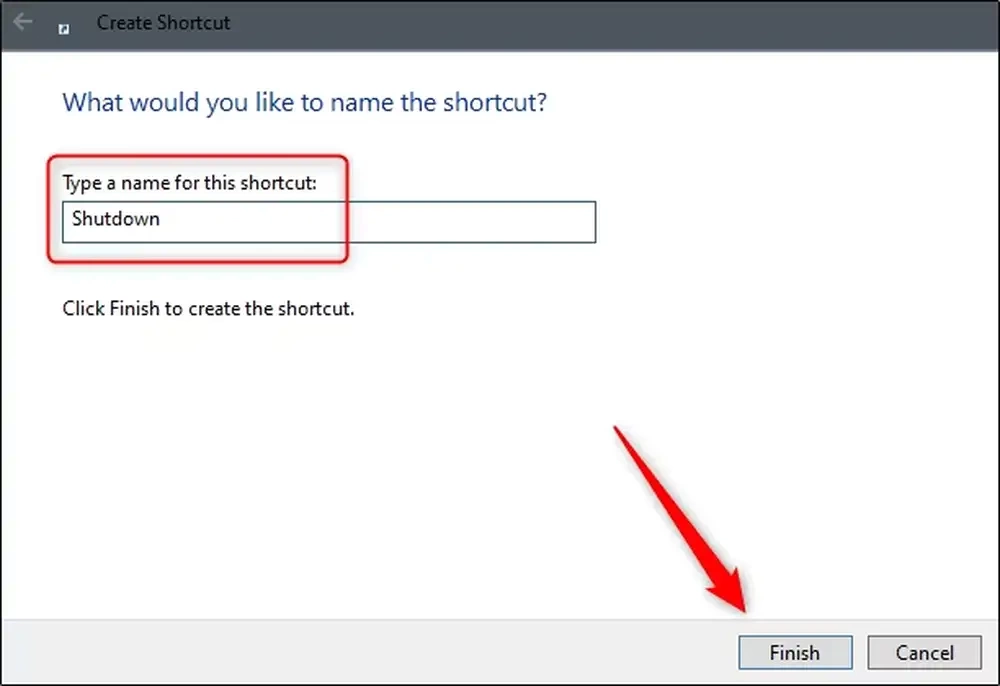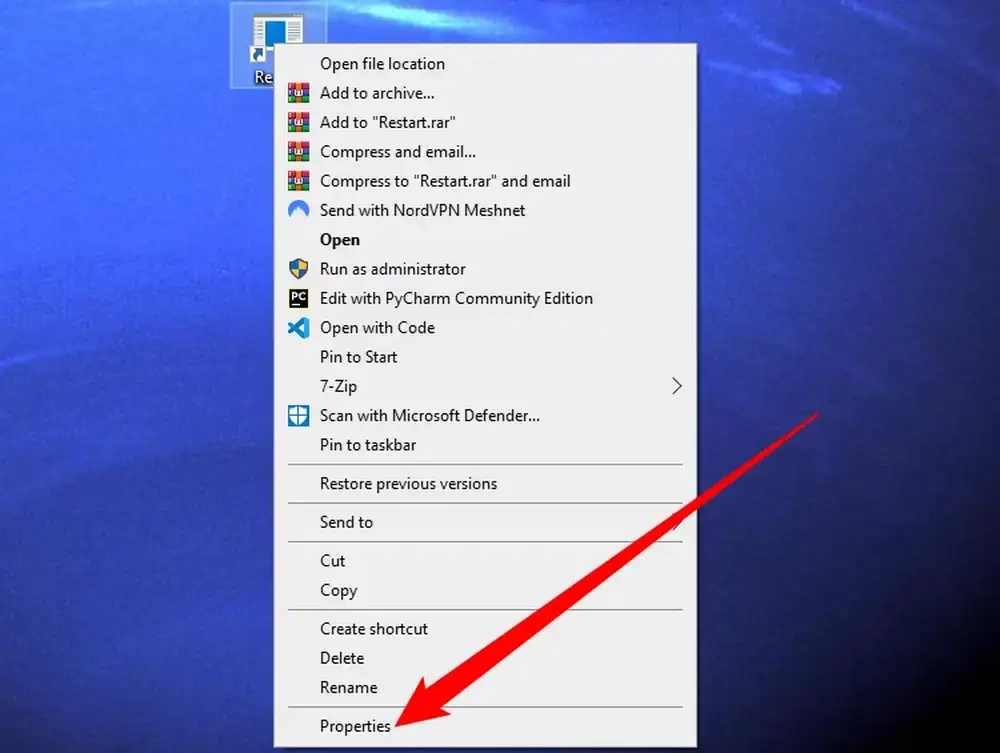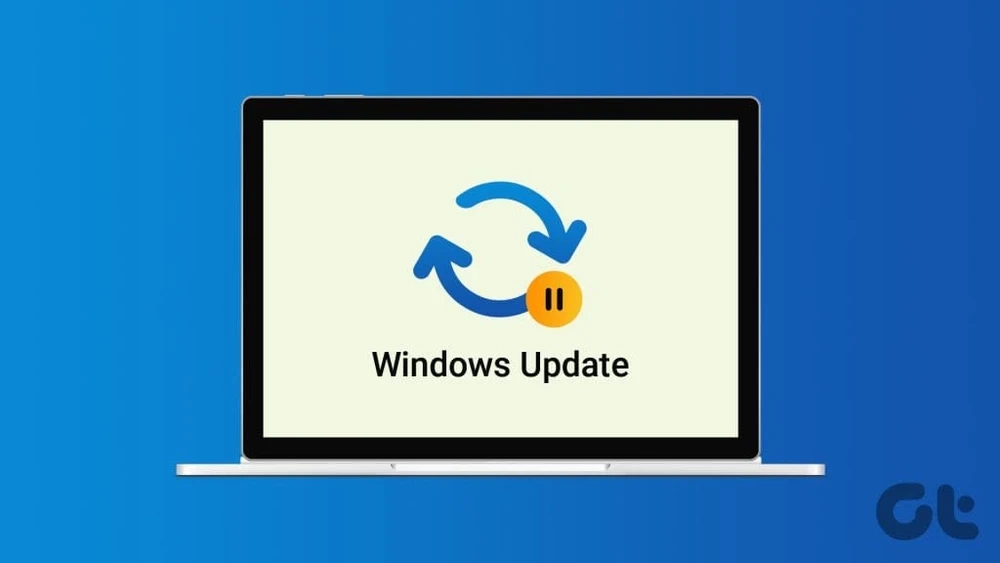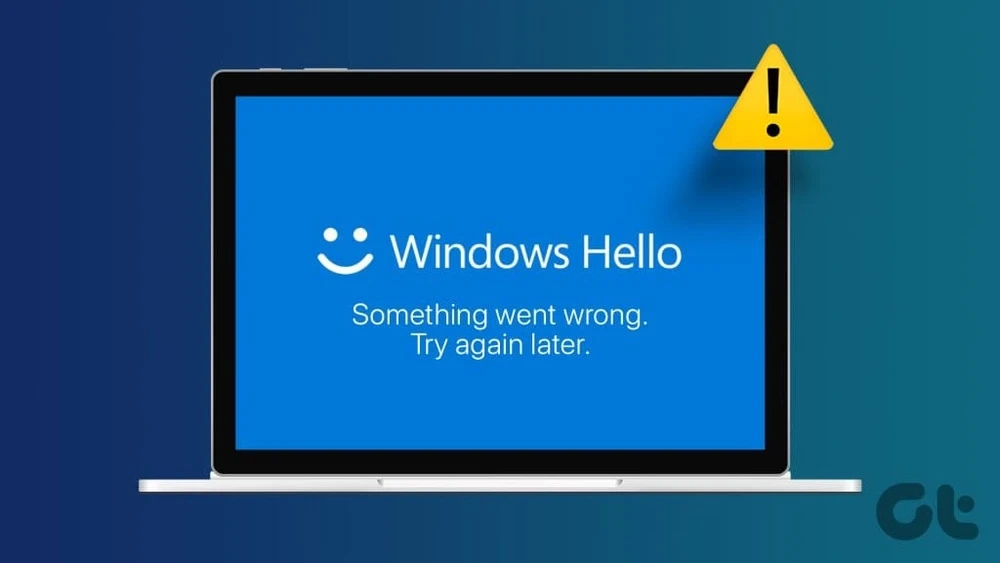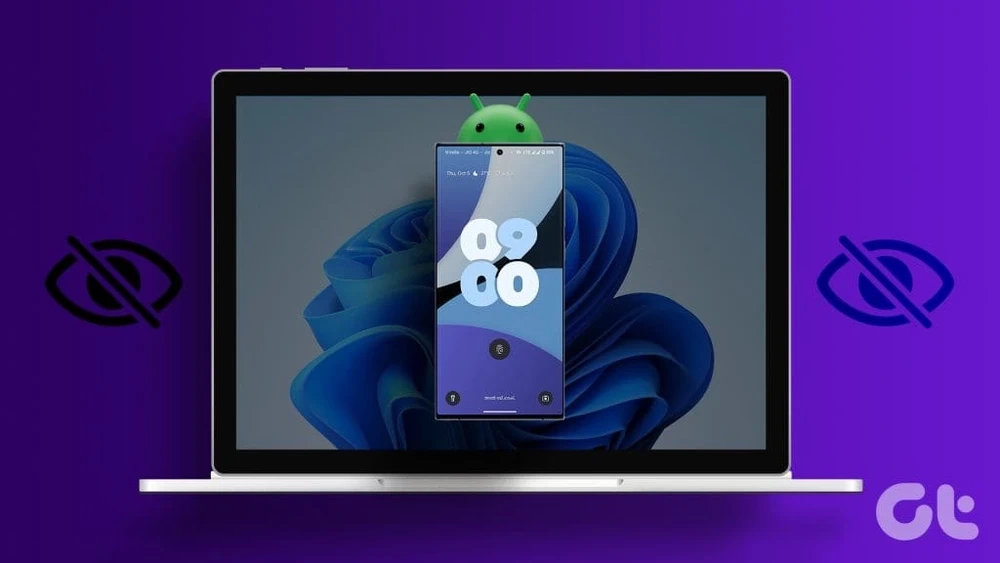اگر یک کاربر ویندوز باشید، حتما میدانید که برای خاموش کردن کامپیوتر یا لپتاپ خود باید از طریق سه کلیک دستگاه را خاموش کنید؛ ولی ما میخواهیم در این مطلب به شما راههای مختلفی برای ایجاد آیکون خاموش کردن روی صفحه یاد دهیم تا بتوانید بدون نیاز به این سه کلیک، دستگاه را به راحتی خاموش کنید.
هرچه زمان میگذرد، روشهای خاموش کردن وسایل از جمله رایانهها تغییر میکنند و ترفندهای جالبی جایگزین آنها میشوند؛ چرا که روشهای قدیمی بسیار کسلکننده و وقتگیر بنظر میرسند.
در نتیجه میتوان با روشهای جدید در وقت نیز صرفهجویی کرد و تنها با یکی دو کلیک رایانه ویندوز 10 خود را خاموش کنید. تنها کاری که اینجا باید انجام دهید این است که یک میانبر خاموش کردن درست کنید و با استفاده از آن دستگاه را در عرض چند ثانیه و با دو کلیک خاموش کنید.
بنابراین اگر مشتاقید تا با آیکون شات داون یا خاموش کردن در رایانه خود به خاموش کردن دستگاه بپردازید، تا انتهای این مطلب همراه ما باشید. ما میخواهیم تمام مراحل ایجاد آیکون خاموش کردن را به صورت تصویری برای شما شرح دهیم.
این مقاله را هم بخوانید: چگونه پسورد ویندوز 10 را حذف کنیم؟
ایجاد آیکون خاموش کردن در ویندوز 10
برای ایجاد آیکون خاموش کردن در ویندوز 10 باید روی صفحه دسکتاپ خود کلیک راست کرده و از بین گزینههای موجود روی «New» کلیک کنید تا گزینه Shortcut ظاهر شود. روی آن ضربه بزنید.
حالا منوی Create Shortcut ظاهر میشود. در کادر Type the location of the item، دستور زیر را تایپ کنید و سپس با کلیک روی Next، به مرحله بعدی بروید.
در صفحه جدیدی که باز میشود، میتوانید یک نام برای میانبر خود تعیین کنید که معمولا Shutdown به صورت پیش فرض نوشته میشود. برای تمام شدن پروسه ایجاد یک آیکون خاموش کردن روی Finish بزنید.
در ادامه آیکون شات داون شما روی دسکتاپ ظاهر خواهد شد. حالا اگر روی این آیکون دو بار کلیک کنید، دستگاه خاموش خواهد شد.
اگر میخواهید که آیکون شما میانبری داشته باشد، میتوانید روی آن راست کلیک کرده و Properties را انتخاب کنید.
روی Change Icon بزنید؛ سپس گزینههای پیش فرض ویندوز را در اینجا مشاهده خواهید کرد. حالا آیکون خود را بسازید. در نهایت میبینید که میانبر شما ایجاد شده است!
ایجاد سایر آیکونها
همانطوری که دیدید، تنها میتوان با روش مفیدی یک آیکون جدید را ایجاد کرد. این امر برای دیگر آیکونها نیز صدق میکند و میتوانید به راحتی چندین میانبر جدید در دستگاه ویندوزی خود ایجاد کنید. نکته جالبتر این است که نیازی نیست حتما برای ایجاد میانبرهای مختلف، یکی دو میانبر را حذف کنید؛ چرا که میتوانید هرچقدر میانبر دوست دارید داشته باشید.
مراحل این بخش مانند مراحل بالا است که پیشتر توضیح دادیم، البته برای هر میانبر دستور مختلفی وجود دارد که در ادامه آنها را ذکر خواهیم کرد.
این مقاله را هم بخوانید: بهترین ویندوز 10 کدام است؟
بنابراین برای ایجاد میانبرهای اضافی روی دسکتاپ راست کلیک کنید، روی New بزنید و سپس «Shortcut» را انتخاب کنید. در نهایت، هر کدام از دستورات پایین را برای میانبرهای خود کپی کنید.
- میانبر ریستارت: Shutdown.exe /r /t 00
- میانبر Sleep (حالت خواب): rundll32.exe powrprof.dll,SetSuspendState 0,1,0
- میانبر Hibernate (حالت تعلیق در دیسک): rundll32.exe PowrProf.dll,SetSuspendState
- میانبر Lock PC یا قفل کردن کامپیوتر: Rundll32.exe User32.dll,LockWorkStation
جمعبندی
به پایان این مقاله رسیدیم؛ امیدواریم که توانسته باشید از توضیحات بالا پاسخ پرسشهای خود درباره ایجاد میانبرهای مختلف را بدست آورده باشید. معمولا میانبرها راه کوتاهتری را در اختیار کاربران قرار میدهند؛ همین موضوع باعث میشود که در وقت صرفه جویی شود.
کاربران معمولا برای خاموش کردن رایانه ویندوزی خود از دو روش استفاده میکنند، یکی از طریق ترکیب دکمههای Alt+F4 و دوم با استفاده از منوی استارت و سپس ضربه زدن روی گزینه پاور. علاوه بر اینها، استفاده از میانبر نیز بسیار مورد توجه علاقمندان قرار گرفته است.
برای مثال وقتی میخواهیم رایانه را با روش معمولی و رایج خود خاموش کنیم، باید از سه کلیک استفاده کنیم. این کار ممکن است کمی حوصله سربر و وقتگیر بنظر برسد. ولی ما به معرفی چند روش جدید برای ایجاد میانبرهای خاموش کردن در ویندوز 10 پرداختیم تا سریعتر بتوانید رایانه خود را خاموش کنید.
علاوه بر آن، میتوانید هرچند میانبری که خواستید اضافه کرده و کارها را به راحتی انجام دهید که از جمله آنها میتوانیم به میانبر قفل، ریستارت، خواب و هایبرنیت اشاره کنیم. شما از کدام روش استفاده میکنید؟ آیا میانبرها میتوانند وقت زیادی را برای شما صرفهجویی کنند؟ لطفا نظرات خود را در بخش کامنتها با ما در میان بگذارید.