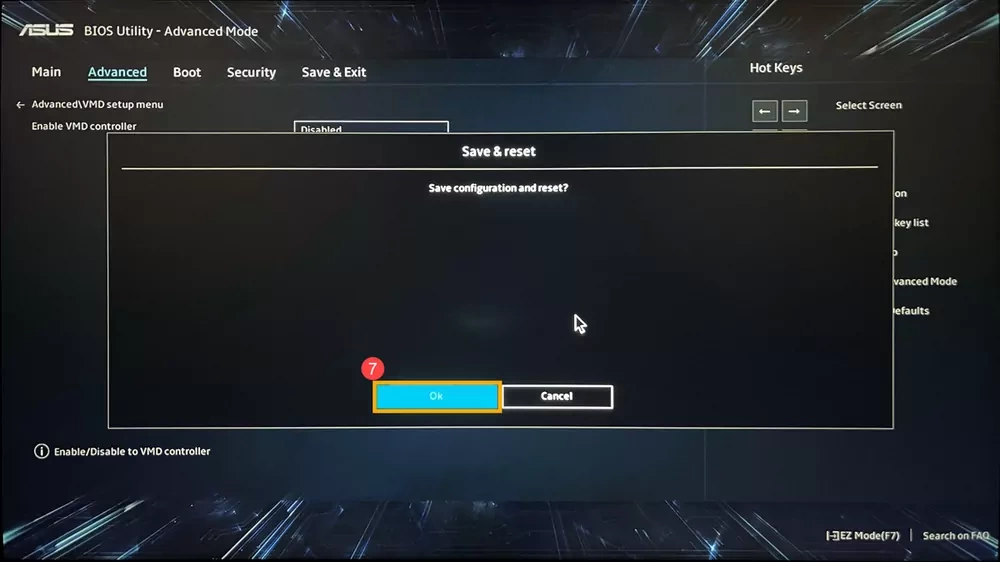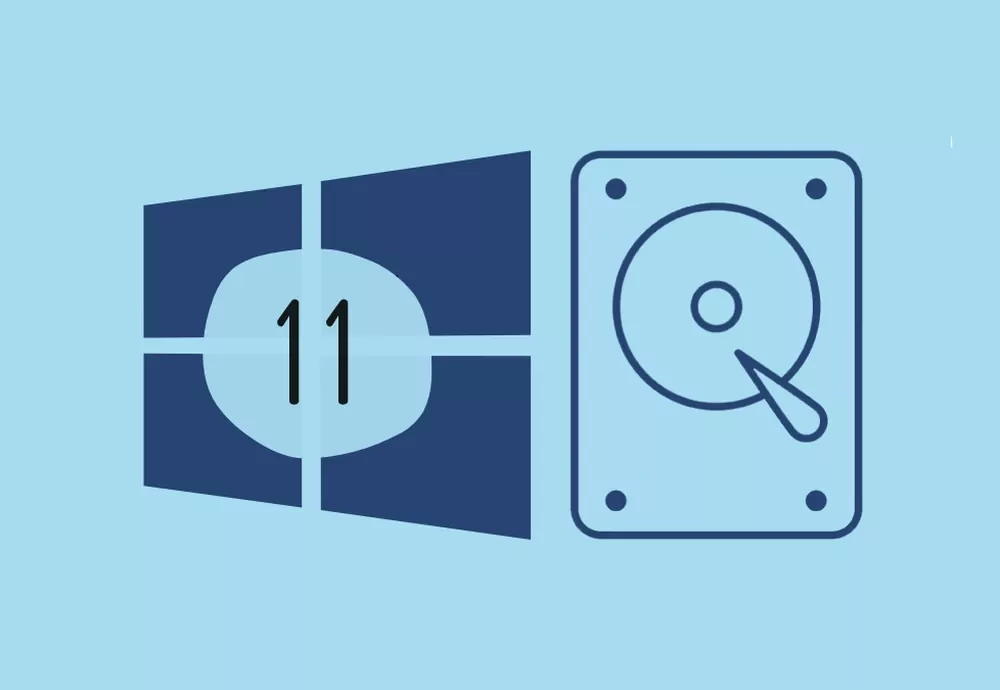یکی از مهمترین اتفاقاتی که ممکن است در هنگام نصب ویندوز برای هر کسی رخ دهد، مشکل شناسایی هارد در نصب ویندوز 11 است. ما در این مطلب به سراغ حل این مشکل رفتیم و عدم شناسایی هارد در نصب ویندوز از جمله ویندوز 11 را برای شما بیان کردیم.
عدم شناسایی هارد در نصب ویندوز 11 یکی از مشکلات شایع کاربران است و میتواند دلایل متفاوتی داشته باشد. ما در این مقاله به سراغ بررسی دلایل این موضوع رفتیم و ترفندهایی برای حل آن ارائه کردیم. مهم نیست که سیستم عامل چگونه نصب شده باشد، چون پس از زمان زیاد ممکن است دوباره نیاز به نصب مجدد آن داشته باشید تا بسیاری از مشکلات را حل کنید.
خوب است بدانید که ویندوز 11 یکی از پیشرفتهترین سیستم عاملهای مایکروسافت است و امکان دارد با وجود تمیز بودن سیستم با باگهایی نیز روبرو باشد. بنابراین ممکن است در حین نصب ویندوز 11، با پیام Where do you want to install Windows روبرو شوید؛ یعنی رایانه نمیتواند هارد را در ویندوز شناسایی کند.
قطعا اگر کاربری نتواند این هارد را در حین نصب بیابد، در نصب ویندوز با شکست مواجه خواهد شد. پس شناسایی هارد بسیار ضروری است و باید راههای نصب آن را بدانید. اگر با این خطا مواجه شدید، حتما به مقاله سر بزنید و ترفندهای موجود در آن را بخوانید.
دلایل زیادی وجود دارند که موجب میشوند در هنگام نصب ویندوز 11 با مشکل شناسایی هارد روبرو شوید. برای مثال این مشکل ممکن است به علت بروزرسانی ویندوز، آسیب دیدن فایلها، قدیمی بودن درایورها، نبود پارتیشن به وجود آمده باشد! در هر صورت بیایید برای کسب اطلاعات بیشتر درباره این موضوع به سراغ ادامه مطلب برویم.
مشکل شناسایی هارد در نصب ویندوز 11
همانطوری که در بالا نیز به آن پرداختیم، عدم شناسایی هارد میتواند دلایل زیادی داشته باشد. اگر فایلهای سیستم آسیبدیده باشند، امکان دارد مشکلاتی در هنگام نصب برای هارد به وجود بیاید. حتی اگر پس از بروزرسانی با این مشکل روبرو شدید، باید احتمال بدهید که با حذف این آپدیت، مشکل برطرف شود.
درایور قدیمی نیز میتواند علاوه بر ایجاد خطا در نصب هارد، مشکلات متعددی برای سیستم به وجود بیاورد. نبود یک پارتیشن نیز موجب میشود تا هارد در ویندوز 11 شناسایی نشود.
این مطلب را نیز بخوانید: یک ماوس گیمینگ باید چه ویژگیهایی داشته باشد؟
ممکن است در هنگام نصب ویندوز 11 با پیغام We Couldn’t Find Any Drives مواجه شوید. این پیام نشان از وجود مشکلی در شناسایی هارد دارد! این امر دلیلی بر خراب بودن هارد نیست؛ چرا که امکان دارد دلایل سختافزاری دیگری برای آن وجود داشته باشد که مربوط به اینتل است.
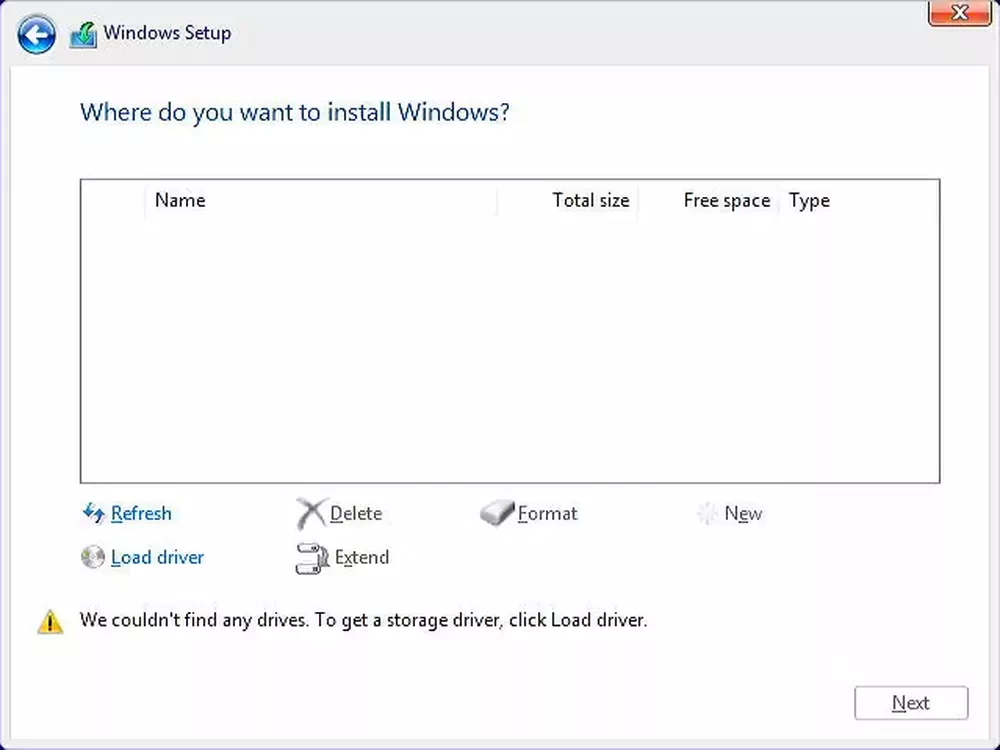
حل مشکل شناسایی هارد در نصب ویندوز 11
از آنجایی که پردازندههای نسل یازدهم اینتل برای عملکرد خوب و مصرف انرژی کمتر از فناوری جدید Intel Volume Management Device پشتیبانی میکنند، باید در هنگام نصب ویندوز 10 و بالاتر درایور IRST را دانلود کنید.
برای این کار باید در قدم اول Intel Rapid Storage Technology (IRST) driver را دانلود کنید.
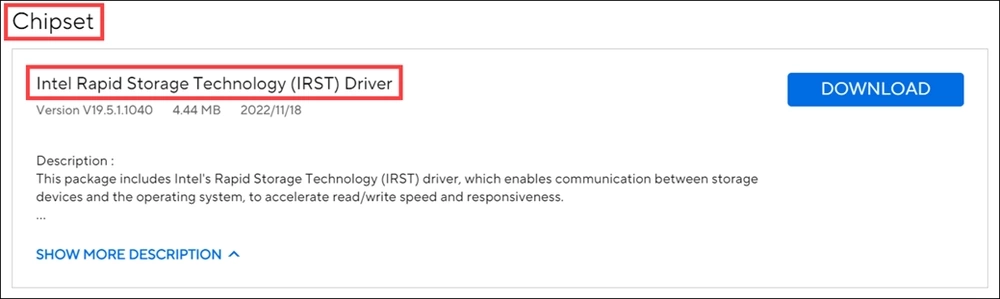
پس از دانلود فایل، روی [VMD_DCH_Intel_F_V19.5.1.1040_30787] دو بار کلیک کنید.
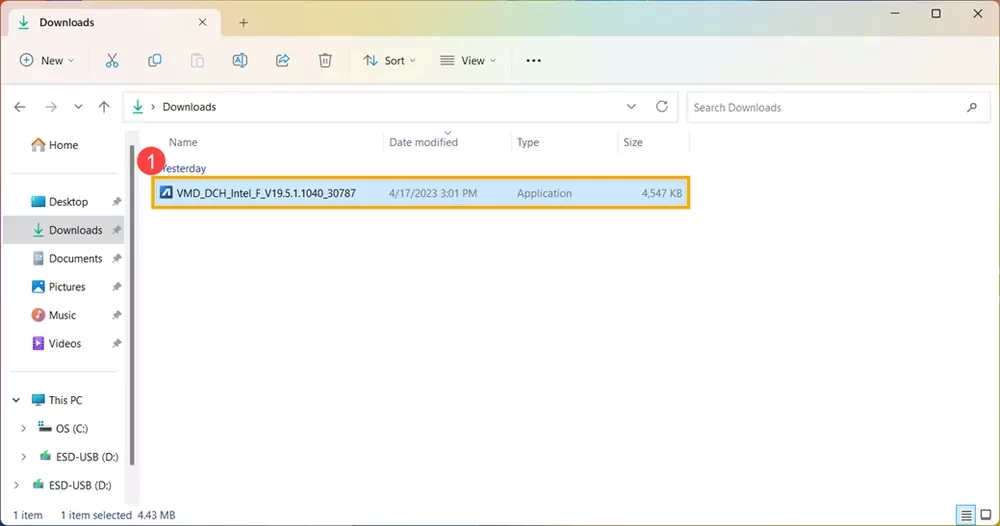
وقتی نصب برنامه تمام شد، روی [Next] بزنید.
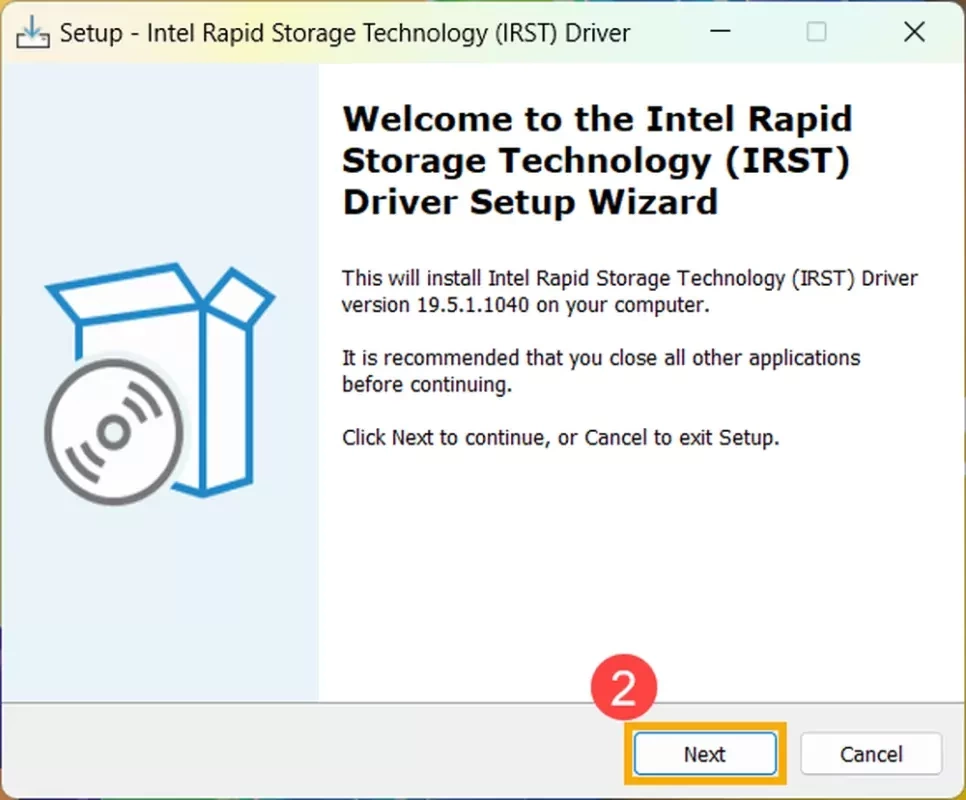
سپس روی [Extract] بزنید و [Next] را انتخاب کنید.
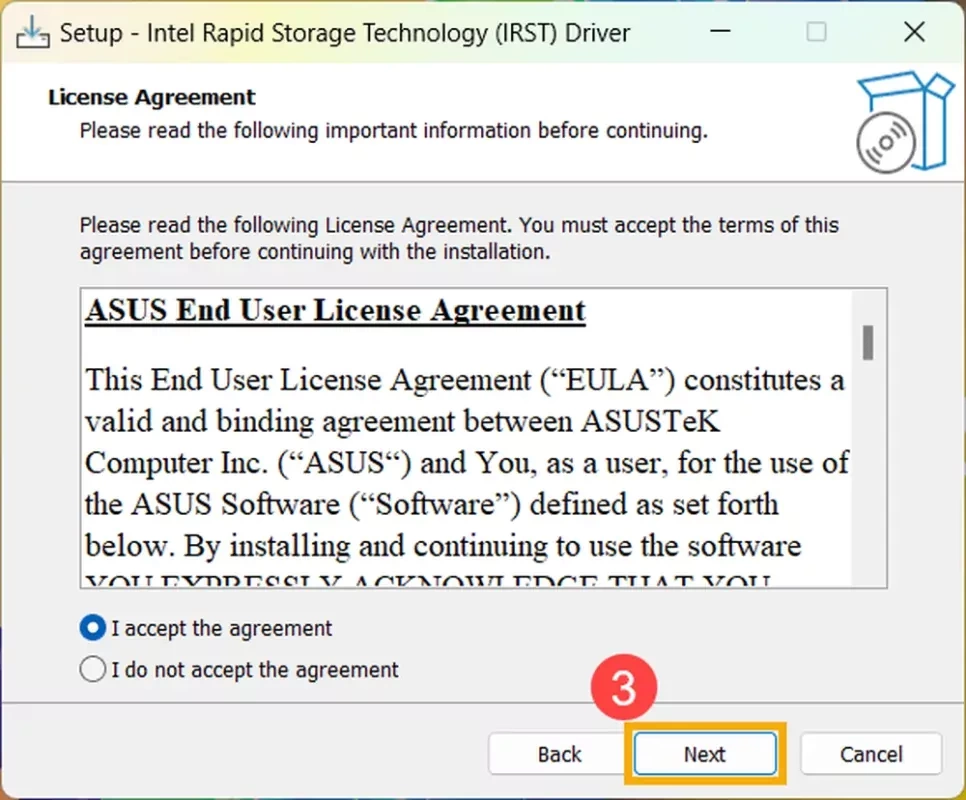
در ادامه اطلاعات مهمی برای شما نمایش داده میشود؛ پس از خواندن آنها روی [Next] بزنید تا به مرحله بعدی بروید.
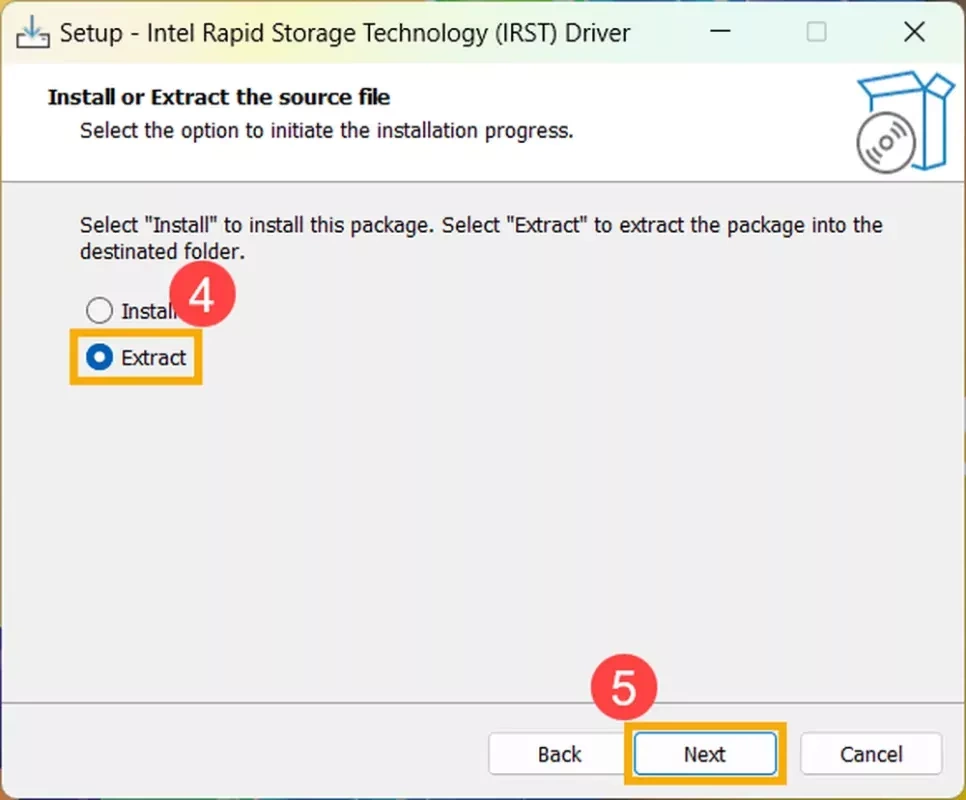
هنگامی که پوشه مقصد را انتخاب کردید، درایو USB را به کامپیوتر وصل کرده و روی [Browse] کلیک کنید.
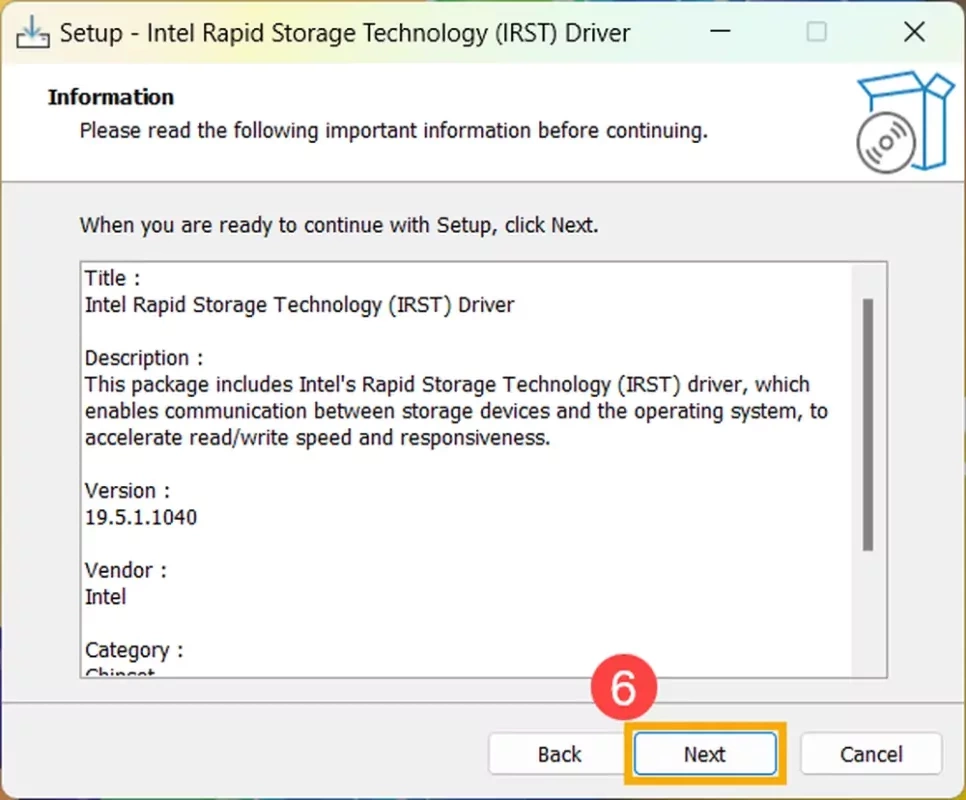
در اینجا مسیر درایو فلش را انتخاب کنید و در نهایت روی [OK] ضربه بزنید.
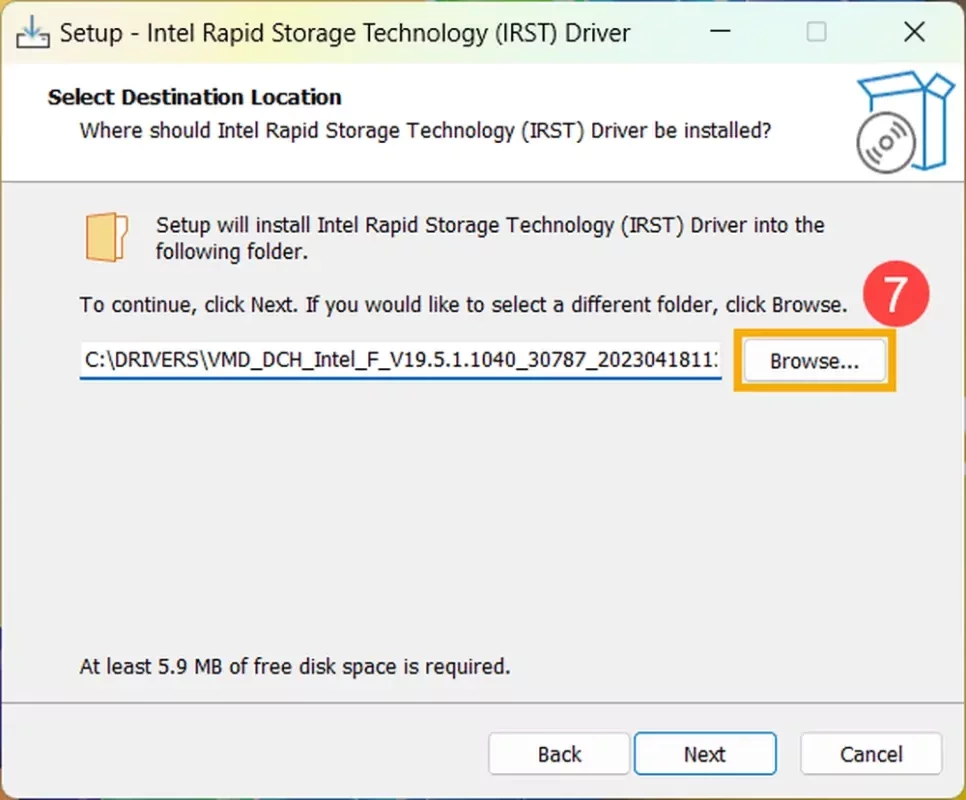
پس از انتخاب مقصد نهایی روی [Next] بزنید.
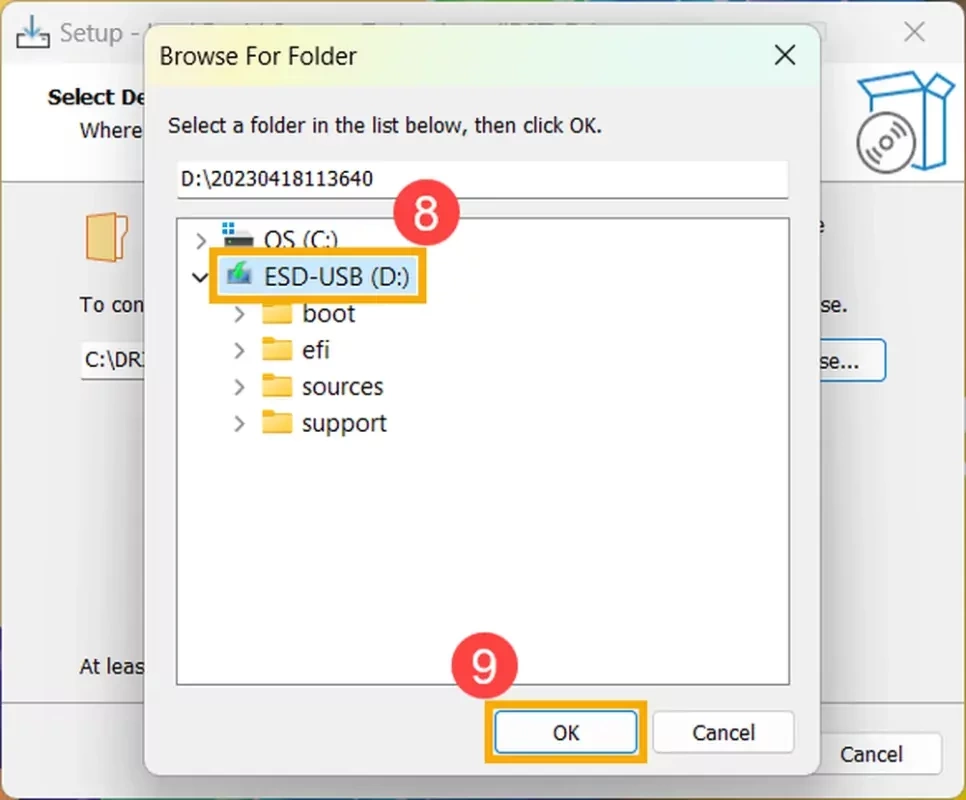
در این مرحله روی [Install] بزنید تا درایور IRST در فلش استخراج شود. این امر برای آن است که در هنگام نصب ویندوز از آن استفاده کنیم.
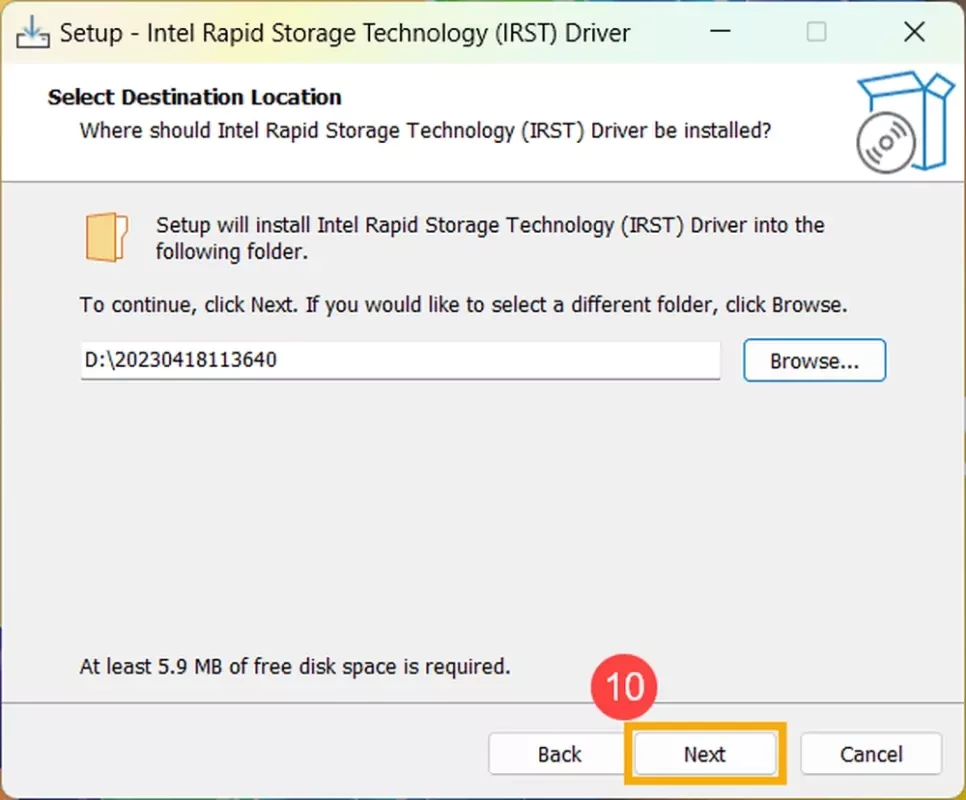
وقتی این فرایند تکمیل شد، روی [Finish] بزنید تا مرحله نصب برنامه به پایان برسد.
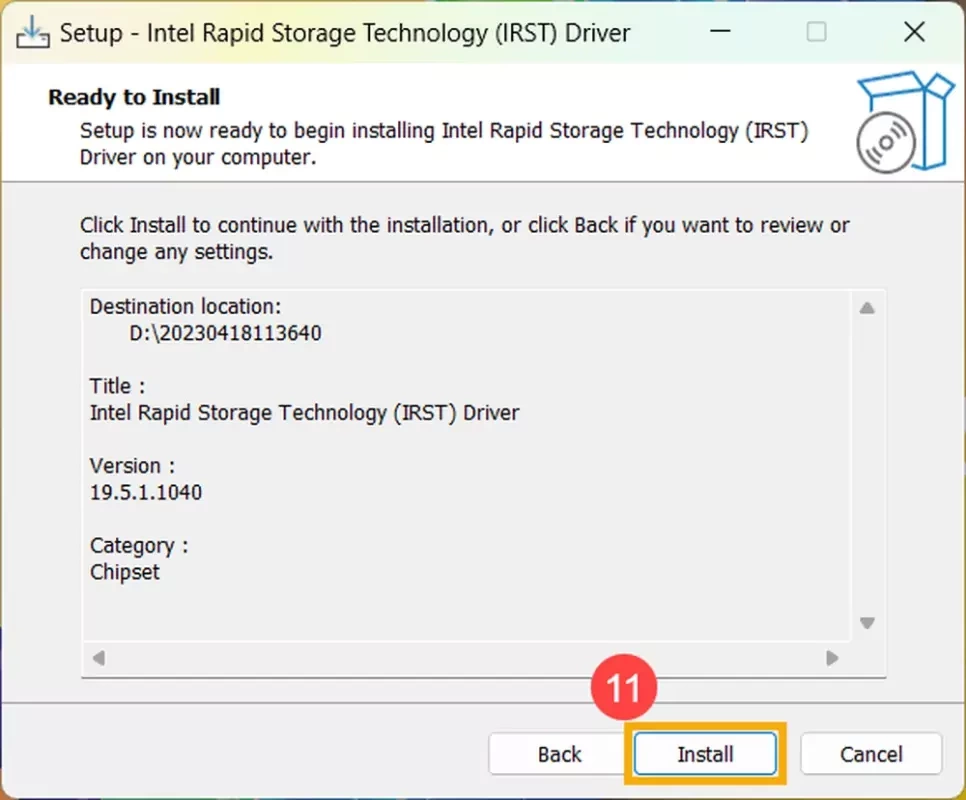
حالا بیایید به سراغ نصب درایور IRST برویم. اکنون وقت آن رسیده که درایور IRST را که در فلش خود قرار داده بودید انتخاب کرده و آن را نصب کنید.
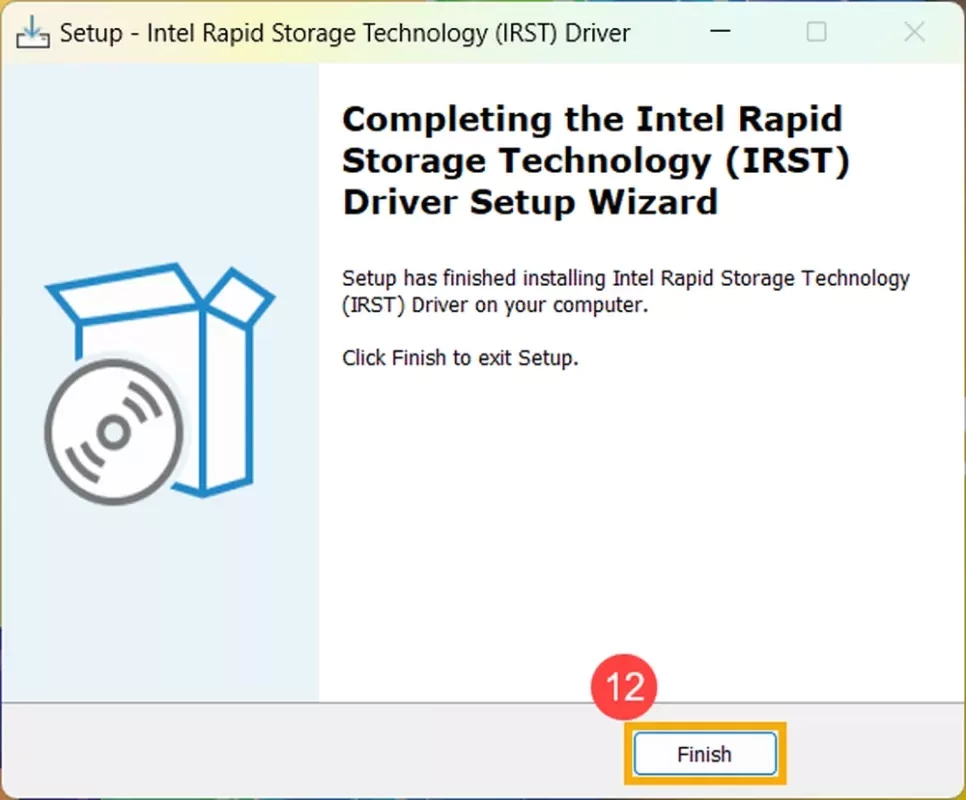
ولی اگر در اینجا پیام Where do you want to install Windows را مشاهده کردید و پس از آن Windows cannot find any drives روی صفحه ظاهر شد، طبق تصویر پایین روی Load Driver کلیک کنید تا روند شناسایی درایو آغاز شود.
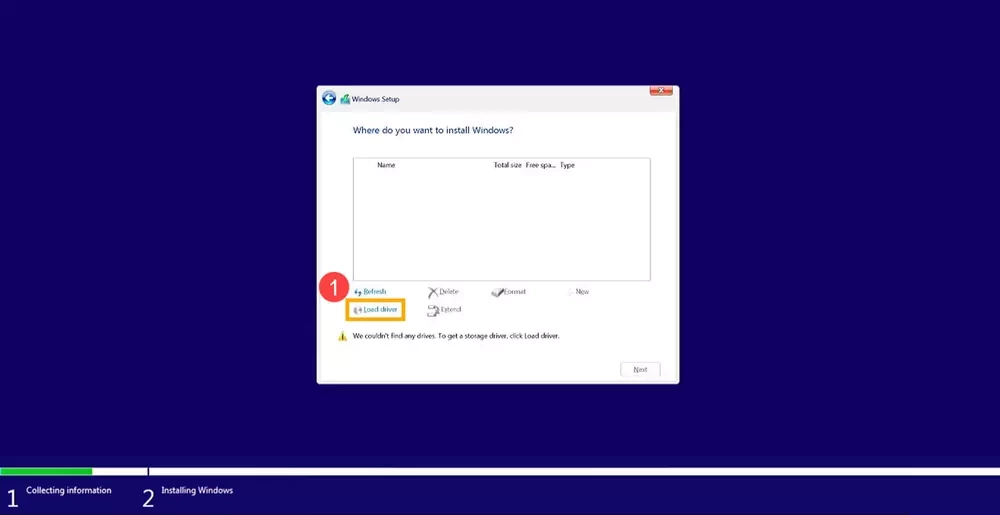
روی [Browse] کلیک کنید.
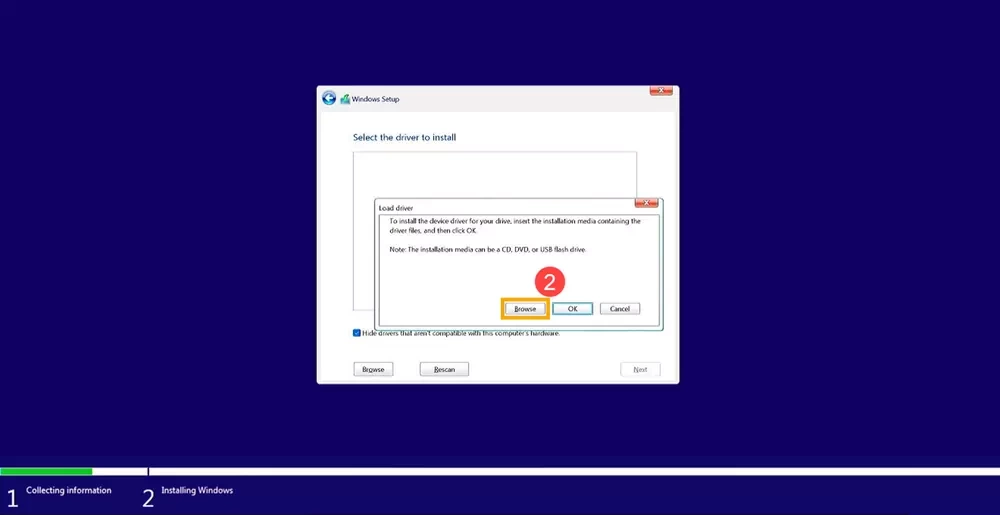
پوشهای که در آن IRST driver را قرار داده بودید، پیدا کنید، روی آن کلیک کرده و سپس روی OK بزنید.
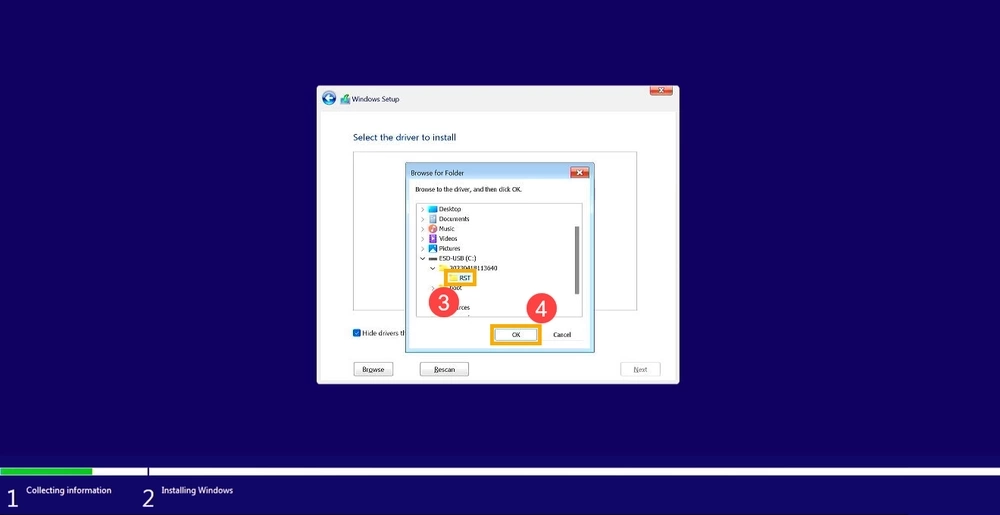
گزینه [Intel RST VMD Controller] را انتخاب کنید، روی [Next] بزنید تا نصب درایو آغاز شود.
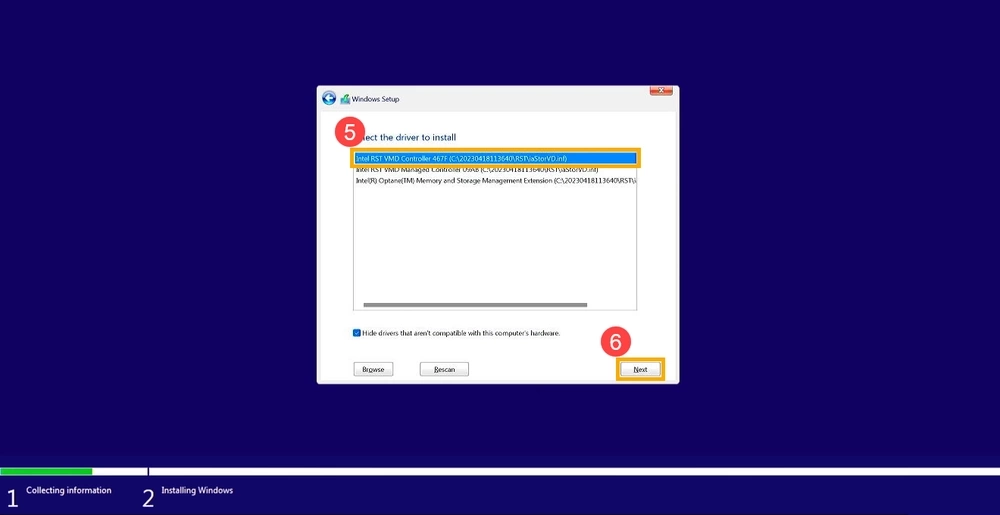
پس از نصب آن، دیگر مشکلی در درایو شما وجود نخواهد داشت و به راحتی میتوانید به ادامه این روند بپردازید.
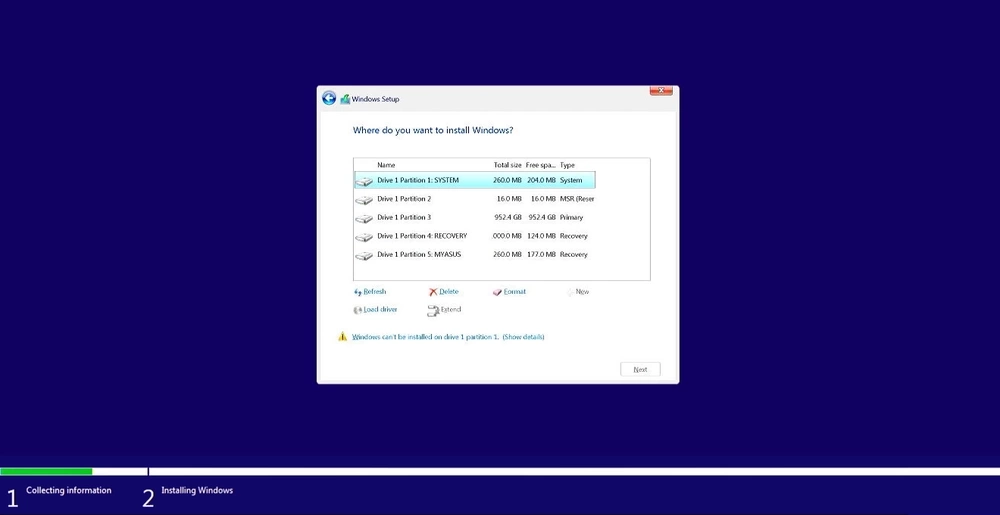
ولی اگر باز هم در حین نصب ویندوز برای شناسایی دیسک درایو خود با مشکلاتی روبرو بودید، به ادامه مطلب مراجعه کنید.
غیرفعال کردن فناوری Intel Volume Management Device (VMD)
در ابتدا میتوانید از بایوس استفاده کنید، برای این کار، در صفحه کلید رایانه خود که هنوز روشن نشده، دکمه F2 را فشار داده و کلیک کنید. پس از آن، دکمه روشن/خاموش را فشار دهید تا وارد بایوس شوید.
این مطلب را نیز بخوانید: چگونه حالت دارک مود را در ویندوز 11 فعال کنیم؟
پس از آن، کلید [F7] را بفشارید یا در بخش پایین روی [Advanced Mode] کلیک کنید.
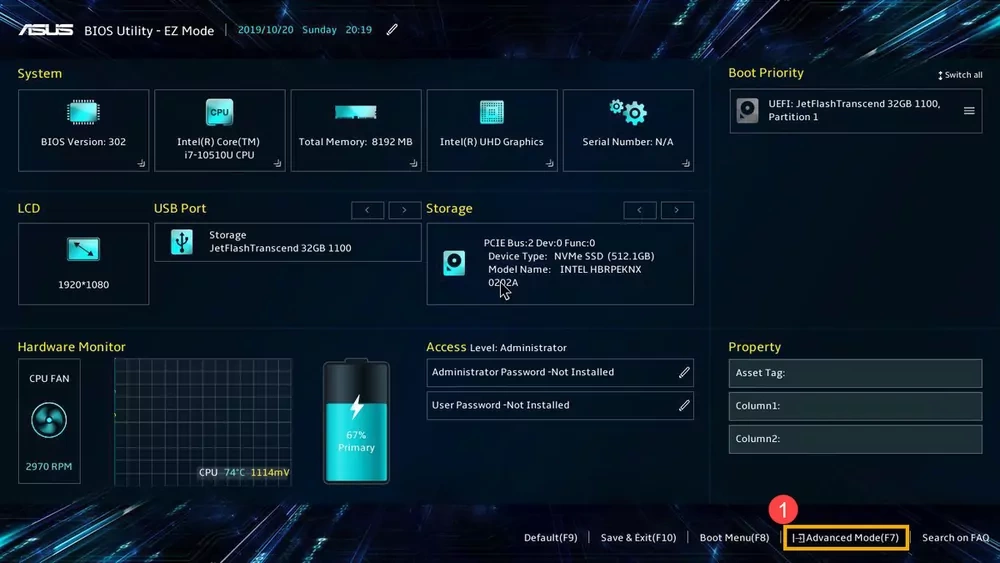
در پنجره جدید روی [Advanced] بزنید و سپس گزینه [VMD setup menu] را انتخاب کنید.
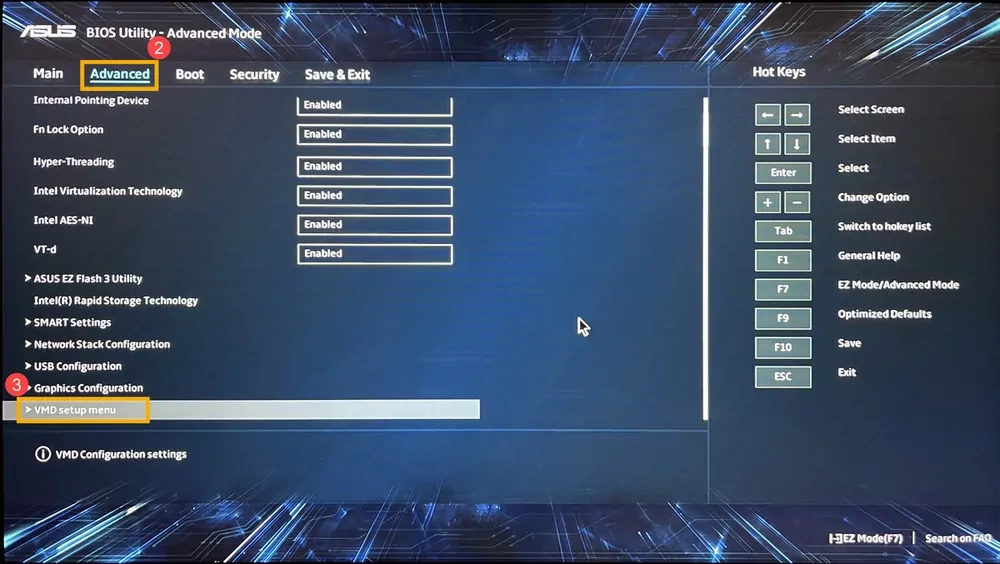
اکنون [Enable VMD controller] را انتخاب کرده و بر اساس تصویر روی [Disabled] کلیک کنید.
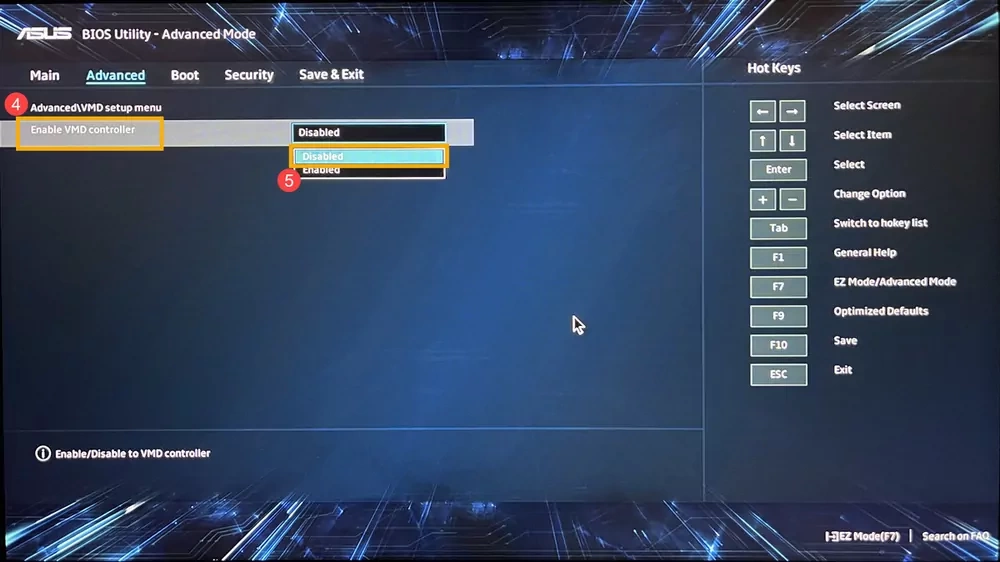
در نهایت روی [Ok] بزنید تا Intel Volume Management Device (VMD) غیرفعال شود.
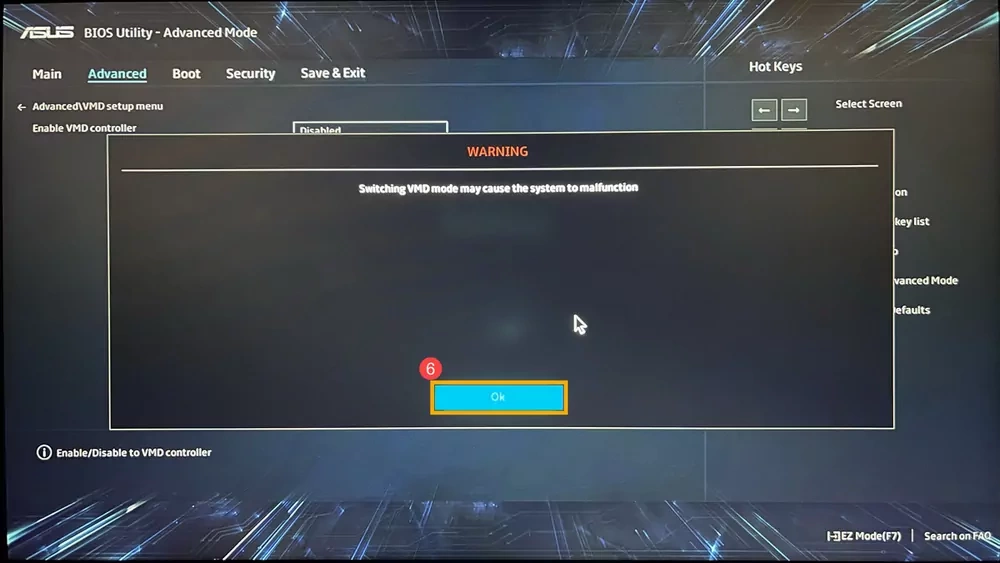
تمام تغییرات را ذخیره کنید و خارج شوید. روی [F10] بزنید و [Ok] را انتخاب کنید. اکنون رایانه شما ریستارت میشود و میتوانید به راحتی مشکل شناسایی هارد در ویندوز 11 را برطرف کنید. امیدواریم توانسته باشید با خواندن این مقاله به اطلاعات مفیدی دست پیدا کنید.