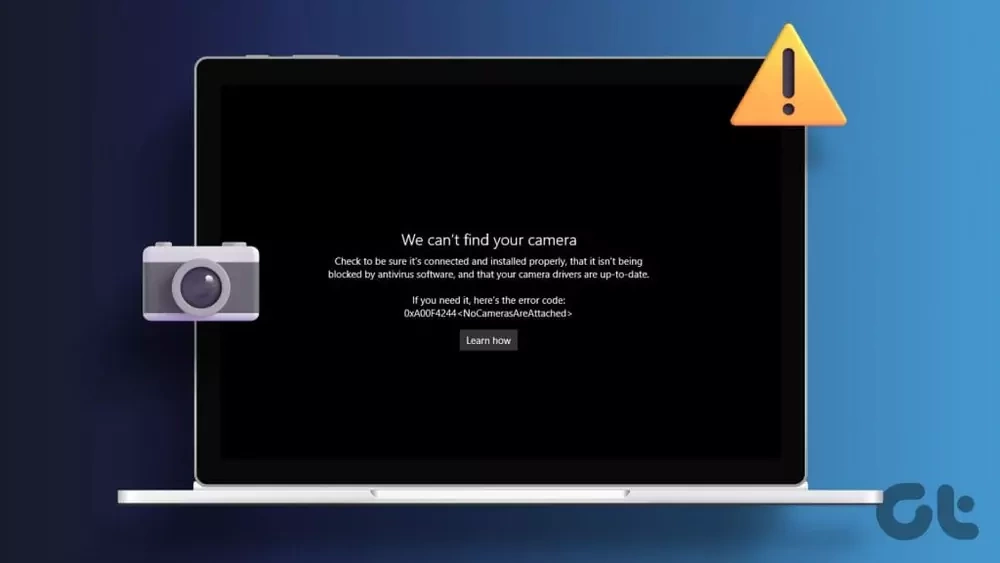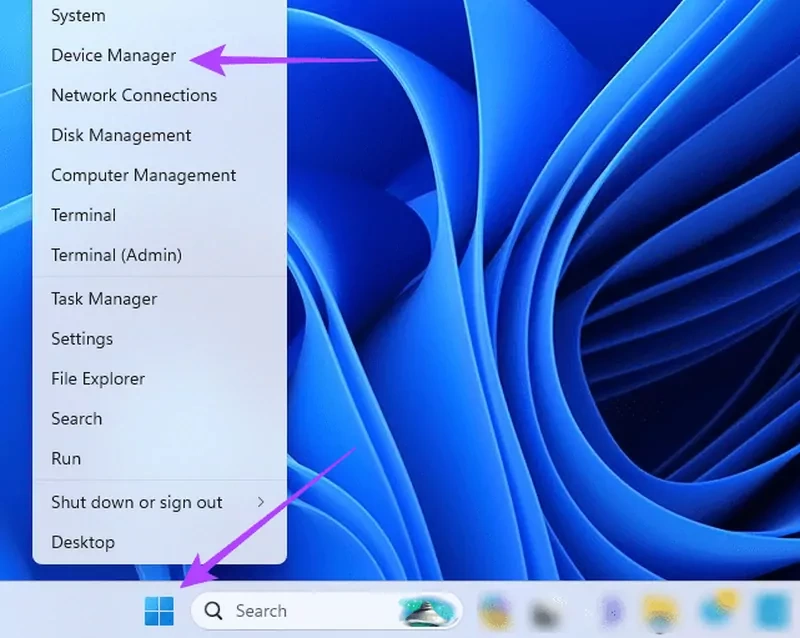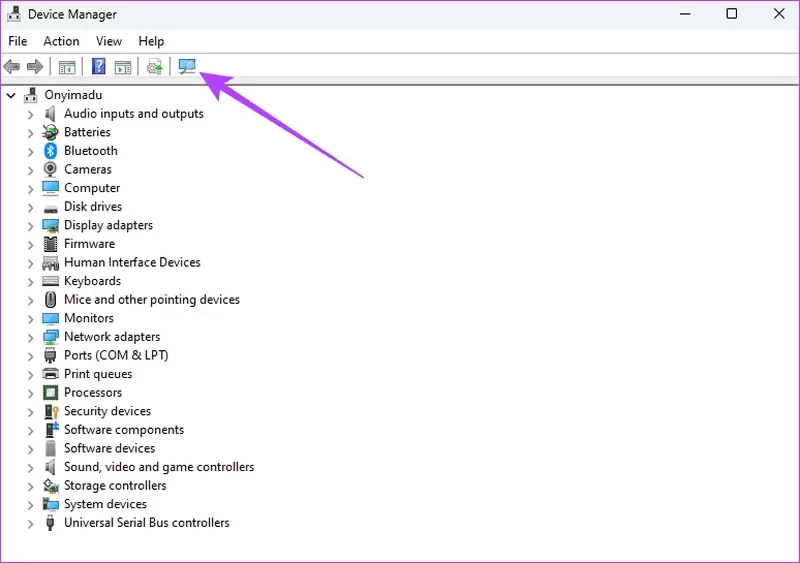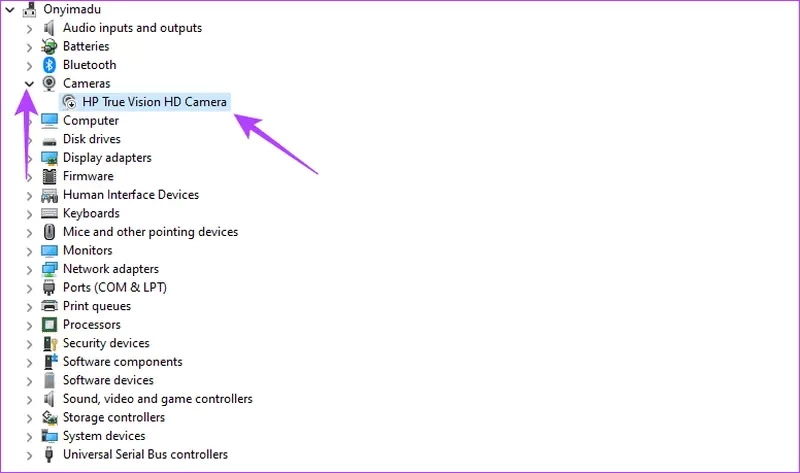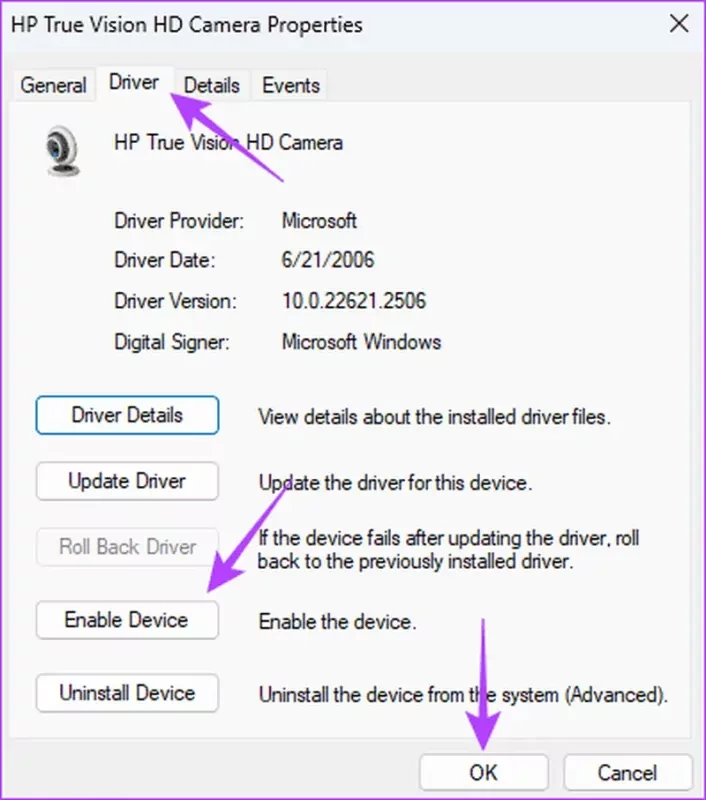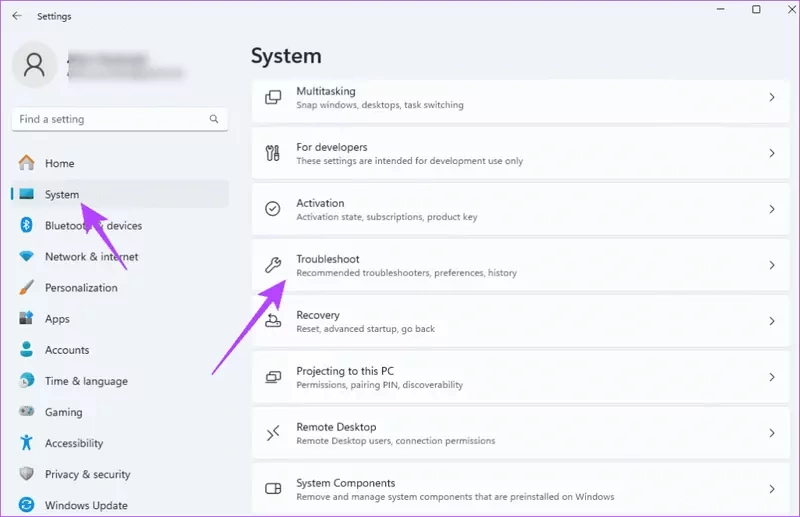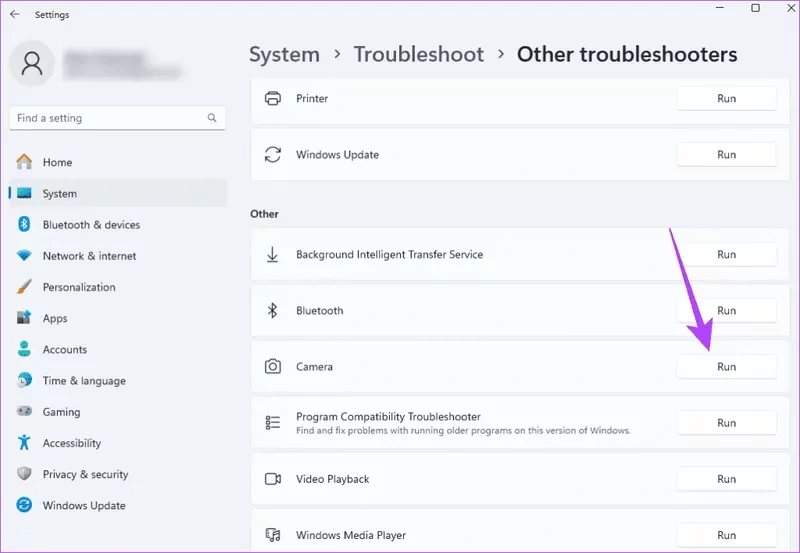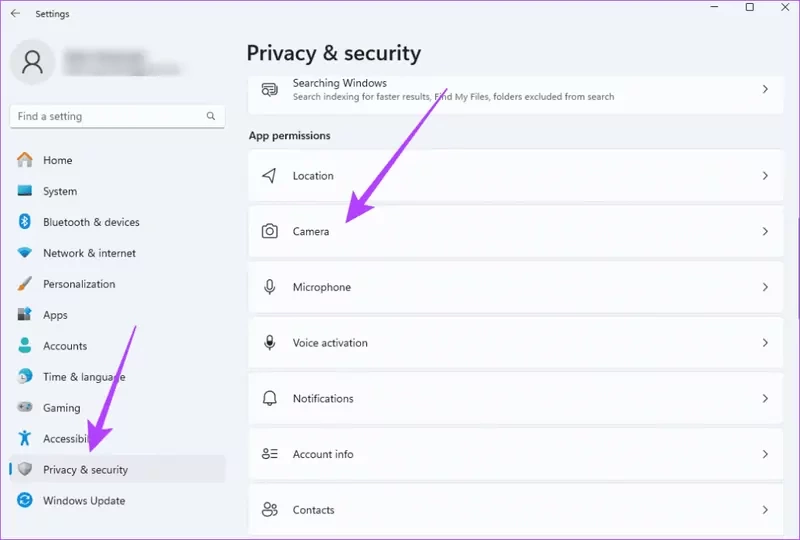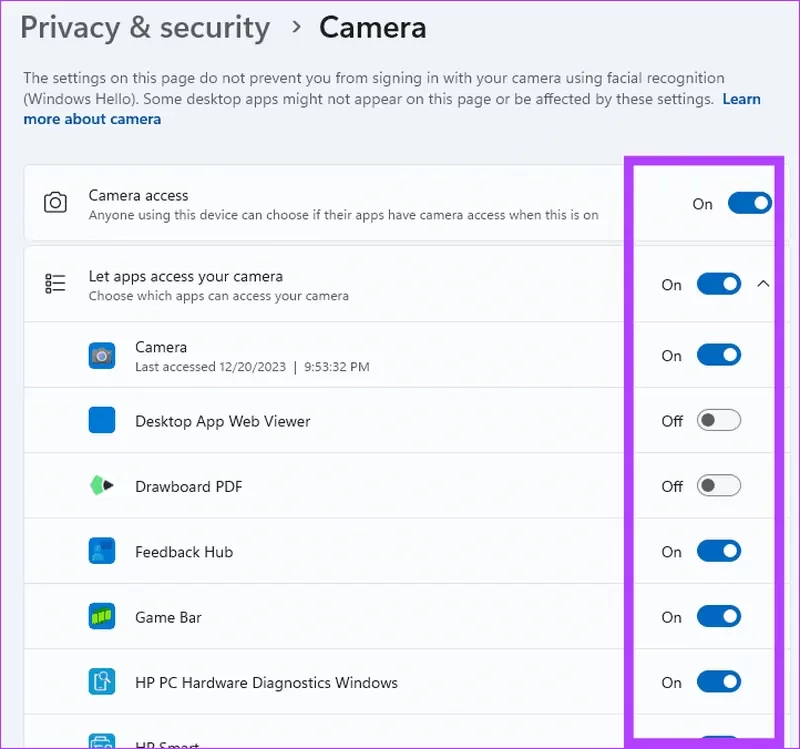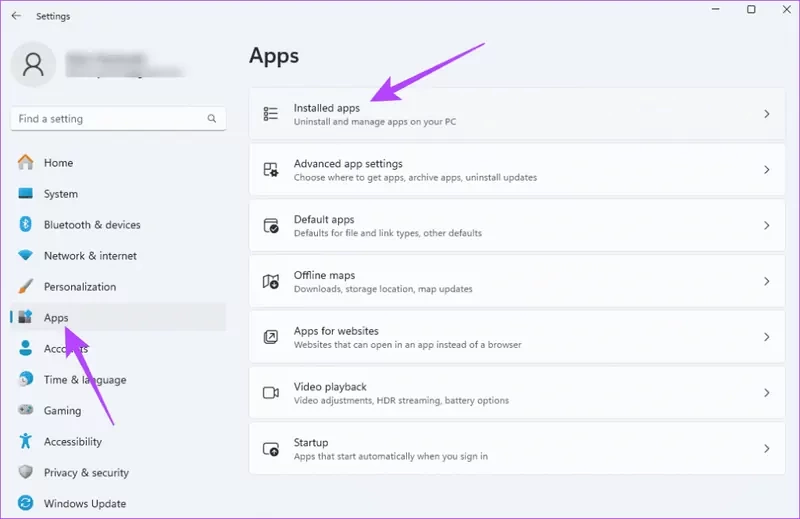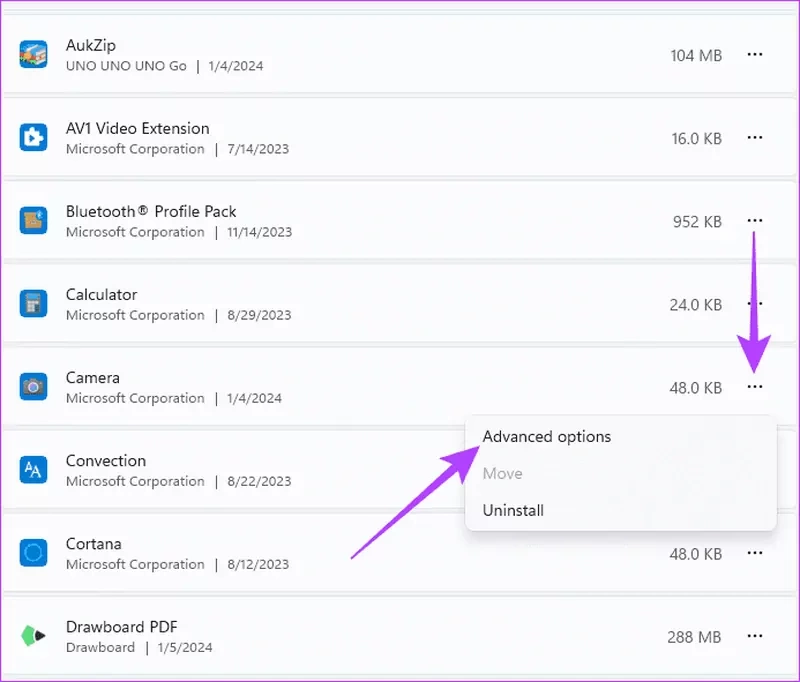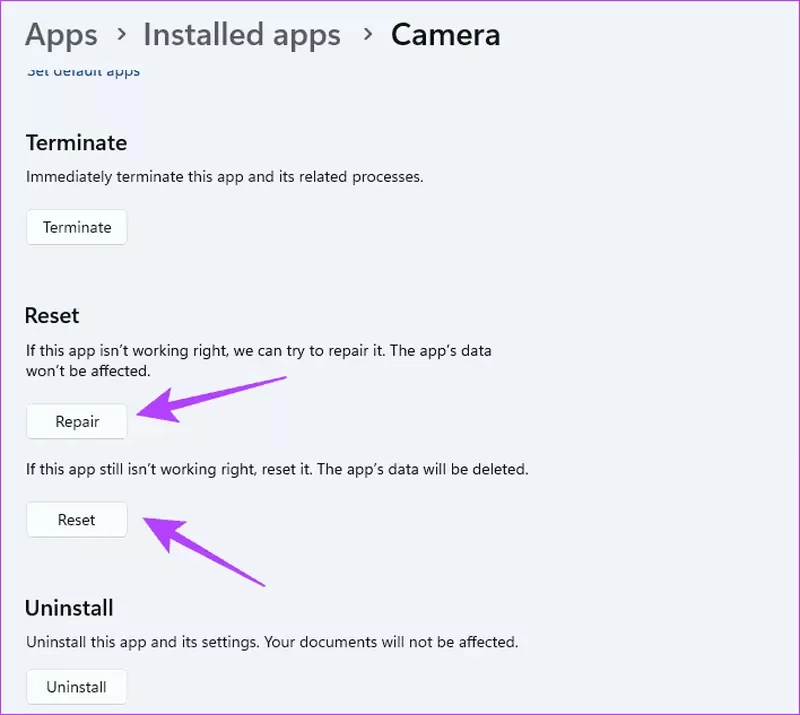در روزهایی به سر میبریم که استفاده از فناوریهای هوشمند دیگر کار سختی نیست و معمولا کاربران به سرعت نحوه کار با یک وسیله را یاد میگیرند یا اینکه چگونگی رفع یک خطا را میآموزند. البته کارشناسان زیادی نیز برای حل مشکلات مختلف مربوط به دستگاههای هوشمند و ویندوز و غیره فعالیت میکنند.
خیلی وقتها در هنگام کار با ویندوز، ممکن است با خطای دوربین پیدا نمیشود روبرو شوید! این مشکل در ویندوز 11 کمی ناامیدکننده است، چرا که بسیاری از برنامهها ممکن است به دوربین متکی باشند، و پس از مشاهده این خطا با مشکل در عملکرد خود روبرو شوند.
این مشکل ممکن است بر اساس دلایل خاصی به وجود آمده باشد. یکی از شایعترین دلایل این امر درایورهای قدیمی، تنظیمات غیرفعال و اشکالات نرم افزاری هستند. ما قصد داریم در این مطلب موثرترین و کاربردیترین راهها را برای رفع این خطا به شما معرفی کنیم.
پس اگر در این باره سوالاتی دارید و نمیدانید که چگونه خطای «ویندوز 11 دوربین را پیدا نمیکند» را رفع کنید، تا انتهای این مطلب همراه ما باشید تا ترفندهای جالبی که در این راه وجود دارند را باهم بررسی کنیم.
روشن کردن دوربین
قبل از اینکه به سراغ راهحلهای پیچیده بروید، حتما بررسی کنید که دوربین لپتاپ شما روشن است یا خیر. چرا که دریافت خطای «ما نمیتوانیم دوربین دستگاه را پیدا کنیم» یا We can’t find your camera میتواند به این معنی باشد که دوربین شما خاموش است.
این مطلب را نیز بخوانید: نحوه نمایش ثانیه در ساعت ویندوز 11 + معرفی چند راهکار با راهنمای تصویری
ولی اگر دوربین روشن است و مشکل همچنان ادامه دارد، میتوانید در ادامه این مطلب به سراغ راهحلهای دیگر بروید.
اتصال دوباره دوربین
اگر بخواهید برای اتصال بهتر از دوربین خارجی استفاده کنید، مسلما نتیجه بهتری در اتصال خواهید گرفت. یکی از دلایل دریافت این خطای دوربین به اتصالات بد و ضعیف پورتها بازمیگردد. همچنین بهتر است که در حین کار، پورت USB را نیز تمیز کنید زیرا کثیفی مانع از اتصال دوربین خواهد شد.
البته میتوانید دوربین را به یک دستگاه دیگر نیز متصل کنید تا مطمئن شوید که کابل دوربین مشکلی ندارد و به درستی کار میکند. در نهایت، اگر کابل و دوربین مشکلی نداشته باشند، باید مشکل شما حل شده باشد. در غیر این صورت در ادامه ما را همراهی کنید تا ترفندهای دیگری برای حل این مشکل را بخوانید.
غیرفعال کردن شاتر دوربین
شاترهای دوربین به صورت نرم افزاری یا مکانیکی کنترل میشوند. گاهی وقتها نیز شاتر دوربین موجب میشود که لنز دوربین مسدود شده و فیلمبرداری با مشکل مواجه شود. بنابراین اگرچه وجود شاتر دوربین امیر ضروری است ولی امکان دارد موجب ایجاد خطای ویندوز نمیتواند دوربین را پیدا کند شود.
شما میتوانید با غیر فعال کردن شاتر این مشکل را حل کنید. برای انجام این کار احتمالا باید به صورت فیزیکی آن را از دوربین جدا کنید و یا اینکه با استفاده از نرمافزار خاصی شاتر را غیرفعال کنید.
راهاندازی مجدد کامپیوتر
خیلی وقتها با راهاندازی مجدد کامپیوتر خود میتوانید بسیاری از اشکالات جزئی دستگاه را رفع کنید. این به این دلیل است که وقتی کامپیوتر خود را مجددا راه اندازی میکنید، دستگاه به طور خودکار تمام برنامههای باز و فرایندهای در حال اجرا را میبندد.
بنابراین حتماً سعی کنید که راهاندازی مجدد را امتحان کنید تا مشکل دوربین ویندوز 11 شما حل شود در غیر این صورت به سراغ ترفند بعدی بروید.
بروزرسانی یا نصب مجدد درایورهای دوربین
درایورهای دوربین از جمله عواملی هستند که در عملکرد بهتر دوربین و سیستم عامل دستگاه نقش دارند. هنگامی که از یک درایور قدیمی یا ناسالم استفاده کنید، ممکن است در استفاده از دوربین دچار مشکل شوید و با خطاهای مختلفی روبرو شوید.
برای حل تمامی این مشکلات میتوانید درایور را حذف نصب کنید، سپس مراحل زیر را دنبال کنید.
روی منوی Start راست کلیک کرده و Device Manager را انتخاب کنید.
روی نماد اسکن مطابق تصویر بزنید و سپس در این بخش به دنبال بهترین درایورهای برنامه دوربین باشید تا آنها را مجددا نصب کنید.
فعال کردن دوربین از Device Manager
اگر علیرغم تمام راهکارهای بالا با خطای «دوربین پیدا نشد» روبرو شدید، میتوانید با استفاده از این روش، مشکل خود را به راحتی حل کنید. هنگامی که درایورهای دوربین غیرفعال هستند، برنامههایی که به سرویس دوربین نیاز دارند امکان دسترسی به آن را نخواهند داشت.
برای فعال کردن دوربین از این راه میتوانید Device Manager را باز کنید و سپس به مراحل زیر توجه کنید:
در ابتدا از طریق منوی Start کلیک راست کرده و Device Manager را انتخاب کنید.
منوی پایینرونده دوربین را باز کنید و سپس روی درایور دوربین خود دوبار بزنید تا سایر بخشها را مشاهده کنید.
روی تب Driver بزنید، سپس Enable device را انتخاب کنید. در نهایت، گزینه OK را انتخاب کنید.
به دنبال یافتن عیبهای دوربین باشید
ویندوز 11 مانند هر فناوری دیگری به سیستمهای عیبیاب مجهز شده تا کاربران بتوانند به راحتی مشکلات سیستم را حل کنند. عیبیاب دوربین یکی از آنهاست.
هنگامی که به دنبال رفع مشکل دوربین در عیبیاب باشید، تمام علل احتمالی باز نشدن دوربین برایتان به نمایش گذاشته میشود. بنابراین شما میتوانید به راحتی این مشکلات را حل کنید و نسبت به انتخاب بهترین ترفند و یا برطرف کردن آنها بکوشید.
برای انجام این کار، Windows + R را فشار دهید تا وارد تنظیمات شوید.
سپس در سمت چپ، روی سیستم بزنید و از بخش راست Troubleshoot را انتخاب کنید.
در اینجا باید روی دکمه Run بزنید تا عیبیاب دوربین شروع شود. در نهایت، این پروسه به اتمام میرسد و به راحتی میتوانید مشکل دوربین خود را حل کنید.
اجازه دسترسی برنامهها به دوربین
گاهی وقتها با عدم دسترسی برنامهها به دوربین با خطای دوربین پیدا نمیشود روبرو خواهید شد. این به دلیل تنظیمات محدودکنندهای است که اعمال کردهاید. برای حل مشکل باید مراحل زیر را دنبال کنید:
با کلیک روی، Windows + R وارد برنامه تنظیمات شوید.
سپس در قسمت سمت چپ، روی Privacy & security بزنید، سپس روی Camera در سمت راست کلیک کنید.
حالا باید دکمه دسترسی دوربین را روشن کنید و مجوز برنامه را تغییر دهید تا دوربین به طور مجدد بر اساس مجوزهای جدید تنظیم شود.
تنظیم مجدد یا تعمیر برنامه دوربین
اکنون به آخرین روش رسیدیم، امیدواریم که مشکل شما تا الان حل شده باشد و توانسته باشید به جواب سوالات خود در این باره برسید. ولی اگر هنوز هم مشکل عدم باز شدن دوربین وجود دارد، میتوانید از این روش که در پایین آن را توضیح خواهیم داد، استفاده کنید.
این مطلب را نیز بخوانید: حل مشکل شناسایی هارد در نصب ویندوز 11
برای رفع آن، باید دوربین را ریست کرده و مشکلات آن را به طور کامل رفع کنید. خوشبختانه، برنامه دوربین ویندوز 11 به برخی از قابلیتهای تعمیر و بازنشانی برای همه برنامههای داخلی مجهز شده است، برای انجام آن از پایین اقدام کنید:
برای شروع روی Windows + I بزنید تا برنامه تنظیمات باز شود.
روی Apps در سمت چپ بزنید، سپس در سمت راست گزینه Installed Apps را انتخاب کنید.
در این بخش روی سه نقطه بزنید و سپس Advanced options را انتخاب کنید.
به بخش Reset اسکرول کنید، روی دکمه Repair بزنید و در نهایت، Reset را انتخاب کنید.
جمعبندی
ما در این مطلب سعی کردیم که نحوه حل مشکل باز نشدن دوربین در ویندوز 11 را به شما آموزش دهیم. ویندوز 11 نیز مانند دیگر سیستمها به قابلیتهایی مجهز شده تا مشکلات مختلف به راحتی رفع شوند.
یکی از این مشکلات، دریافت پیام دوربین با خطا مواجه شد، است. کاربران به راحتی میتوانند با یافتن برخی از ترفندها این مشکل را به صورت دستی و بدون کمک گرفتن از یک کارشناس حل کنند.
اگر به دنبال یافتن ترفندهایی برای حل این مشکل هستید و دوربین ویندوز 11 شما یافت نمیشود، میتوانید با خواندن این مقاله، تمام مشکلات خود در این زمینه را حل کنید.
امیدواریم که روشهای بالا برای شما مفید و کاربردی واقع شده باشند و توانسته باشید با استفاده از آنها خطای دوربین یافت نشد را رفع کنید. اگر پس از خواندن مطلب، با مشکلاتی روبرو بودید، حتما سوالات خود را از کارشناسان سایت بپرسید. کدام یک از ترفندهای بالا برای شما مفید بود؟؟ لطفا نظرات خود را در بخش کامنتها با ما در میان بگذارید.