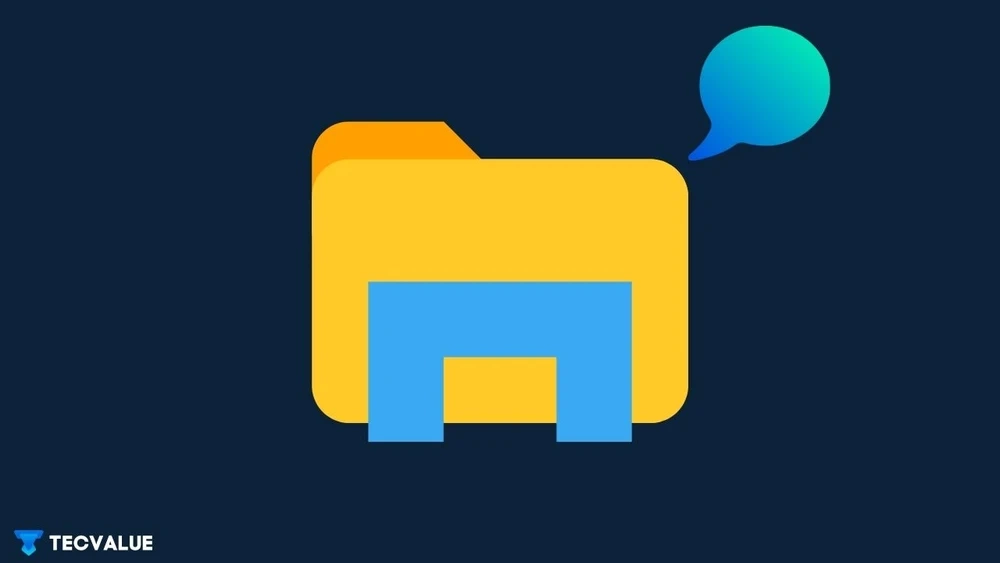اگر با ویندوز 11 آشنایی داشته باشید، حتما میدانید که ویندوز انواع قابلیتها را در اختیار کاربران میگذارد تا به خوبی فولدرها و پوشههای مختلف خود را سازماندهی کنند. نظم بخشیدن به پوشهها منجر میشود تا سریعتر پوشه موردنظر را پیدا کنید و جزییات مربوط به فایل یا پوشه دلخواه خود را بخوانید.
کامنت گذاشتن برای یک فایل در پوشه فولدر نیز از اهمیت بالایی برخوردار است. چرا که میتوانید با اضافه کردن اطلاعات یک پوشه به ستون نظرات در Windows 11 File Explorer جزییات آن پوشه را بدانید. این کار باعث میشود فایلهای مهم را برجسته کنید و بدون اینکه برای پوشه و فایل موردنظر اسمی طولانی ایجاد کنید، راحتتر و بدون هیچ دردسری پوشه را بیابید.
فایل اکسپلورر یک ستون نظرات دارد که به کاربران اجازه میدهد تا با تغییر برچسبها در برگه جزییات روی فایل موردنظر اطلاعات مربوط به آن را ارائه کنند. ولی پوشهها از این قابلیت برخوردار نیستند و شما نمیتوانید به آسانی روی آن کامنت بگذارید. ولی ما اینجا هستیم تا به شما آموزش دهیم که چگونه روی فولدر مربوطه در ویندوز 11 کامنت بگذارید.
بنابراین در ادامه این مطلب به سراغ بررسی این موضوع رفتیم و قصد داریم تمام مراحلی را که برای افزودن نظرات به پوشهها در ویندوز 11 به آن نیاز دارید برای شما ارائه کنیم. پس اگر در این باره کنجکاو هستید و نمیدانید که چگونه باید فایلهای مهم خود را نشانهدار کنید، تا انتهای این مقاله همراه ما باشید.
نحوه فعال کردن ستون نظرات در File Explorer
همانطوری که در بالا نیز به آن اشاره کردیم، ستون نظرات به طور پیشفرض در File Explorer غیرفعال است. پس باید قبل از هر کاری به سراغ فعالسازی آن بروید و سپس روی پوشه دلخواه خود کامنت بگذارید.
این مطلب را نیز بخوانید: چگونه خطای دوربین را در ویندوز 11 حل کنیم؟ + معرفی چند راهکار برای حل این مشکل
این مطلب را نیز بخوانید: نحوه نمایش ثانیه در ساعت ویندوز 11 + معرفی چند راهکار با راهنمای تصویری
برای شروع باید در ابتدا، File Explorer را باز کنید و به پوشهای که میخواهید روی آن نظر بدهید بروید.
در این مرحله، روی View در تسکبار کلیک کنید و در نهایت روی details بزنید تا جزییات مربوطه نشان داده شود.
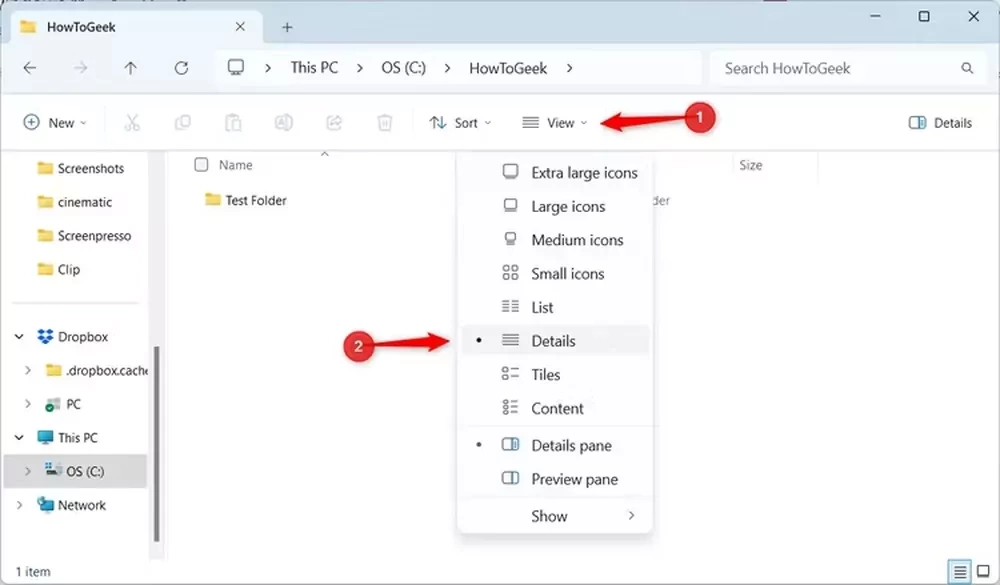
حالا ستونهای مختلفی نمایش داده میشوند که حاوی اطلاعات و جزییات فایل و پوشه هستند.
در مرحله بعد، روی تمام ستونها راست کلیک کنید. سپس گزینه More را از بین گزینهها بیابید و روی آن بزنید.
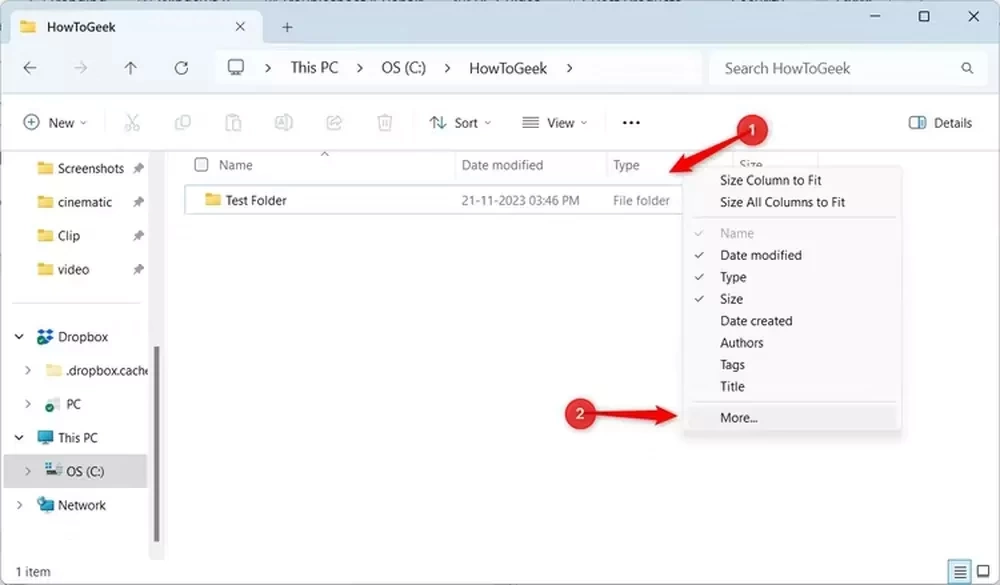
از پنجره Choose Details یا انتخاب جزییات، گزینه Comments را تیک بزنید و در آخر روی اوکی بزنید تا تغییرات ذخیره شوند.
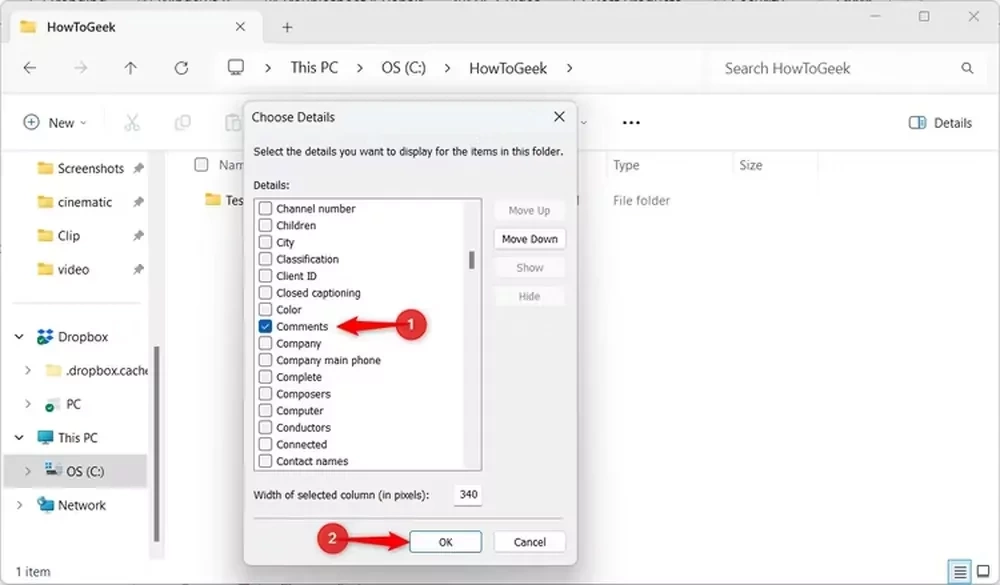
حالا شما میتوانید ستون افزودن نظرات را در فایل اکسپلورر مشاهده کنید. به همین راحتی! البته این کار هنوز تمام نشده است، بیایید به ادامه مطلب برویم تا با نحوه کامنت گذاشتن در پوشههای ویندوز 11 آشنایی پیدا کنیم. با ما همراه باشید.
نحوه افزودن نظرات به پوشهها در ویندوز 11
در بخش بالا به شما یاد دادیم که چگونه باید قبل از ایجاد نظرات در پوشه ویندوز 11 ستون نظرات در فایل اکسپلورر را فعال کنید. ولی برای افزودن نظرات به فولدر در ویندوز 11 چه باید کرد؟ ما در این بخش میخواهیم به سراغ بررسی مراحل مختلف این کار برویم و به شما یاد دهیم که چگونه به پوشهها در ویندوز 11 جزییات و نظرات خود را اضافه کنید.
نحوه افزودن کامنتها به پوشه در ویندوز 11 مراحل مختلفی دارد. بیایید آنها را با هم بررسی کنیم.
سفارشی سازی پوشهها
برای اینکه بتوانید روی یک پوشه مورد نظر نظرات خود را اضافه کنید در ابتدا باید به سفارشی سازی پوشه بپردازید. برای این کار بهتر است که در ابتدا یک نماد سفارشی را به فولدر مربوطه اضافه کنید. با این کار میتوانید فایل مخفی desktop.ini در داخل پوشه را بدون هیچ دردسری مشاهده کنید.
برای شروع، روی فولدر مربوطه راست کلیک کنید و Properties را از لیست انتخاب کنید.
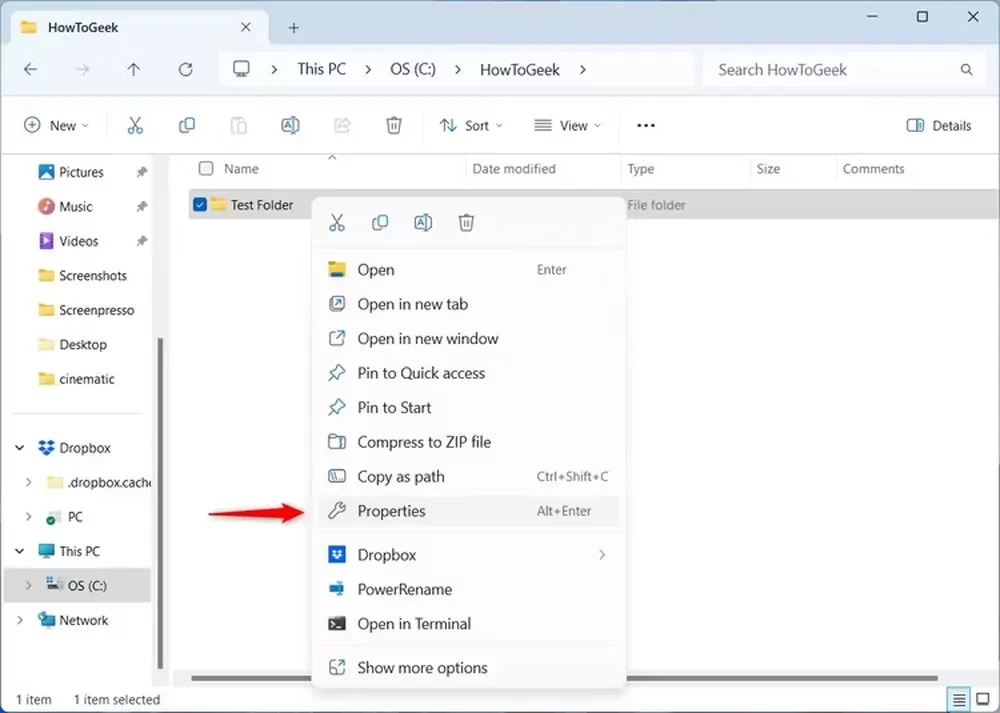
در پنجرهای که باز میشود، روی تب Customize بزنید و سپس Change Icon را انتخاب کنید.
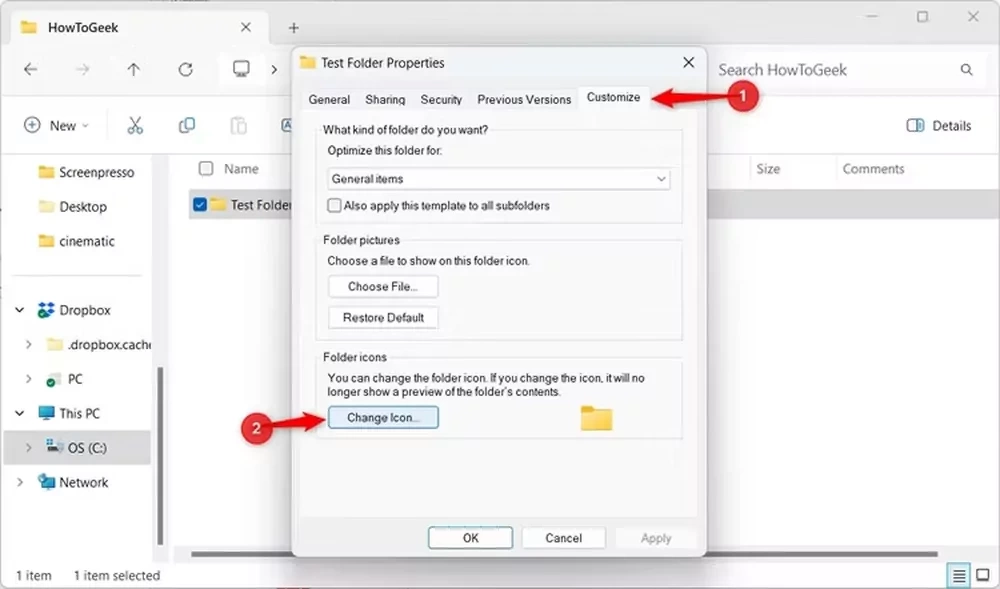
شما میتوانید هر نمادی از گزینههای داده شده را انتخاب کنید (یا یک تصویر دلخواه را از گالری آپلود کنید) و در نهایت روی اوکی کلیک کنید.
![]()
نمایش فایلهای محافظت شده سیستم
در اینجا باید فایلهای محافظت شده سیستم را در پوشه نمایان کنید تا فایل desktop.ini قابل مشاهده باشد. برای این کار، در داخل پوشه، بر روی سه نقطه افقی در نوار ابزار کلیک کنید و سپس گزینه Options را از لیست انتخاب کنید.
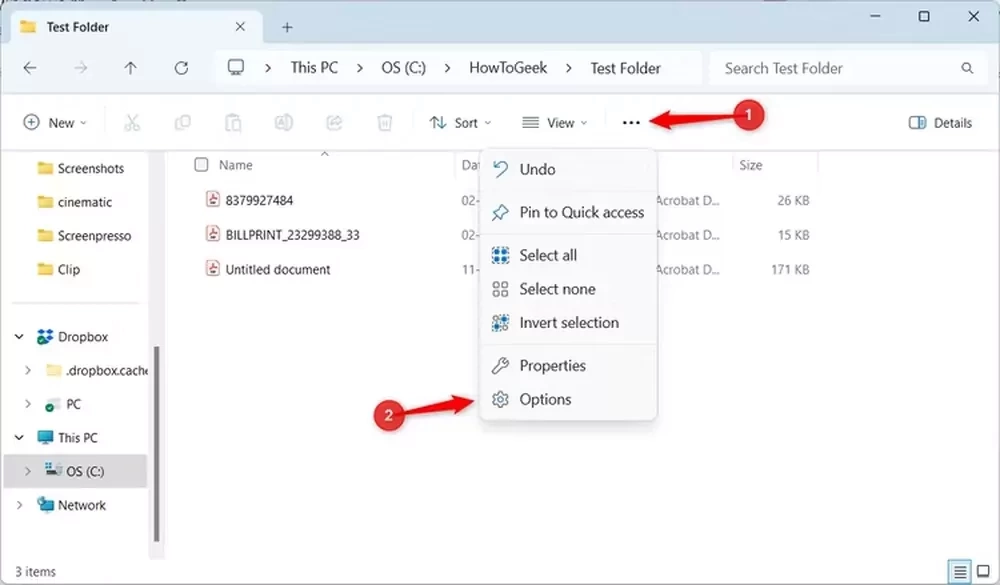
حالا در پنجره جدید، روی تب View بزنید.
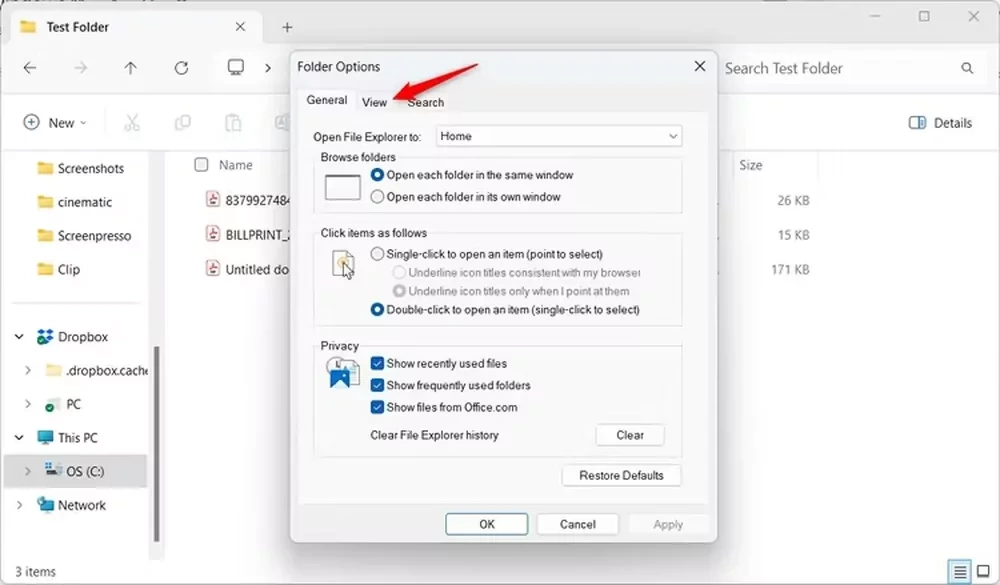
به دنبال Hide protected operating system files (Recommended) بگردید، حالا باید تیک این گزینه را بردارید.
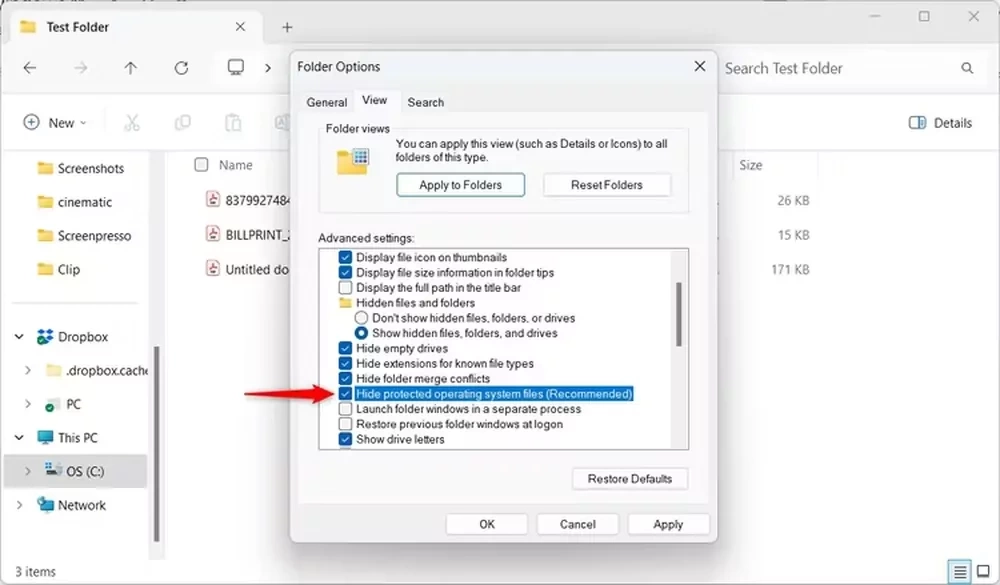
پیامی روی صفحه ظاهر میشود، روی yes بزنید تا تغییرات ذخیره شوند.
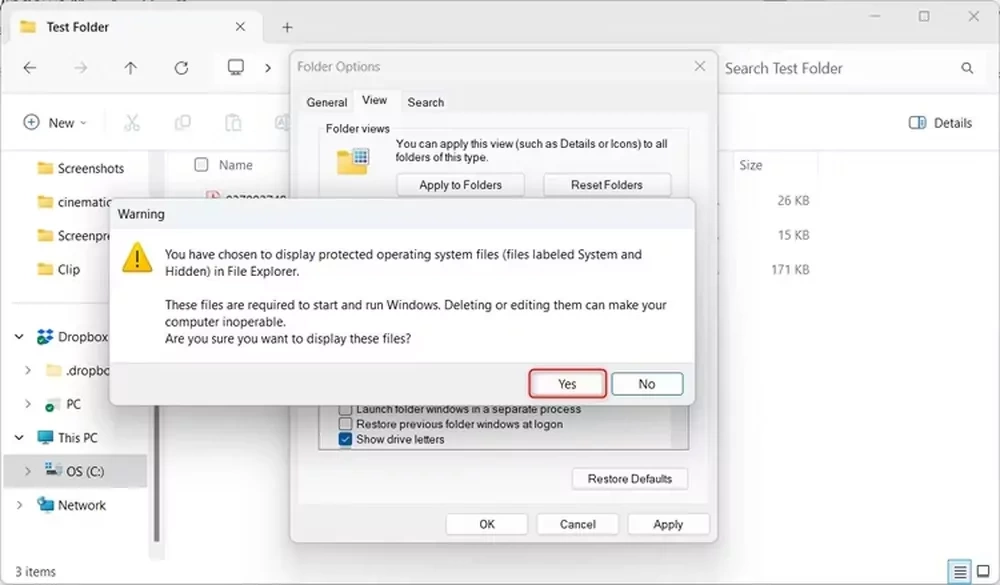
گزینه Apply و سپس اوکی را انتخاب کنید.
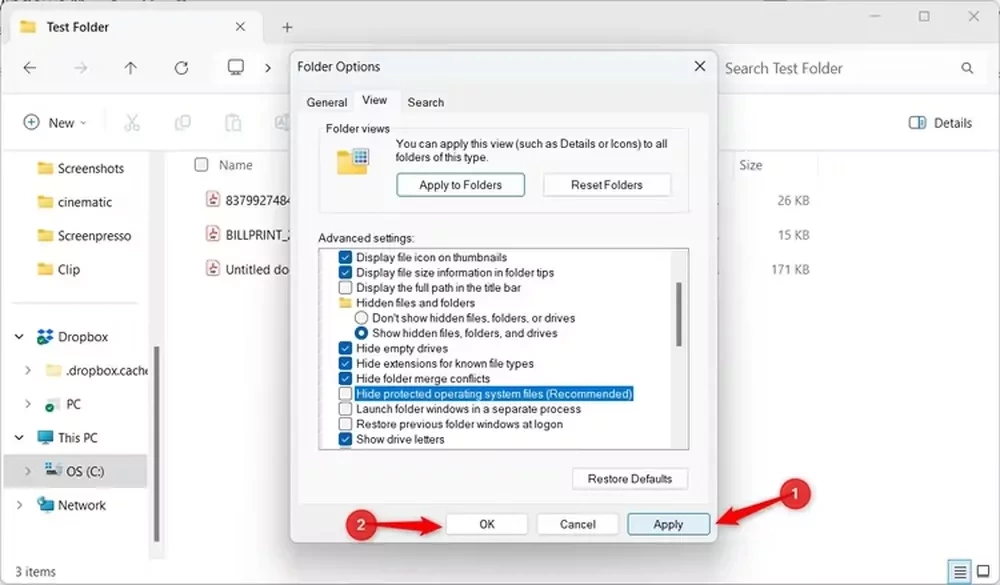
ویرایش desktop.ini و افزودن کامنت
در نهایت، پس از گذراندن تمام مراحل بالا، اکنون باید فایل desktop.ini را ادیت کنید و سپس به ادامه بروید تا نحوه کامنت گذاشتن را یاد بگیرید.
برای شروع، در داخل پوشه، روی فایل desktop.ini کلیک راست کنید.
سپس Open With را انتخاب کنید و در ادامه روی Notepad بزنید.
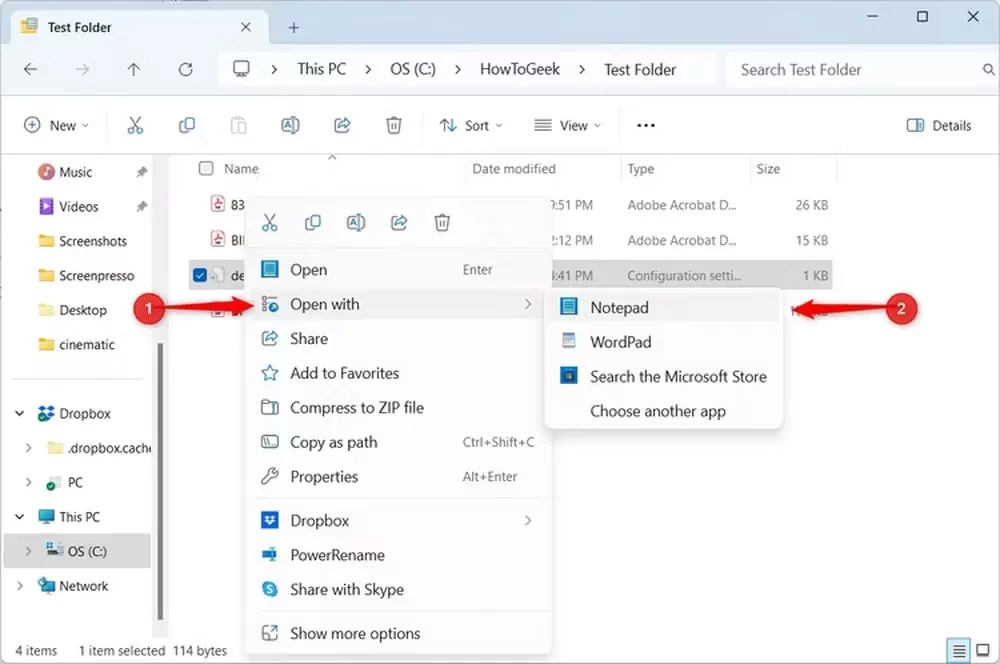
عبارت InfoTip=Your comment را در فایل نوت پد بنویسید.
در بخش Your comment هر نظری که میخواهید را یادداشت کنید.
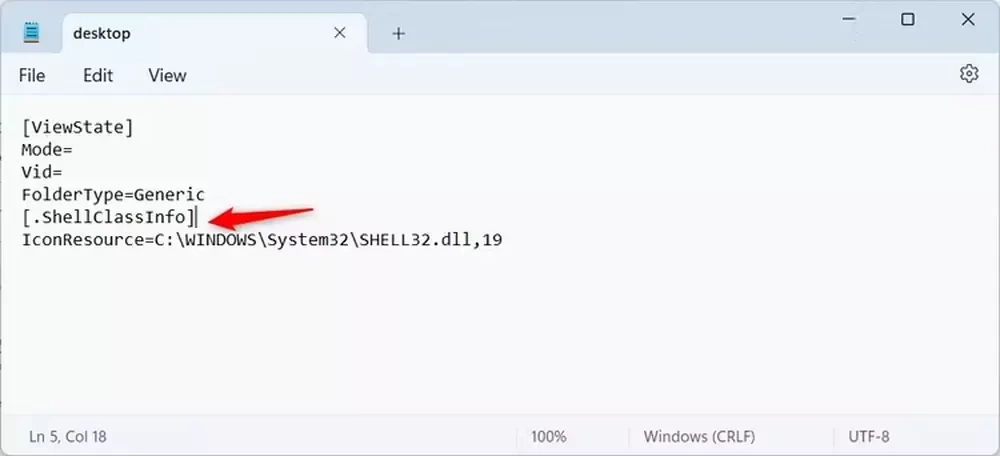
روی منوی File بزنید و پس از آن گزینه save را انتخاب کنید تا تغییرات در نوت پد ذخیره شوند.
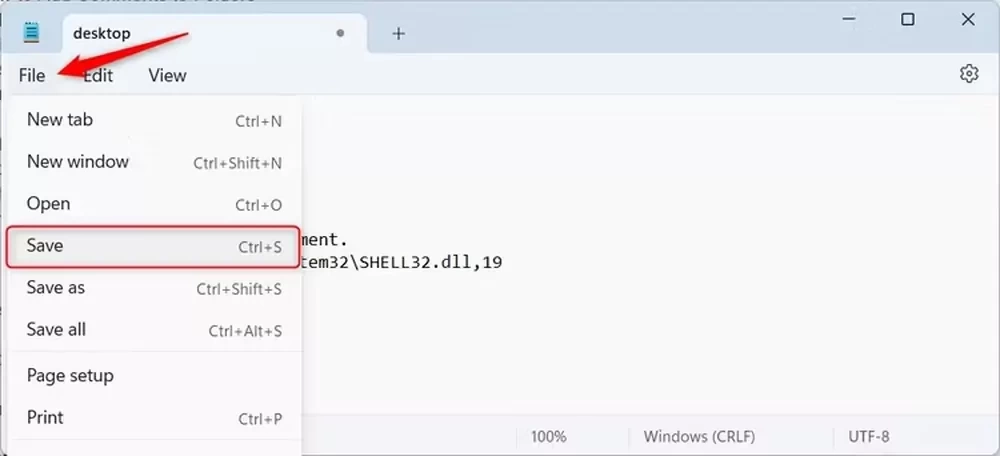
ریستارت کردن فایل اکسپلورر
برای اعمال تغییرات در پوشه، باید File Explorer را ریستارت کنید. برای این کار کافی است از Task Manager استفاده کنید. بنابراین باید در ابتدا روی تسکبار کلیک راست کرده و “Task Manager” را انتخاب کنید.
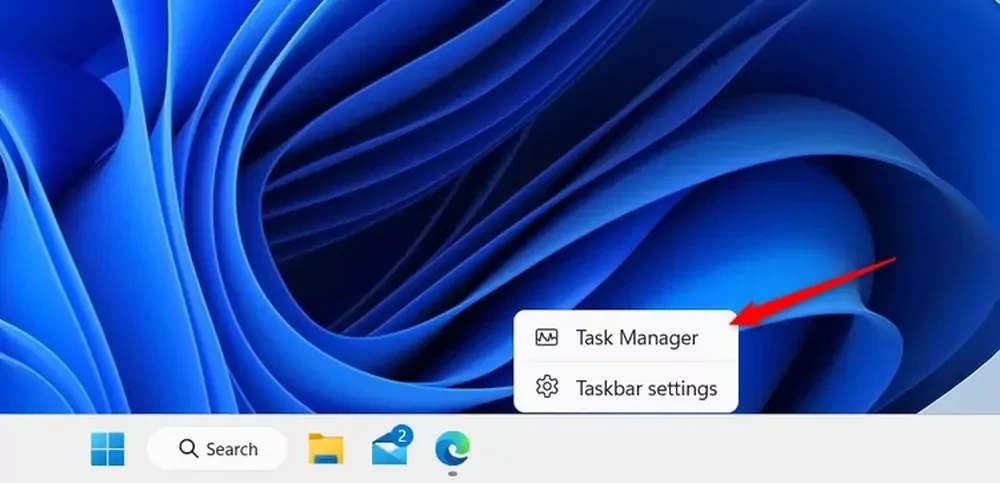
در این بخش، Windows Explorer را انتخاب کنید و روی Restart task بزنید.
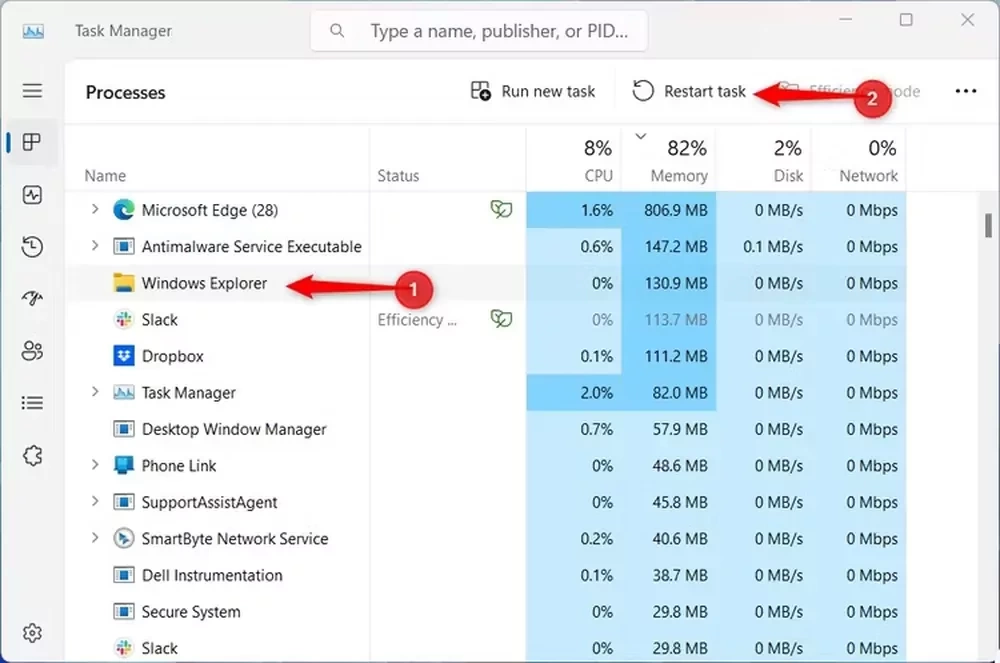
حالا کار تمام شده است! اکنون کافی است به پوشهای که به تازگی آن را سفارشیسازی کرده بودید برگردید و نظر خود را در ستون مربوطه مشاهده کنید.
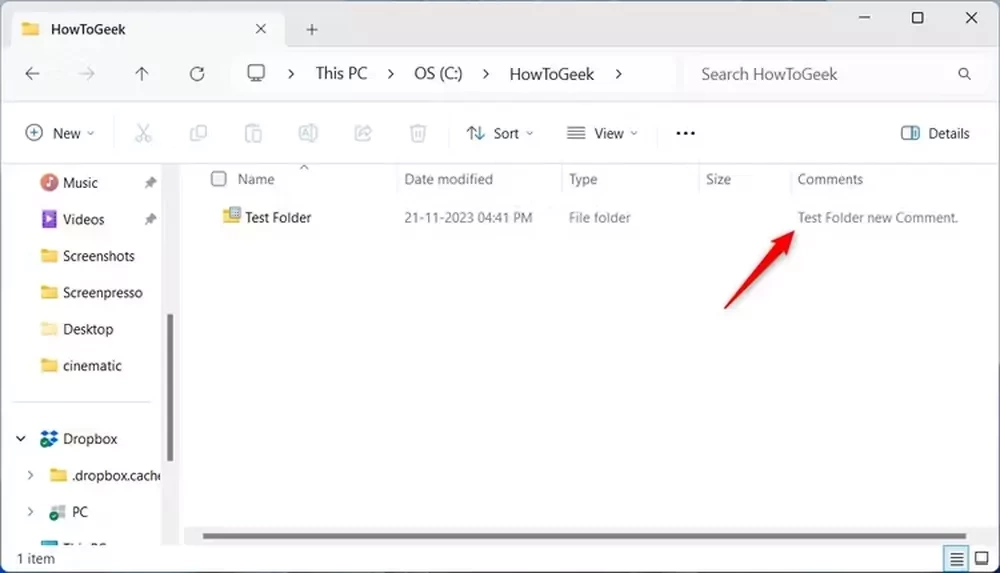
جمعبندی
ما سعی کردیم در این مطلب تمام اطلاعاتی که درباره نحوه کامنت گذاشتن در فولدر ویندوز 11 به آن احتیاج دارید را برای شما معرفی کنیم. با کامنت گذاشتن روی فولدرها میتوانید جزئیات و اطلاعات مربوط به آن را به فایل اضافه کنید و سیستمی با نظمتر داشته باشید.
همچنین این کار باعث میشود فایلهای مهم را برجسته کنید و بدون اینکه برای پوشه و فایل موردنظر اسمی طولانی ایجاد کنید، راحتتر و بدون هیچ دردسری پوشه را بیابید. ما در این مطلب به نحوه فعال کردن ستون نظرات در File Explorer نیز پرداختیم و سپس نحوه افزودن نظرات به پوشهها در ویندوز 11 را برای شما بیان کردیم.
ممکن است پس از مشاهده مراحل گمان کنید که این پروسه کمی زمان بر و دشوار است. در هر صورت روش آسانتری وجود ندارد و شما میتوانید با استفاده از مراحل بالا به تمام بخشهای افزودن کامل در ویندوز 11 دسترسی پیدا کنید. البته این امکان نیز وجود دارد که مایکروسافت نحوه افزودن کامنتها را در پوشه ویندوز 11 تغییر داده و بهبود ببخشد.
از اینکه تا انتهای این مقاله همراه ما بودید سپاسگزاریم. امیدواریم که تمام بخشهای این مطلب برایتان مفید واقع شده باشد و توانسته باشید در فولدر ویندوز 11 کامنت بگذارید و فایلهای مورد نظر خود را بسیار سریعتر پیدا کنید. لطفا نظرات خود را در بخش کامنتها برای ما بنویسید و پاسخ سوالاتتان را از کارشناسان سایت جویا شوید.