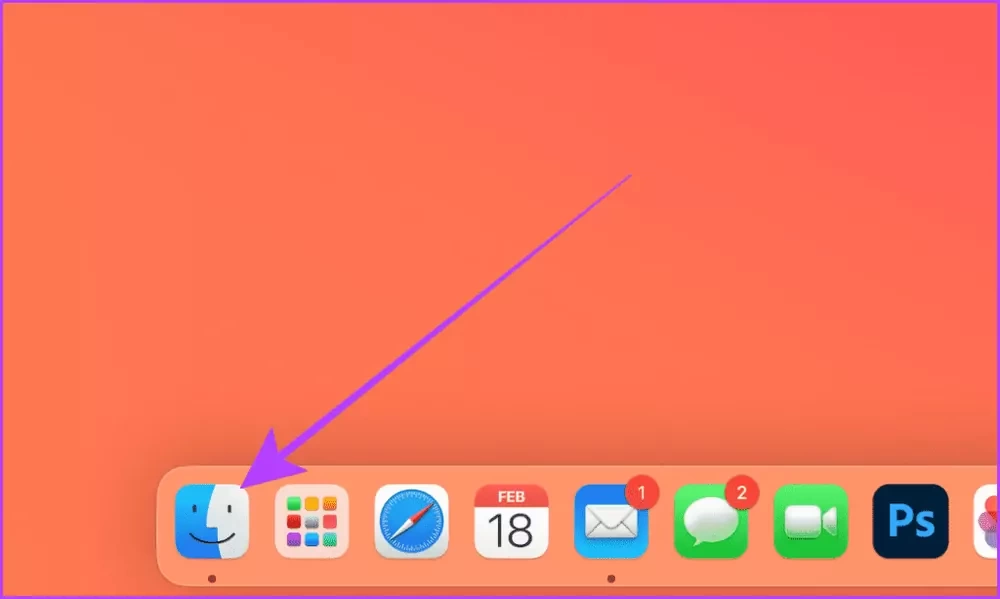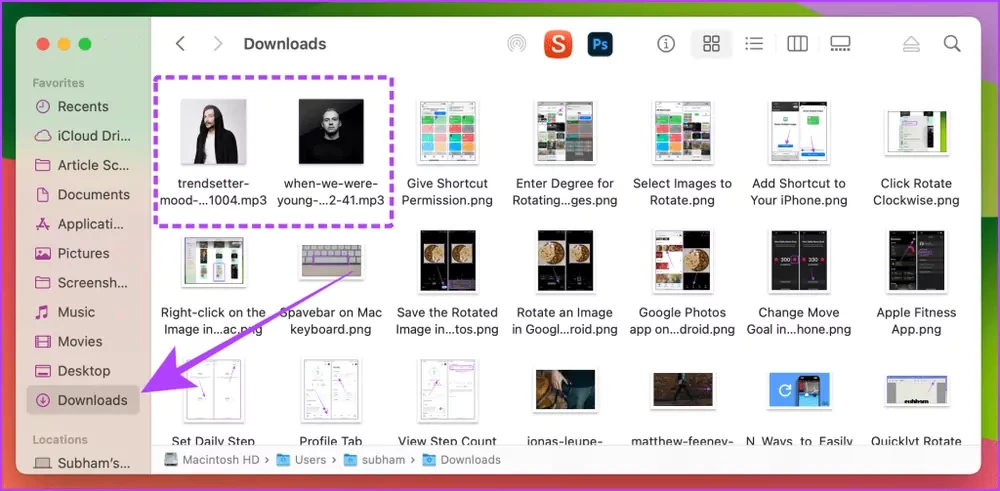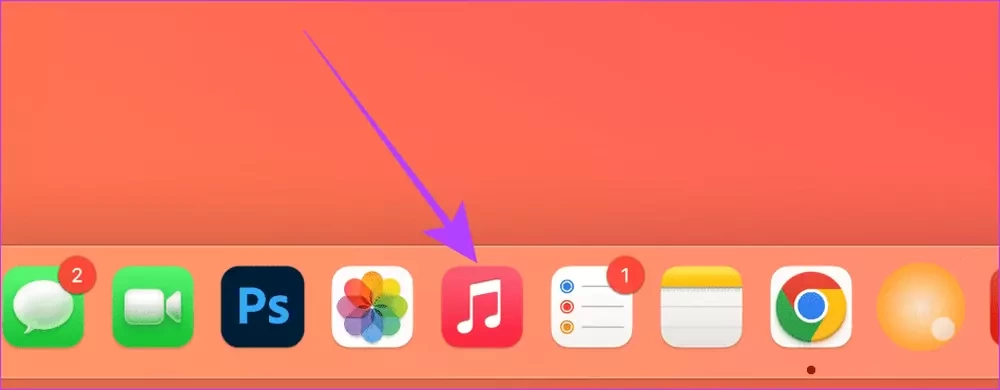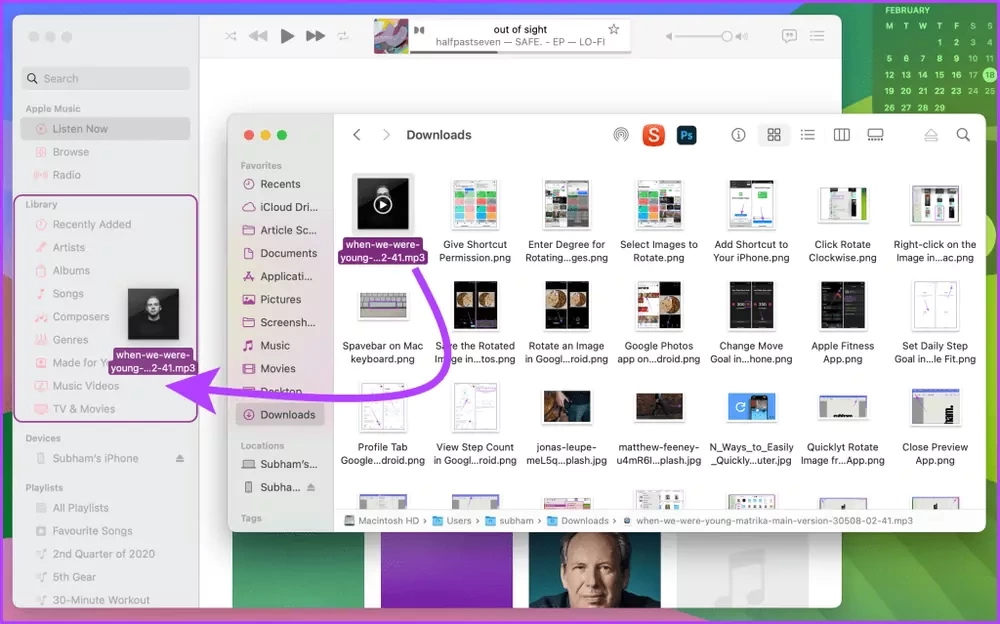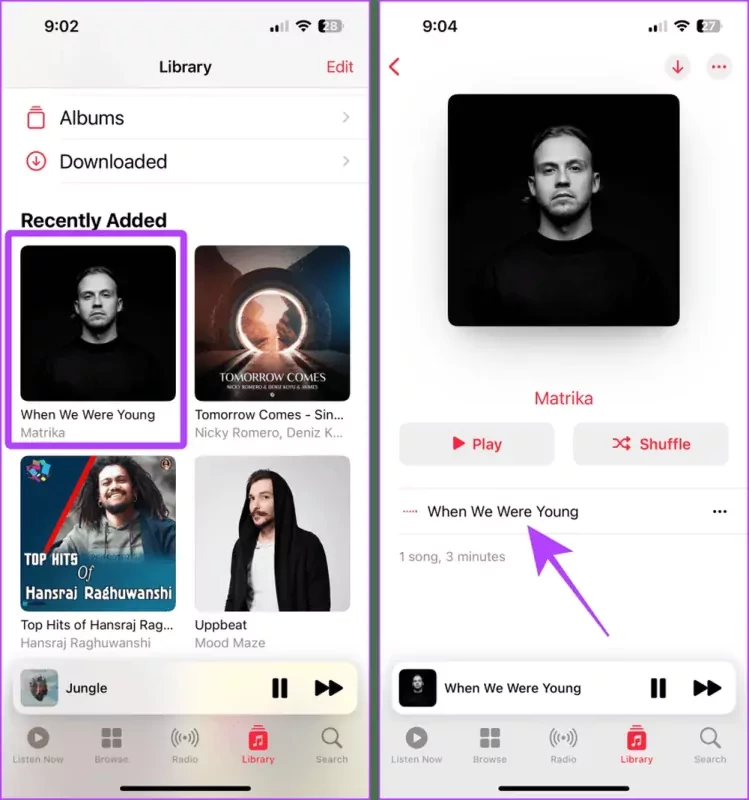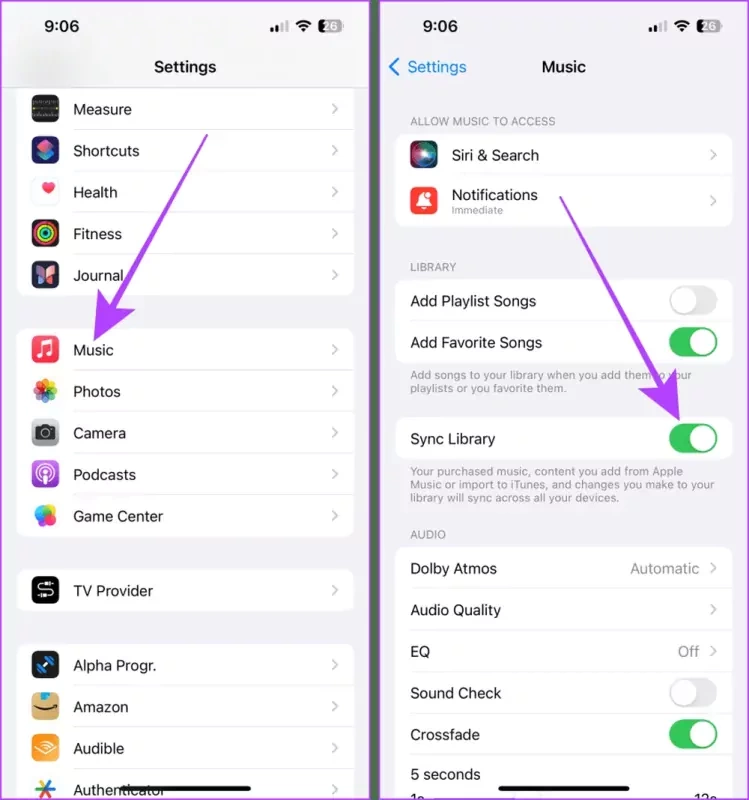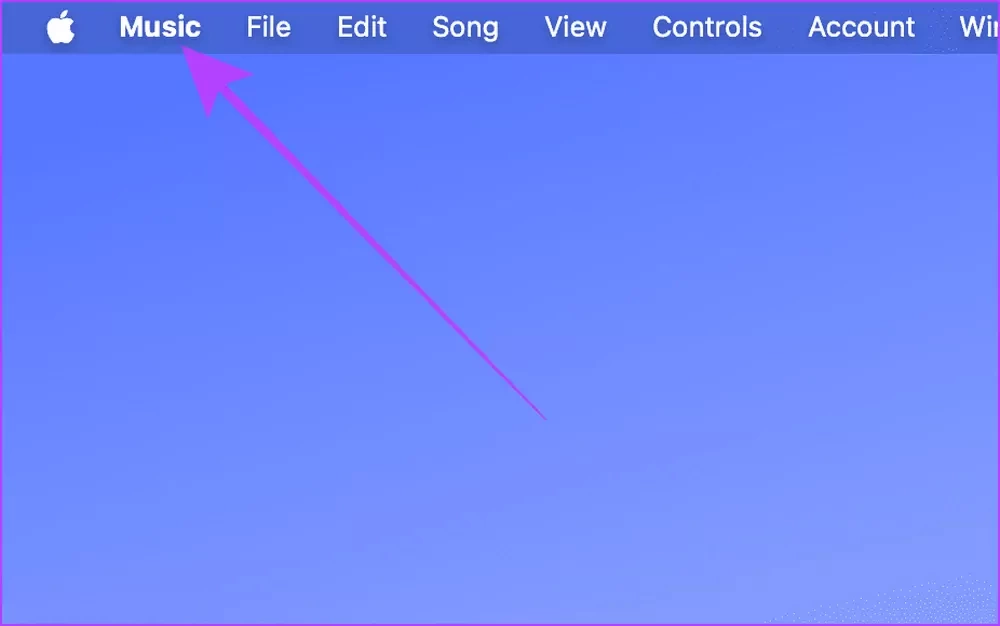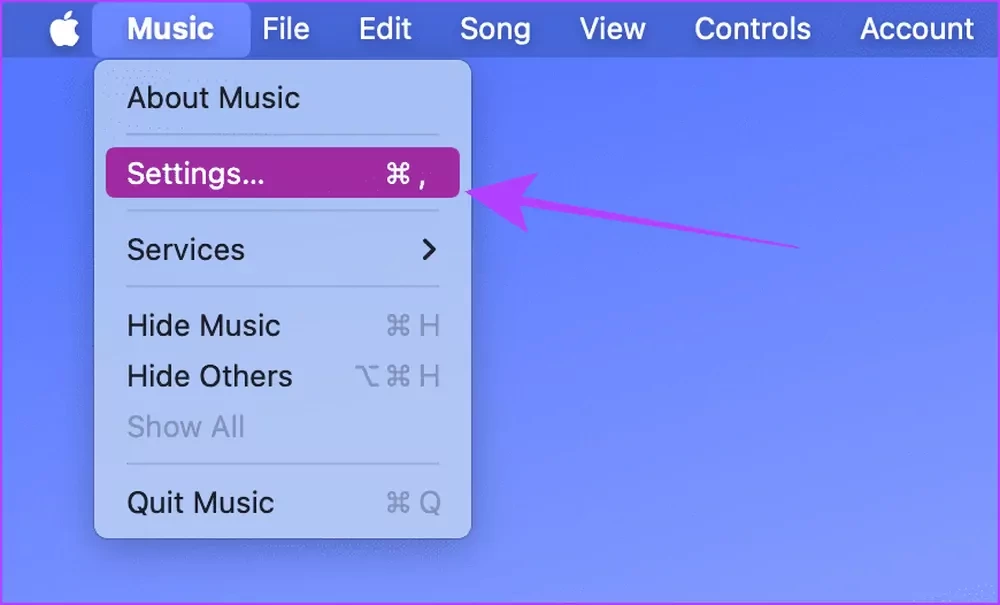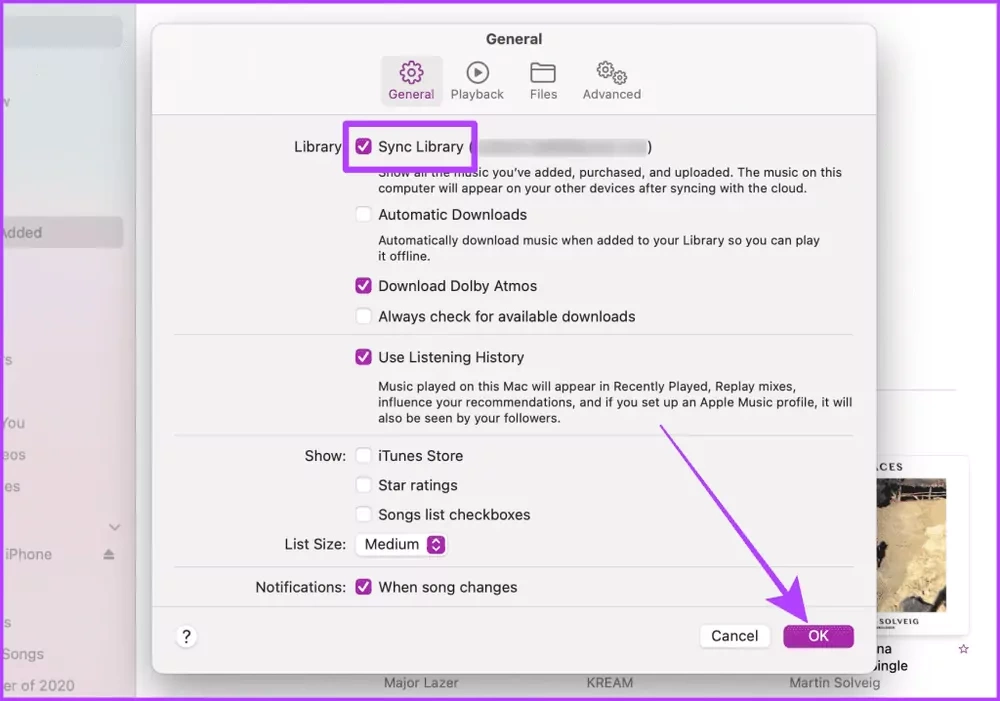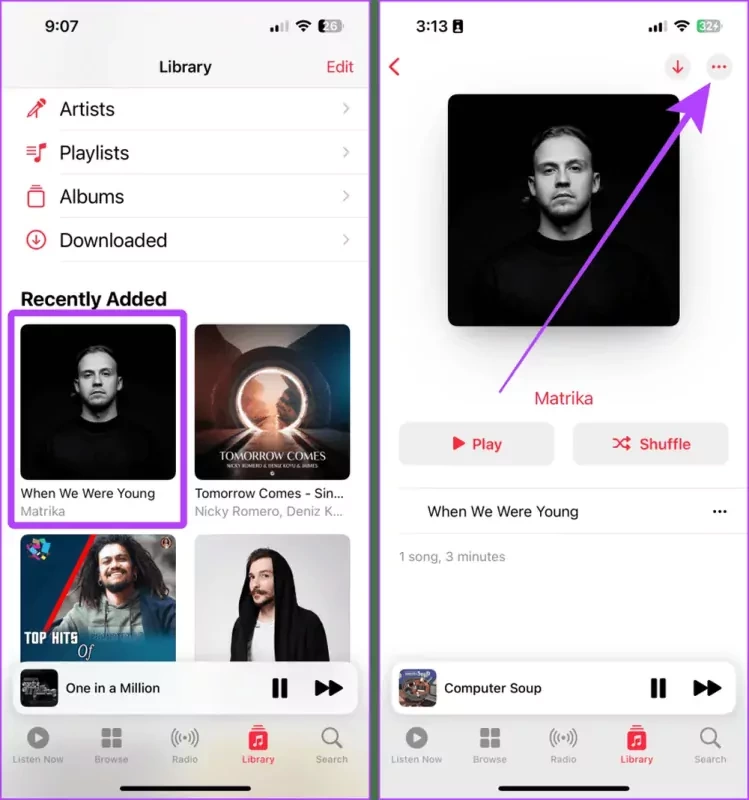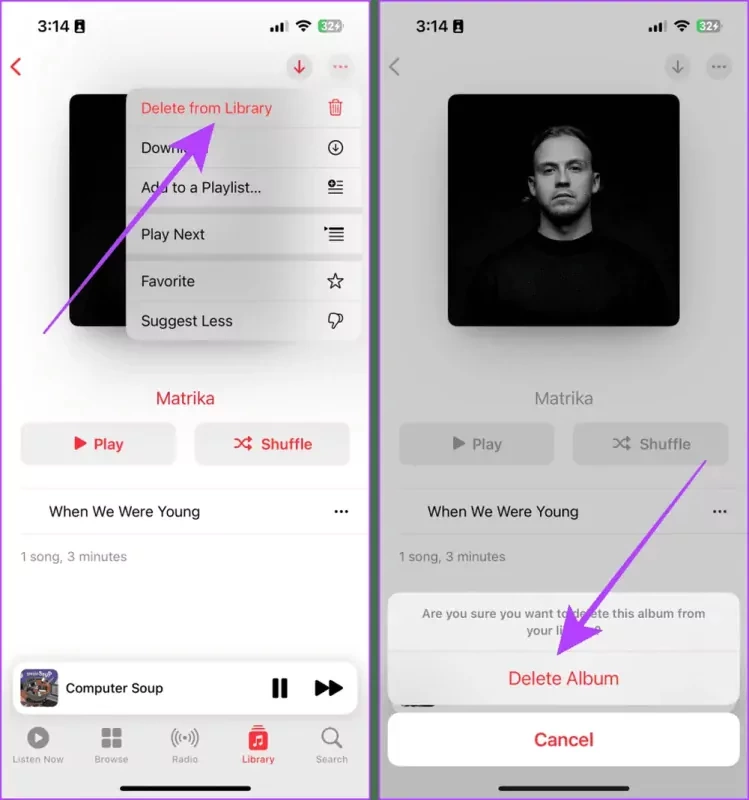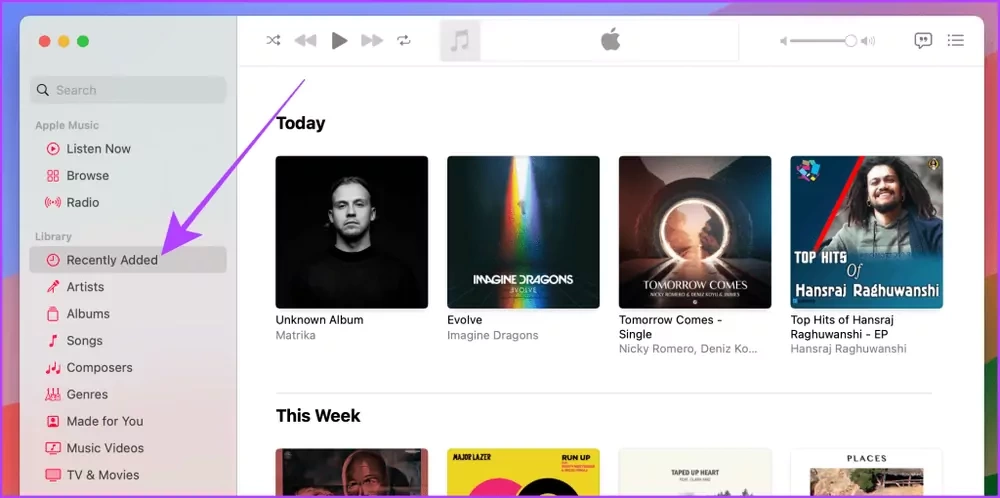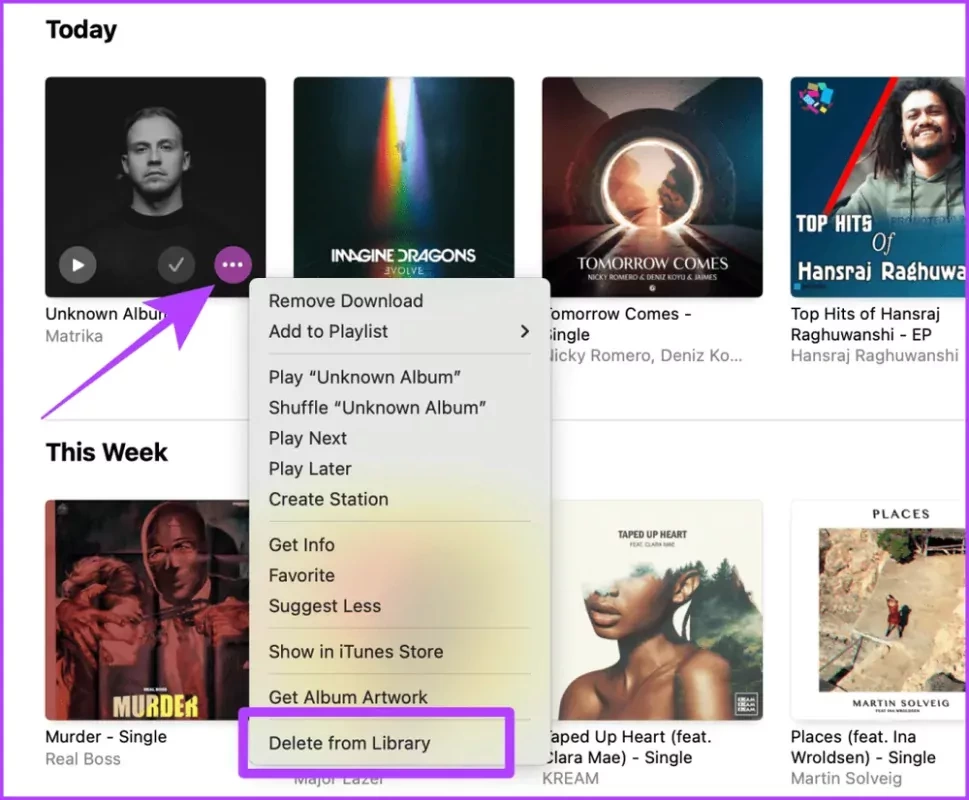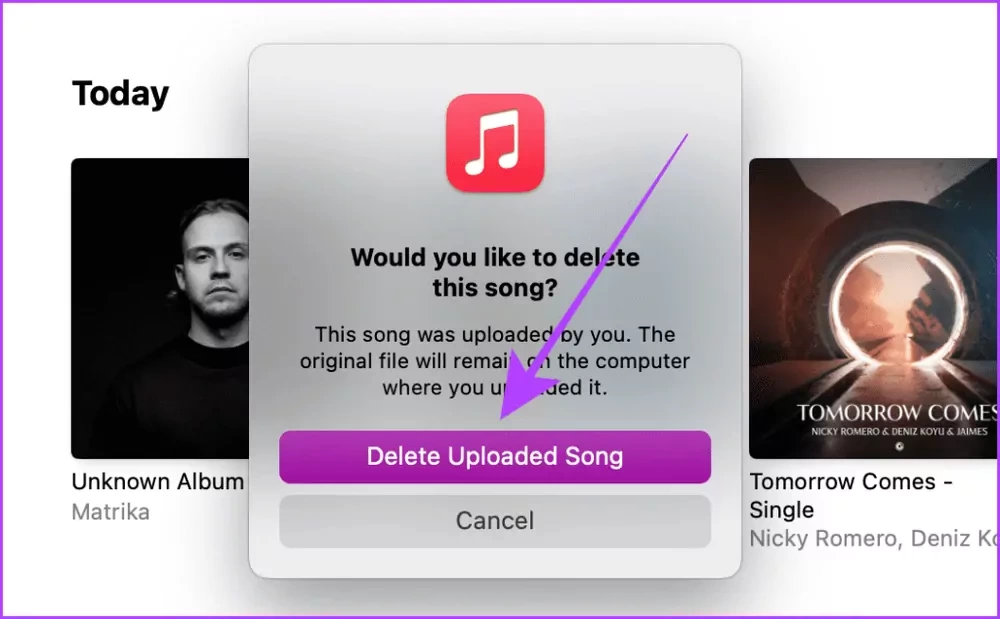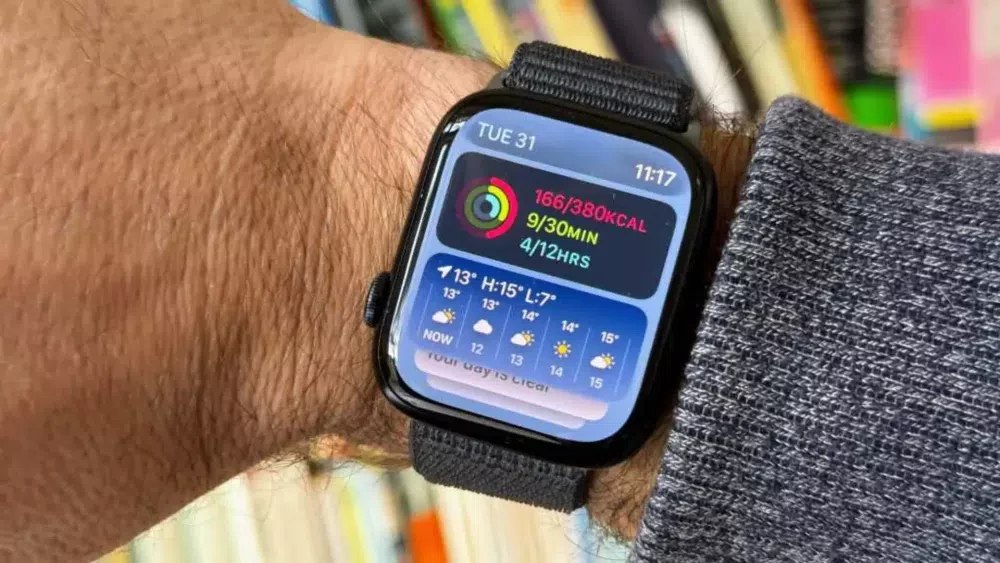اگر از جمله افرادی هستید که پس از دانلود کردن آهنگهای متعدد وارد برنامه Files در آیفون خود میشوید و آهنگهای دانلود شده را گوش میدهید باید بگوییم که کار اشتباهی انجام میدهید چرا که میتوانید با ترفند خاصی موسیقیهای دانلود شده خود را به کتابخانه اپل موزیک اضافه کنید و به راحتی به آنها گوش دهید.
معمولا سرویسهای موسیقی هر از چند گاهی آهنگهای مختلف را از کتابخانه خود حذف میکند همین امر موجب میشود تا دیگر از چنین برنامههایی استفاده نکنیم و به سراغ دیگر راهکارها برویم. البته کاربران اپل میتوانند با خواندن این مطلب هرچند آهنگی که به تازگی دانلود کردند را در کتابخانه موسیقی اپل موزیک خود اضافه کنند و ساعتهای طولانی نیز از گوش دادن به آنها لذت ببرند.
ولی کاربران اندرویدی با چنین مشکلاتی روبرو نیستند و میتوانند پس از دانلود موسیقیهای مختلف از مرورگرهای خود یا سایر پیام رسانها به آسانی آنها را در برنامه موزیک گوشی خود گوش دهند. به هر حال ما در اینجا هستیم تا به شما بگوییم که چگونه موسیقیهای مختلفی که اخیرا دانلود کردهاید را به کتابخانه اپل موزیک خود اضافه کنید.
بنابراین اگر درباره این موضوع سوالاتی دارید یا اینکه نمیدانید چگونه باید از این برنامه استفاده کنید حتما این مطلب را بخوانید، چون بدون شک اطلاعات مفیدی درباره اپل موزیک و نحوه افزودن موسیقی به آن خواهید فهمید. اما قبل از هر چیز باید اشتراک اپل موزیک فعال داشته باشید. علاوه بر آن میتوانید روی مک خود اپل موزیک نصب کنید و با اپل آیدی آیفون خود به موسیقیهای مختلف گوش کنید. در نهایت نیز گزینه Sync Library در تمام دستگاههای اپل خود روشن کنید تا موسیقیهای دانلود شده در تمام دستگاههای شما همگامسازی شوند.
افزودن موسیقیهای دانلود شده به اپل موزیک
برای اضافه کردن موسیقیهای دانلود شده خود به برنامه اپل موزیک آیفون ترفندهای زیادی وجود دارد. یکی از این راهکارها این است که از مک خود کمک بگیرید. شما میتوانید با اضافه کردن آهنگهای مورد نظر به کتابخانه اپل موزیک خود تمام موسیقیها را در دستگاههای اپل با اپل آیدی یکسان مشاهده کنید.
این مطلب را نیز بخوانید: بررسی دلایل عدم شناسایی هدفون توسط آیفون + هر چیزی که باید در این زمینه بدانید
فعال بودن گزینه Sync Library در Apple Music به طور پیش فرض برای همه دستگاهها روشن است و همه چیز معمولا در این بخش همگامسازی میشود. در ادامه نحوه اضافه کردن موسیقی دانلود شده را به کتابخانه موسیقی اپل موزیک برای شما ارائه کردهایم، به آن توجه کنید:
افزودن موسیقی در کتابخانه اپل موزیک در مک
در ابتدا برای افزودن موسیقیهای دانلود شده به اپل موزیک در مک باید از مراحل پایین استفاده کنید:
مرحله 1: Finder را از داک (یا Spotlight Search) در مک خود راهاندازی کنید.
مرحله 2: حالا باید به پوشهای که میخواهید از آن موسیقی دانلود شده را به کتابخانه Apple Music خود اضافه کنید، بروید. به عنوان مثال، ما به پوشه Downloads میرویم. بیایید برای ادامه این ترفند به مرحله سوم برویم.
مرحله 3: اکنون، وارد برنامه Apple Music در مک خود بشوید. اگر Apple Music را در داک مک خود ندارید، از Spotlight Search (Cmd + Spacebar) استفاده کنید.
مرحله 4: موسیقی دانلود شده را به بخش Apple Music Library بکشانید و سپس آنها را در اینجا رها کنید تا موسیقی موردنظر در کتابخانه اپل موزیک شما ظاهر شوند. به همین آسانی توانستید موسیقیهای موردنظر خود را به این برنامه اضافه کنید.
نکته مهمی که در اینجا باید به آن توجه کنید این است که حجم هر آهنگی که میخواهید به کتابخانه برنامه اپل موزیک اضافه کنید، میتواند حداکثر 200 مگابایت باشد، بنابراین آهنگهایی با حجمی بیشتر از این میزان در این برنامه پشتیبانی نخواهند شد.
نحوه افزودن موسیقیهای دانلود شده در کتابخانه موسیقی اپل موزیک در آیفون
پس از اینکه توانستید موسیقیهای دانلود شده خود را به کتابخانه اپل موزیک مک خود اضافه کنید این موسیقیها در کتابخانه موسیقی اپل موزیکتان در آیفون نمایش داده میشوند. علاوه بر آن اگر با یک اپل آیدی یکسان با دیگر دستگاههای اپل خود نیز وارد شده باشید میتوانید این موسیقیها را در آیپد و سایر دستگاهها مشاهده کنید. در هر صورت ما نحوه انجام این کار را به صورت تصویری در پایین برای شما گردآوری کردهایم:
مرحله 1: برنامه Apple Music را در آیفون خود باز کنید و روی آلبوم recently added album بزنید.
مرحله 2: حالا میتوانید برای مشاهده موسیقیها روی هر یک از آهنگها بزنید و آن را پخش کنید.
بررسی تنظیمات همگامسازی کتابخانه موسیقی اپل موزیک
با روشن بودن گزینه Sync Library در کتابخانه اپل موزیک موسیقیهایی که از سایر دستگاهها دانلود میکنید به صورت خودکار در برنامه موسیقی دیگر دستگاههای اپل با اپل آیدی یکسان نیز نمایش داده میشوند. بنابراین حواستان باشد که این قابلیت خاموش نباشد، چون در این صورت نمیتوانید سایر آهنگها و آلبومهای دانلود شده جدید را در سایر دستگاههای اپل خود با اپل آیدی مشابه مشاهده کنید. در ادامه نحوه همگام سازی بین دستگاههای اپل اعم از آیفون و مک را برای شما توضیح خواهیم داد.
در آیفون
مرحله 1: در ابتدا وارد تنظیمات خود در آیفون شوید، به Music بروید و روی آن ضربه بزنید.
مرحله 2: روی دکمه Sync Library بزنید و آن را روشن کنید. به همین راحتی توانستید همگامسازی موزیک را در آیفون خود با دیگر دستگاهها فعال کنید.
در مک
مرحله 1: برای شروع، باید در مک خود به دنبال برنامه اپل موزیک بگردید و از نوار منو روی Music کلیک کنید.
مرحله 2: از منوی کشویی روی تنظیمات کلیک کنید.
مرحله 3: روی گزینه Sync Library در تب General کلیک کرده و روی تیک بزنید و سپس OK را انتخاب کنید. به همین راحتی مراحل همگامسازی به پایان رسید و شما موفق شدید موسیقیهای دانلود شده از طریق مک را در آیفونتان مشاهده کنید.
حذف آهنگهای اضافه شده در اپل موزیک
برنامه موسیقی اپل قابلیتهای فراوانی دارد که یکی از آنها حذف آهنگهای اضافه شده از این برنامه است. بنابراین شما میتوانید به راحتی تمام آهنگهایی را که به کتابخانه موسیقی اپل خود اضافه کرده بودید را حذف کنید. ما در ادامه مراحل انجام این کار را برای شما توضیح دادهایم:
در آیفون
مرحله 1: در ابتدا کافیست که وارد اپل موزیک آیفون خود شوید و روی آلبوم ضربه بزنید.
مرحله 2: حالا روی نماد سه نقطه در بالا سمت راست ضربه بزنید.
مرحله 3: در این مرحله سعی کنید که گزینه Delete from Library را انتخاب کنید.
مرحله 4: روی Delete Album بزنید و سپس آلبوم موردنظر را از کتابخانه موسیقی و سایر دستگاههای خود پاک کنید.
در مک
مرحله 1: در ابتدا به برنامه اپل موزیک خود در مک بروید و آلبوم Recently Added را باز کنید.
مرحله 2: حالا روی نماد سه نقطه بزنید و Delete from Library را انتخاب کنید. اکنون به مرحله بعدی بروید.
مرحله 3: اکنون یک پاپ آپ روی صفحه نمایش داده میشود. شما روی Delete Uploaded Song بزنید و آهنگ موردنظر را از کتابخانه و همه دستگاههای خود حذف کنید.
افزودن آهنگهای اخیرا دانلود شده به پلیلیست آهنگها
یکی از بهترین قابلیتهای اپل موزیک این است که شما میتوانید آهنگهای جدیدی که اخیرا دانلود کردهاید را به کتابخانه اپل موزیک خود اضافه کنید. بنابراین اگر هر آهنگی بنا به هر دلایلی دیگر در این برنامه در دسترس نبود شما میتوانید با دانلود کردن فایل صوتی آن و انجام مراحل ذکر شده آن را به کتابخانه Apple Music خود یا لیست پخش اضافه کنید. در ادامه انجام مراحل مختلف را برای شما توضیح دادهایم:
مرحله 1: برای شروع بهتر است که برنامه Apple Music را باز کنید و روی آلبومی که اخیرا اضافه کردهاید، بزنید.
مرحله 2: در اینجا به دنبال نماد سه نقطه بگردید و روی آن بزنید.
مرحله 3: حالا گزینه Add to a Playlist را انتخاب کنید و سپس به مرحله چهارم بروید.
این مطلب را نیز بخوانید: چرا فوکوس مود در آیفون کار نمیکند؟ معرفی چند راه برای رفع آن در آیفون، آیپد و مک
مرحله 4: روی پلی لیست خود بزنید تا آهنگ مورد نظر شما به این بخش اضافه شود.
ما حالا در بخش پایین به سراغ سوالات متداولی که در هنگام افزودن آهنگهای دانلود شده به کتابخانه موسیقی اپل موزیک ممکن است برایتان پیش بیاید رفتیم و پاسخهای هر یک را با هم میخوانیم.
سوالات متداول در زمینه افزودن موسیقی دانلود شده به اپل موزیک
موسیقیها در کجا ذخیره میشوند؟ آیفون، مک یا سرور اپل؟
هر آهنگی که وارد اپل موزیک شود، در سرور اپل آپلود شده و تا هر زمانی که بخواهید آن را در دستگاه نگه داشته باشید، در سرور اپل موزیک باقی خواهد ماند.
قوانین ذخیره چندین موسیقی در آیکلود چگونه است؟
کمپانی اپل به کاربران دستگاههای مختلف خود امکان میدهد تا حدودا صد هزار موسیقی غیرآیتونز را در کتابخانه موسیقی اپل خود ذخیره کنید و به راحتی از گوش کردن به آنها لذت ببرید.
آیا آهنگهایی که در اپل موزیک ذخیره میکنیم برای دیگران قابل مشاهده خواهند بود؟
خیر. هیچ کسی نمیتواند آهنگهای آپلود شده در کتابخانه اپل موزیک را مشاهده کند، چرا که این موسیقیها شخصی هستند و تنها شما میتوانید آنها را در دستگاههای مختلف با یک اپل آیدی یکسان ببینید.
آیا میتوان موسیقی را از برنامه فایلها به اپل موزیک منتقل کرد؟
خیر انجام این کار میسر نیست، چرا که اپل به شما اجازه نمیدهد تا به صورت مستقیم موسیقی را از Files به Apple Music منتقل کنید. ولی برای انجام این کار میتوانید در ابتدا فایل موسیقی را به مک خود انتقال دهید و سپس با خواندن مقاله و دنبال کردن مراحل مختلف، آن را به کتابخانه Apple Music خود وارد کنید.
جمعبندی
ما در این مطلب سعی کردیم که تمام اطلاعاتی را که درباره افزودن و همچنین حذف موسیقیهای دانلود شده به کتابخانه موسیقی اپل موزیک دستگاههای اپل نیاز دارید را برای شما ارائه کنیم. کاربران اپل نمیتوانند به صورت مستقیم موسیقیهای دانلود شده خود را از برنامه فایل به اپل موزیک منتقل کنند، در حالی که کاربران اندرویدی میتوانند به راحتی پس از دانلود موسیقیهای مختلف از هر جا، در موزیک پلیر گوشی خود به آنها گوش کنند.
برای همین است که ما در این مطلب سراغ مراحل مختلف این کار رفتیم و به شما یاد دادیم که چگونه آهنگهای اخیرا دانلود شده خود را در کتابخانه موسیقی اپل موزیک وارد کرده و از گوش دادن به موسیقی لذت ببرید. شما همیشه میتوانید با مراجعه به اپل موزیک موسیقیهای مورد علاقه خود را گوش کنید. این موسیقیها در کتابخانه موسیقی اپل موزیک تمام دستگاههای اپل شما ظاهر خواهند شد.
البته به شرطی که با یک اپل آیدی یکسان در تمام دستگاههای اپل خود وارد شده باشید. ما حتی نحوه حذف کردن این موسیقیها را از اپل موزیک دستگاه اپل برای شما ارائه کردهایم تا به راحتی بتوانید علاوه بر افزودن موسیقیها آنها را از اپل موزیک دستگاه خود پاک کنید. اگر درباره هر یک از مراحل سوالاتی دارید، میتوانید با مراجعه به مقاله و مشاهده راهنمای تصویری پاسخ سوالات خود را دریابید.
در نهایت امیدواریم که این مقاله برای شما مفید واقع شده باشد و توانسته باشید که با مراحل مختلف راهنمای تصویری موجود در آن نسبت به افزودن موسیقیهای دانلود شده در اپل موزیک آیفون و مک خود اقدام کنید. در پایان لطفا نظرات خود را درباره این مطلب برای ما در بخش کامنتها بنویسید و پاسخ سوالاتتان را از کارشناسان سایت جویا شوید.