دلیل محبوبیت کروم بوکها، قیمت پایین آنها نسبت به لپتاپهاست. با اینکه کارایی آنها به حد و اندازههای یک کامپیوتر ویندوزی یا مک بوک نمیرسد اما برای آنهایی که بیشتر وقتشان را به صورت آنلاین میگذرانند و نیازهای تخصصی چندانی ندارند، گزینههای خوبی هستند.
همین کروم بوکهای به ظاهر غیر حرفهای، جنبههایی دارند که شاید خیلی از ما از وجود آنها بی اطلاعیم. ویژگیهایی که با دانستنشان میتوانیم بهره بیشتری از این ارزان قیمتها ببریم.
در ادامه به 12 ویژگی خواهیم پرداخت که با یاد گرفتن آنها تبدیل به یک حرفهای در استفاده از این دستگاههی متفاوت خواهید شد.
دو کاره
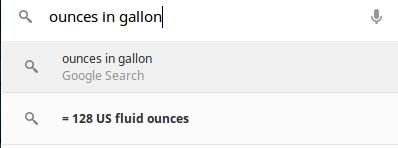
میتوانید از Search Button یا App Launcher به عنوان ماشین حساب و همچنین تبدیل کننده واحدها بهره ببرید.
موسیقی در آیتونز
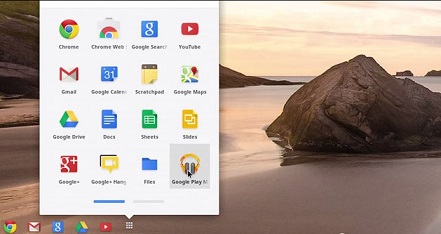
نمیتوانید در یک کروم بوک آیتونز را اجرا کنید، اما میتوانید کتابخانه آیتونز را وارد Google Play Music کرده و هر جا که دسترسی به وای فای است از آن استفاده کنید. برای اینکار بایستی در کامپیوتری که کتابخانه آیتونز قرار دارد وارد Google Play Music شوید و Music Manager را دانلود کنید. اگر مرورگری که از آن استفاده میکنید گوگل کروم است، Add Music را انتخاب کنید. اگر از مرورگر دیگری استفاده میکنید گزینه Upload Music را انتخاب کنید. طبق دستورالعمل کتابخانه را آپلود کنید. از این پس میتوانید در کروم بوک و از طریق Search or App Launcher و کلیک بر روی Google Play به موزیکهایتان دسترسی داشته باشید.
آنچه را که در آینده خواهد آمد، ببینید!
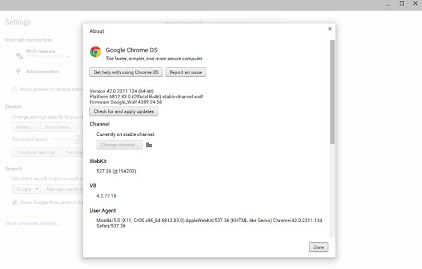
اگر میخواهید که از زمان تغییرات ایجاد شده بر روی سیستم عامل کروم مطلع شوید، میتوانید به حساب کاربری که پایین سمت راست قرار گرفته بروید و سپس روی Settings > About Chrome OS کلیک کرده و از پنجرهای که باز میشود More Info و نسخهای را که میخواهید انتخاب کنید. سه نسخه وجود دارد، نسخه پایا، بتا و نسخه توسعه دهندگان.
پایا نسخهای است که کاملا تست شده و امنترین است. بتا آپدیت میشود و خطر کمی دارد و توسعه دهندگان شامل آخرین ویژگیهایی است که در حال اضافه شدن به کروم است، ولی بیشترین ناپایایی را دارد.
همه چیز را از نو شروع کنید
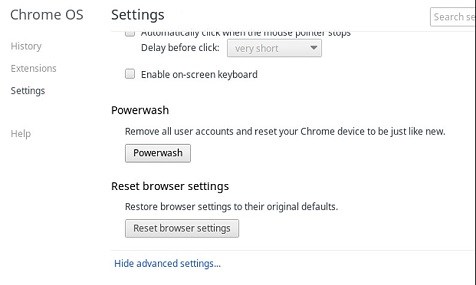
میتوانید در کروم بوکها، تنظمیات را به روز اول برگردانید. روی نام اکانت خود کلیک کنید و Settings را برگزینید. از اینجا Show Advanced Settings را بفشارید. تا Powerwash پایین آمده و از اینجا به تنظیمات کارخانه باز گردید.
ریکاوری
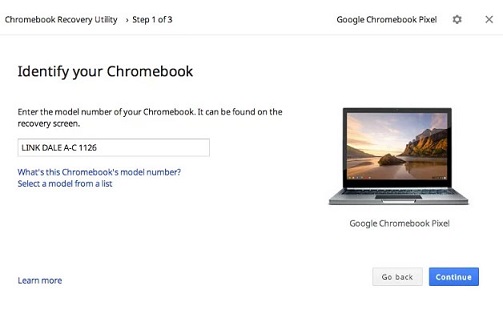
برای اینکه پس از هر کرش، قلبتان از کار نایستد، بهتر است از فایلهایتان بک آپ بگیرید. یک فلش یا هارد خارجی که حداقل 4 گیگابایت حافظه خالی داشته باشد تهیه کنید، به Chrome Web Store بروید و Chromebook Recovery Utility را انتخاب کنید. روی Get Started کلیک کنید و سپس طبق دستور العملها پیش بروید.
میانبرهای کلیدی
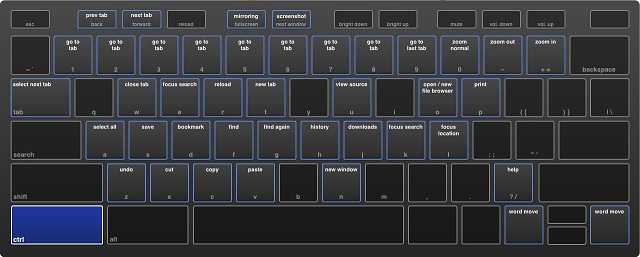
برای اینکه تمام میانبرهای کلیدی کروم را ببنید، Ctrl+Alt+? را بفشارید. با فشردن این ترکیب، نقشهای از کیبورد روبرویتان ظاهر میشود که با فشردن Ctrl ،Alt و Shift میتوانید تمام ترکیبهای ایجاد شده با آنها را ببینید.
حروف بزرگ
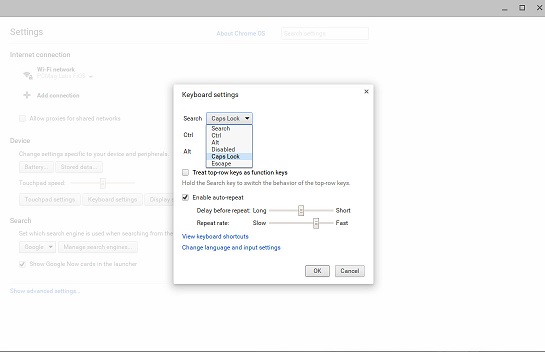
هنگام تایپ حتما پیش آمده که نیاز به دکمه تبدیل حروف به نوع بزرگ داشته باشید. آن موقع است که میبینید چنین دکمهای در کمال تعجب وجود ندارد! اما نگران نباشید. اگر میخواهید دکمهای برای تبدیل حروف به بزرگ یا برعکس داشته باشید به اکانتتان بروید. وارد تنظیمات شوید و سپس Keyboard Settings را انتخاب کنید. منوی باز شونده کنار Search را باز کنید و caps lock را به Ctrl یا Alt اختصاص دهید.
همه چیز تحت کنترل والدین
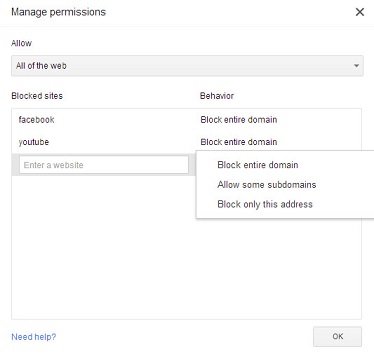
وقتی دستگاهی اینچنینی را با کودکانتان به اشتراک میگذارید، بهتر است از ویژگی به نام کنترل والدین استفاده کنید. برای اعمال کنترل به Settings > People > Manage Other Users بروید و اکانت خودتان را از تولبار سمت راست پایین انتخاب کنید و روی Sign Out کلیک کنید. پنجره ورود باز میشود و در اینجا Add User را انتخاب کرده و سپس روی Create a Supervised User کلیک کنید. در اینجا اطلاعات حساب کاربری کودک را وارد کنید. دوباره وارد اکانت خودتان شوید و Next را بفشارید و اطلاعات حساب کاربری خودتان را وارد کنید. به Supervised Users Dashboard بروید و سپس وارد بخش Permissions شوید. از آنجا Manage را انتخاب کنید. زیر Allow میتوانید افرادی را که قادرند دسترسی نامحدود یا محدود داشته باشند انتخاب کنید. برای مسدود کردن یک وب سایت خاص از علامت ستاره به جای www استفاده کنید. به عنوان مثال: google.com.*
صدا
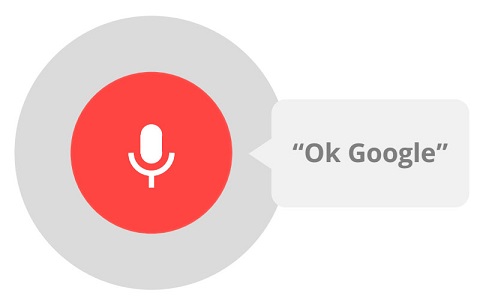
برای داشتن یک مکالمه دوستانه با کروم بوک، کافیست که بگویید OK, Google.
برای فعال کردن این ویژگی به Settings بروید و تیک کنار Enable OK Google را بزنید.
عکس گرفتن از صفحه
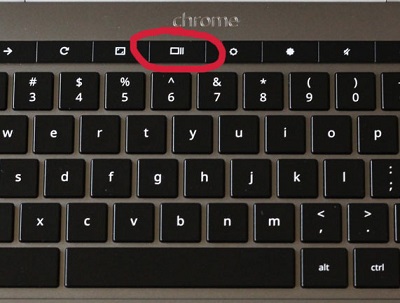
برای عکس گرفتن از صفحه کلید Ctrl را با Window Switcher به طور همزمان بفشارید. پس از این کار تاییدی از گرفته شدن عکس برایتان ظاهر میشود و عکس مربوطه در پوشه دانلود ذخیره خواهد شد.
برنامههای اندروید
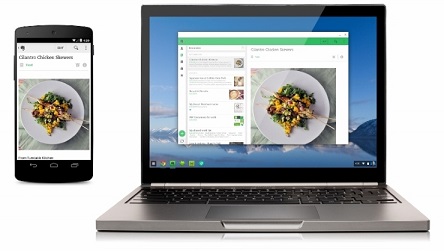
ماه سپتامبر بود که گوگل اولین مجموعه از برنامههای اندرویدی را برای سیستم عامل کروم بیرون داد. بزودی برنامههای جدیدی به این سیستم عامل و از طریق App Runtime for Chrome Beta اضافه خواهد شد.
افزونهها
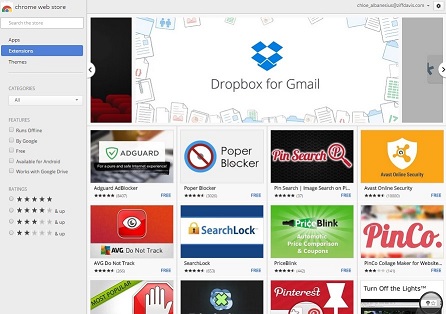
افزونهها و اپلیکیشنهای ویندوزی به صورت آنلاین و در برخی موارد آفلاین برای کروم بوکها تدارک دیده شدهاند. کاربران آفیس میتوانند از طریق Office Online به علاوه Google Docs استفاده کنند. ادوبی هم به زودی یک ورژن کلاود از فتوشاپ را برای این کاربران فراهم خواهد کرد، اما تا آن موقع Sumo Paint و Pixlr به صورت رایگان در اختیارتان قرار دارند.


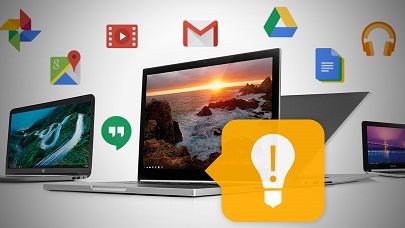
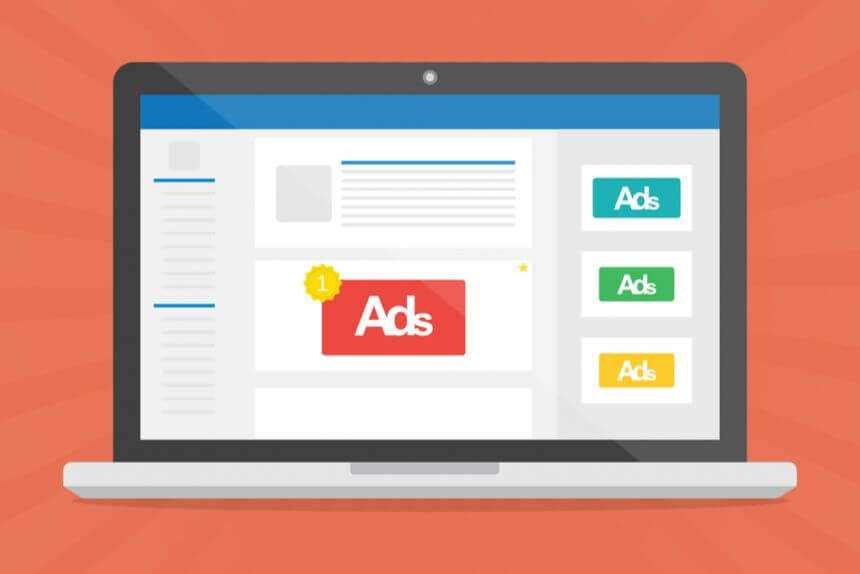
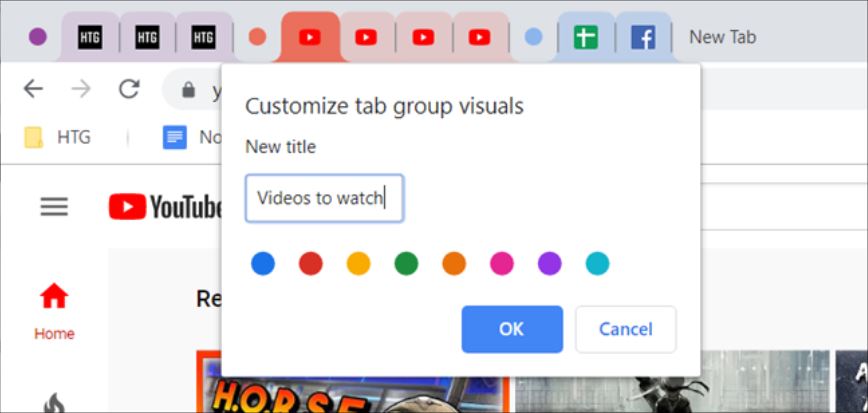
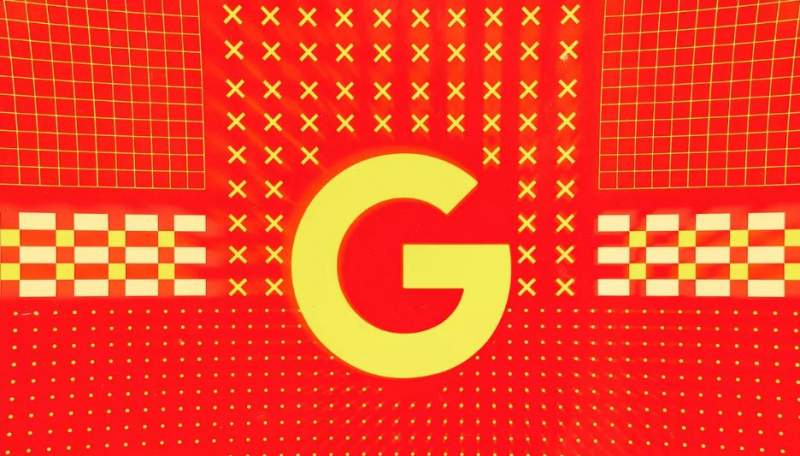
پس افیس موجود که روی ویندوز اجرا میشه office 2010 نمیتونه روی کروم نصب بشه؟
و دیدن فیلم چطور. با کیفیت هدی اچ دی یا فول اچ دی. اصلا میتونیم فیلم ببینیم. مثل موبایل یا تبلت که میتونن تو خافظش فیلم باشه و پلیراش اجراش کنن؟
اپ اندروید محدود ساخته برا کرومش؟ یا هر اپلیکیشنی رو میتونیم نصب کنیم؟
با سلام