افراد زیادی در حال حاضر دوست دارند تا اپلیکیشنهای سیستم عامل اندروید را بر روی کامپیوتر ویندوزی خود اجرا کنند اما گاها با مشکلات زیادی در این راه مواجه میشوند که اپلیکیشن BlueStacks میتواند یکی از بهترین برنامههایی باشد که به سادگی از طریق آن قادر خواهید بود تا اپلیکیشنهای اندروید را در ویندوز اجرا کنید.
BlueStacks یک ماشین مجازی برای ویندوز 7 است که میتواند مانند یک دستگاه اندرویدی بازی و برنامهها را اجرا کند و البته از پایداری بالایی نیز برخوردار است و روز به روز نیز ارتقا مییابد. این برنامه بسیار سریع و آسان نصب میشود و از طریق آن میتوانید به سادگی اپلیکیشنهای اندروید را اجرا کنید و البته محدودیتهایی نیز در آن وجود دارند. در این مقاله تصمیم داریم با این برنامه بیشتر آشنا شویم. پس همراه ما باشید.
استفاده از BlueStacks برای تازه کارها نیز بسیار ساده است و افراد میتوانند از طریق لیست این برنامه، اپلیکیشنهای مختلف را دانلود و استفاده نمایند و اگر یک دستگاه اندرویدی نیز داشته باشند، میتوانند چندین هزار اپلیکیشن را بر روی BlueStacks اجرا کنند.
چرا بسیاری از افراد دوست دارند اپلیکیشنهای اندروید را بر روی کامپیوتر نیز اجرا کنند؟ شرایطی را فرض کنید که یک برنامه را بسیار دوست دارید و از آن نیز زیاد استفاده میکنید و البته در مقابل، نسخه کامپیوتری آن وجود ندارد و شاید در این صورت بهترین راه نصب برنامه BlueStacks بر روی گوشی باشد و دیگر نیازی نیست که یک تبلت یا اسمارت فون بزرگتر را برای استفاده از آن اپلیکیشن خریداری کنید (البته در موارد دیگر دلایل بیشتر و محکمتری نیز برای خرید یک تبلت وجود دارد). این برنامه به توسعه دهندگان نیز این امکان را میدهد که بتوانند اپلیکیشنهای مختلف و یا دموی آنها را بر روی کامپیوتر خود که مجهز به SDK نیست اجرا کنند.
از طریق برنامه BlueStacks شما میتوانید با کمک ماوس کارهای لمس را انجام دهید و با این روش نیز برنامه به درستی اجرا میشود. بسیاری از اپلیکیشنها و بازیها در این برنامه بهخوبی اجرا میشوند اما در خصوص برخی از بازیها برنامه BlueStacks بیشتر با پردازندههای AMD هماهنگ است و در زمینه بازی چندان عملکرد مناسبی ندارد. کاربران لپتاپهای قدیمی نیز میتوانند این برنامه را بر روی دستگاه خود نصب کنند و برنامهها را به خوبی اجرا سازند. البته ممکن است گاها برنامهها دارای لگهای مختصری باشند اما برنامه شما کرش نخواهد کرد و البته اجرای فرامین نیز عادی خواهند بود.
نصب BlueStacks
مراحل نصب BlueStacks آسان است. شما میبایست فایل نصبی این برنامه را از طریق لینک زیر دانلود کنید و باید بدین نکته نیز توجه داشته باشید که برنامه مذکور تنها در ویندوز 7 و البته نسخه 86× آن اجرا میشود اما در تستهای انجام شده برنامه در نسخه 64 بیتی ویندوز 7 نیز به خوبی اجرا شد.
بعد از اینکه مراحل نصب به پایان رسید، برنامه از شما سوالی مبنی بر این خواهد پرسید که آیا میخواهید ویدیوی آموزشی را مشاهده کنید. این ویدیو بسیار کوتاه است و میتواند اطلاعات پایهای زیادی را مبنی بر اینکه برنامه چگونه اجرا میشود و… در اختیار شما قرار دهد.
بعد از اتمام مراحل یک لیست برای شما نمایش داده خواهد شد که در واقع لانچر برنامه است و البته در این لیست برنامههای پیش فرضی وجود دارند که میتوانید با کلیک کردن بر روی آنها اجرایشان کنید. برای انجام دستورات برنامه نیز میتوانید همانند لمس کردن از طریق ماوس و عمل کلیک وارد شوید که در صورت داشتن یک نمایشگر لمسی بر روی لپتاپ خود نیز میتوانید از طریق آن دستورات خود را اعمال کنید.
شما میتوانید از طریق نکات آموزشی که وجود دارد عملکرد دکمههای مختلف را بشناسید (البته توجه داشته باشید که دکمهها همان طور که انتظار دارید انگلیسی هستند). اغلب این دکمهها همان چیزی هستند که در اسمارت فونهای اندرویدی نیز مشاهده کردهایم و برخی دکمههای دیگر نیز وجود دارند که کاربران از طریق آنها قادر خواهند بود تا حالت صفحه را از عمودی به افقی و برعکس تغییر دهند و یا بر روی برنامه زوم کنند.
نکته جالب این است که از طریق مرورگر برنامه نیز میتوانید وارد عمل شوید و زمانی که درون آن لینکی برای کلیک کردن باشد، با لمس یا کلیک، مرورگر گوشی مجازی اجرا شده و به آدرس مورد نظر منتقل میشوید. علاوه بر این، در برنامه مذکور شاهد حضور نوار نوتیفیکیشن نیز هستیم که با کشیدن ماوس از بالا به پایین اجرا میشود.
در زمانی که میبایست متنی را درون برنامه بنویسید، کیبورد برنامه بهصورت پاپآپ اجرا میشود و میتوانید از طریق آن وارد عمل شوید. البته باید بدین نکته نیز توجه داشته باشید که میانبرهای کیبورد عادی کامپیوتر برای اجرای فرامینی نظیر کپی و پیست در BlueStacks قابل استفاده نیست.
افزودن برنامه
برای افزودن برنامه جدید به BlueStacks شما میتوانید از طریق لانچر بر روی دکمه Get More Apps کلیک کنید تا به وبسایت BlueStacks منتقل شده و اپلیکیشنهای زیادی را برای دانلود و استفاده در دسترس داشته باشید و از طریق وبسایت BlueStacks Channels شما میتوانید یک کد 9 حرفی را نیز برای نیازهای بعدی دریافت کنید.
نکته جالب در خصوص این برنامه به امکان نصب اپلیکیشنهای مختلف اندروید بر روی آن باز میگردد که برای انجام چنین کاری میبایست اپلیکیشن BlueStacks Cloud Connect را بر روی گوشی اندرویدی خود نصب کنید. بعد از نصب برنامه میبایست آن کد 9 حرفی را که از BlueStacks Channels دریافت کردید در کادرهای مربوطه وارد کنید.
اکنون از طریق برنامه BlueStacks Cloud Connect app قادر خواهید بود تا تمام اپلیکشنهای خود را از طریق دکمه Sync با کامپیوتر به اشتراک بگذارید و در صفحه کامپیوتر نیز هشداری مبنی بر نصب شدن برنامه جدید نمایش داده خواهد شد.
پاک کردن اپلیکیشنها
زمانی که شما به وبسایت BlueStacks Channels بروید با کلیک کردن بر روی گزینه Cloud Connect در سمت چپ صفحه قادر خواهید بود تا تمام برنامههایی را که نصب شدهاند مشاهده کنید.
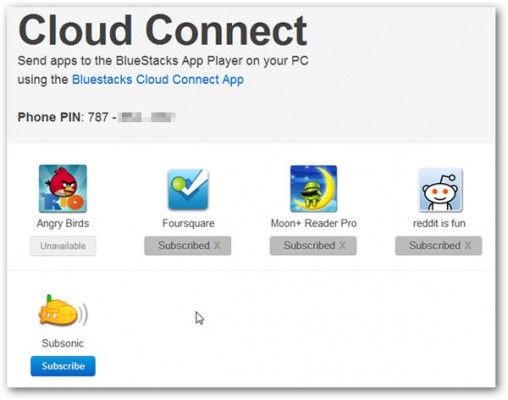
برای پاک کردن یک اپلیکشین میبایست دکمه Subscribed را کلیک کنید و با انجام این کار برنامه مورد نظر از BlueStacks حذف خواهد شد و دکمه آن نیز به Subscribe تغییر مییابد که میتوانید با کلیک کردن دوباره بر روی آن، برنامه را مجددا نصب کنید.
محدودیتها
گفتنی است که برنامه BlueStacks به صورت الفبایی توسعه یافته و شاید نتوان به آن پیشرفته گفت، اما در مقابل پایداری مناسبی دارد و شاهد برخی مشکلات نیز در آن هستیم. برای مثال تمام برنامهها این قابلیت را ندارند که از حالت عمودی به افقی تغییر حالت دهند و برخی محدودیتهای نرم افزاری نیز در آن حضور دارند.
شما با BlueStacks قادر نخواهید بود تا از طریق ویندوز فایلهای سیستمی اندروید را مشاهده کنید و یا اینکه برخی برنامهها اجرا نمیشوند و برای مثال در برنامه SubSonic اگر موسیقیای را دانلود کنید، حتی با وجود اتمام دانلود موسیقی پخش نخواهد شد. البته برنامه BlueStacks در Talking Tom 2 (گربه سخنگوی 2) مشکلی ندارد و میتواند صدا را از طریق میکروفون دستگاه دریافت کند و پخش صدا نیز به خوبی انجام میشود.
البته محدودیت اصلی در خصوص این برنامه به عدم اجرای تمام بازیها باز میگردد و شاید این مشکل در نسخه Pro برنامه که بهزودی منتشر خواهد شد برطرف شود. برخی از برنامهها نظیر Angry Birds و Fruit Ninja نیز از طریق Sync کردن از گوشی اجرا نشدند و در Cloud Connect نیز وضعیت آنها برای دانلود به صورت Unavailable یا “عدم دسترسی” نوشته شده بود.
البته فعلا اطلاعاتی در خصوص قیمت نسخه Pro برنامه BlueStacks منتشر نشده است. باید این را نیز گفت که در حال حاضر برنامه BlueStacks قادر است تا حداقل برنامههایی که برای نسخه 2.2 از اندروید توسعه یافتهاند را نیز اجرا کند که در این زمینه به نظر نمیآید که مشکل خاصی باشد و در حال حاضر اغلب اپلیکیشنها در این نسخه از اندروید قابل اجرا هستند.
جمع بندی
باید قبول کنیم که اپلیکشین BlueStacks یک برنامه تمام عیار نیست اما شاید سادهترین راه برای اجرای اپلیکیشنهای اندرویدی بر روی کامپیوتر و لپ تاپها باشد که حتی میتوان از آن در تبلتهای ویندوزی نیز استفاده کرد. این برنامه میتواند بر روی لپتاپهای قدیمی نیز به خوبی کار کند و البته در صفحات لمسی هم عملکرد مناسبی دارد و در آخر اینکه BlueStacks عالی نیست اما بسیار ساده و پایدار است.



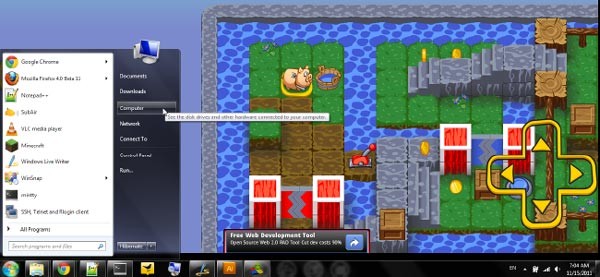
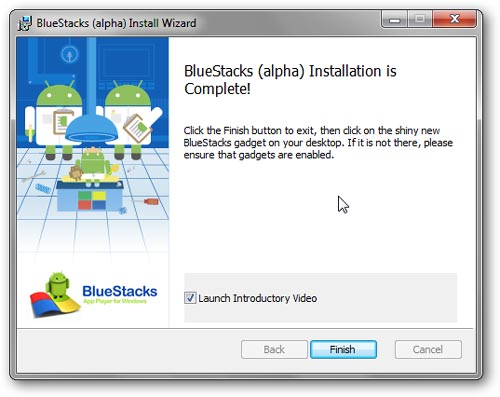
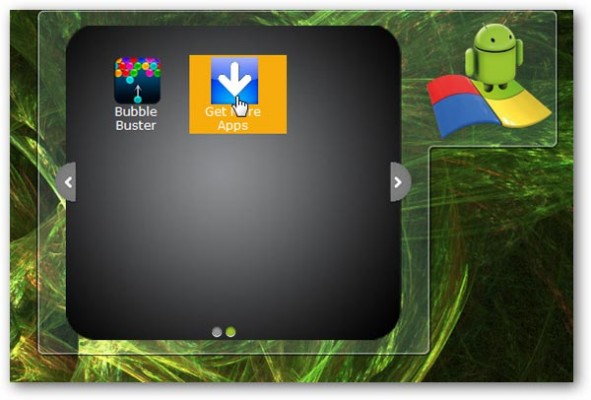
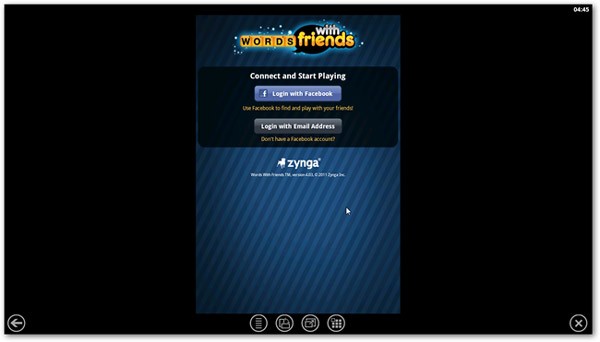
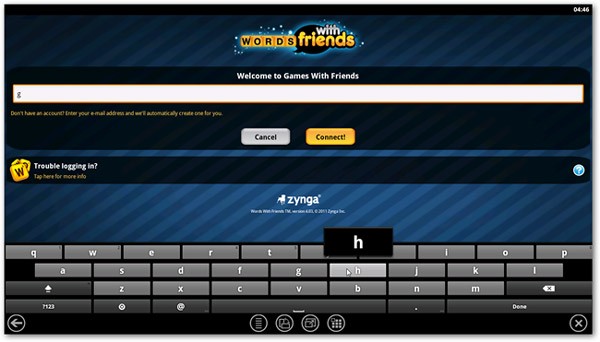
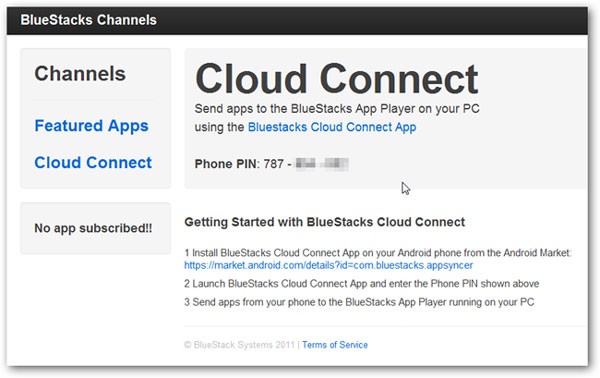
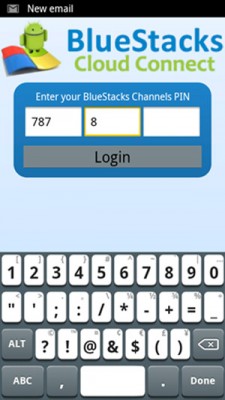


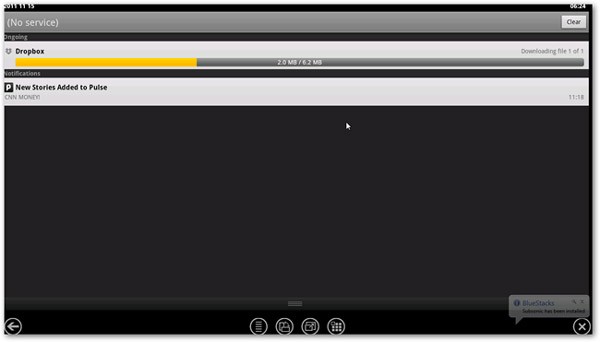
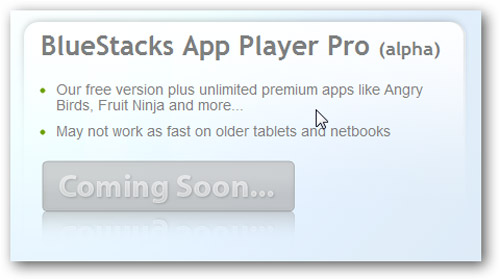
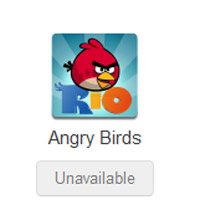
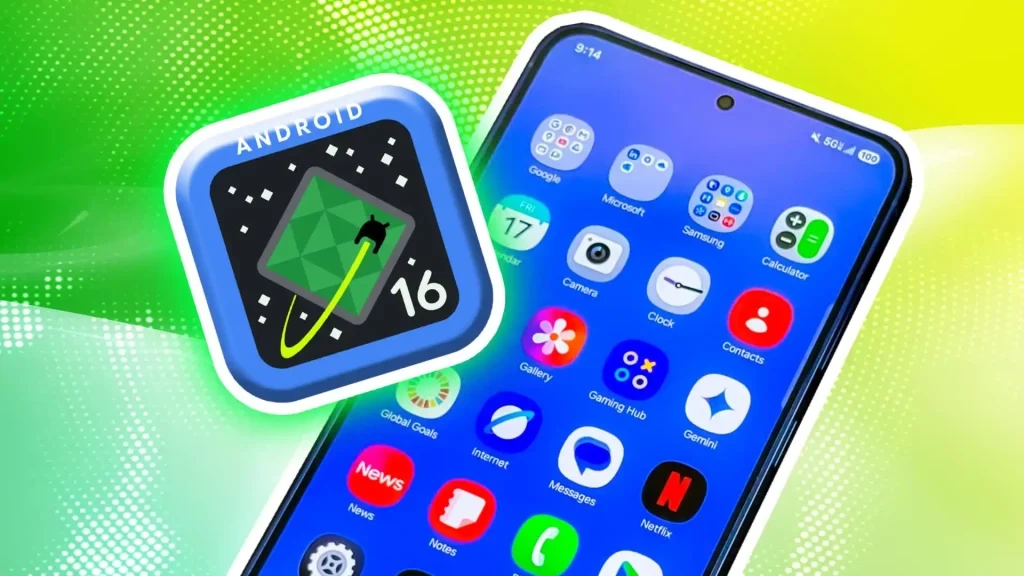
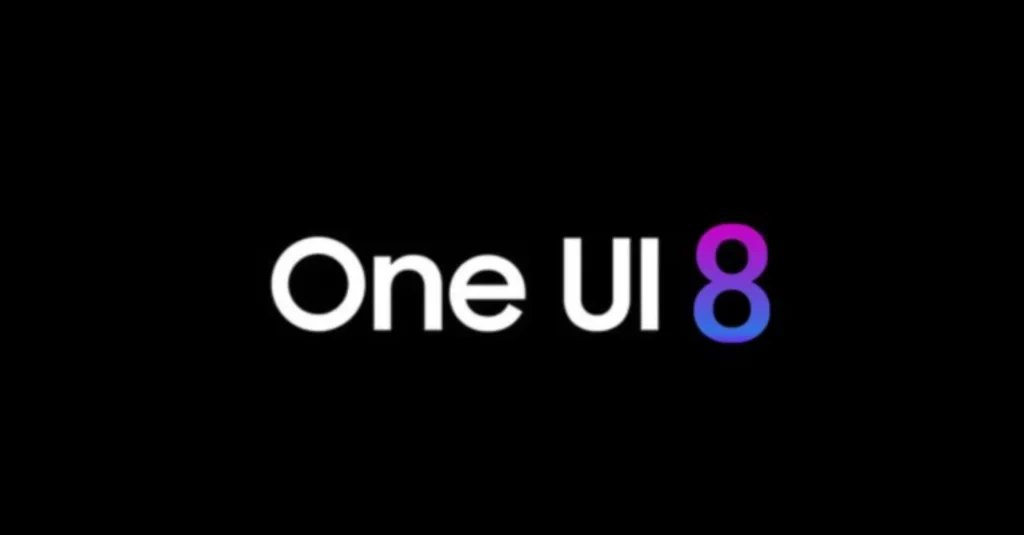

با سلام
این برنامه روی ویندوز 8 و 8.1 هم به خوبی اجرا میشه.
پیشنهاد میدم اگه سیستمتون ضعیف هست(رم و گرافیک پایین) از این برنامه استفاده نکنید.
یکی دیگه شبیه ساز آندروید روی ویندوز هست به اسم Droid4X این برنامه سبک تر از بلواستیکس هست.
روی همه سیستمی هم نصب میشه و کار میکنه.
برای نصب بازی و برنامه تو ای این نرم افزار ها میتونید فایل apk رو دانلود و با دبل کلیک install کنید.
ضمن اینکه میتونید از playstore و بازار هم استفاده کنید.
به نظرم Droid4X بهتره