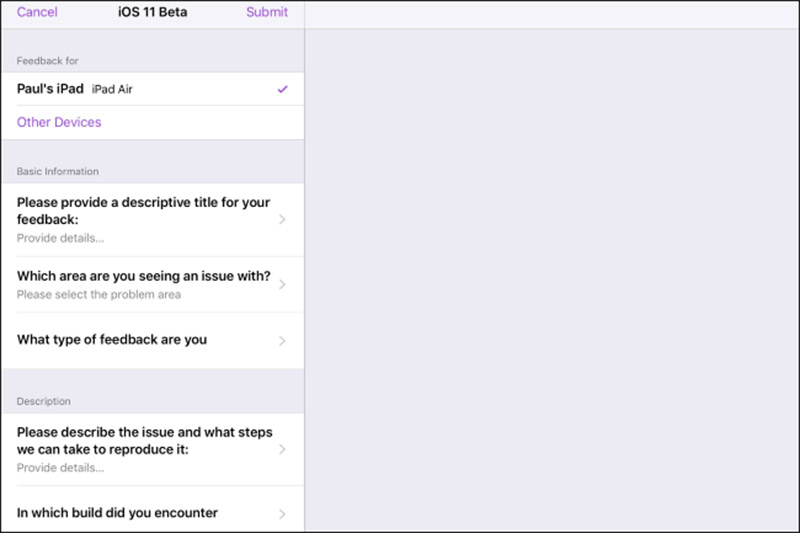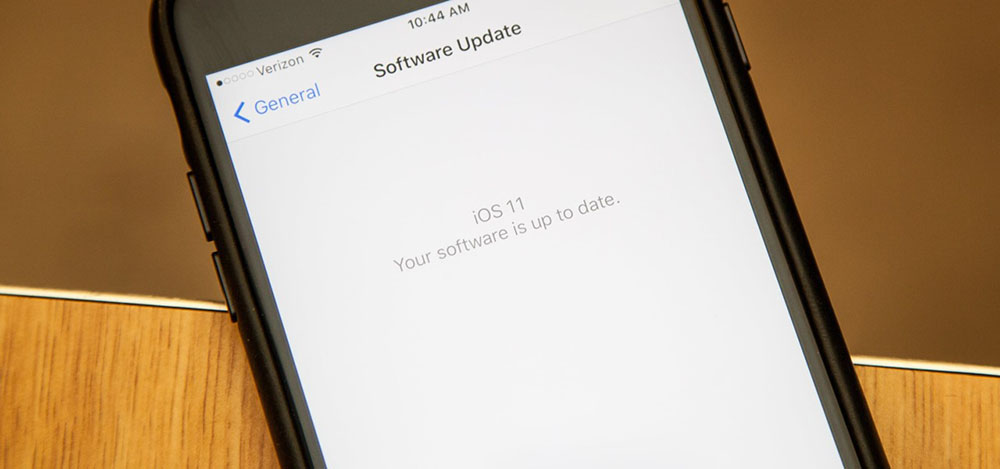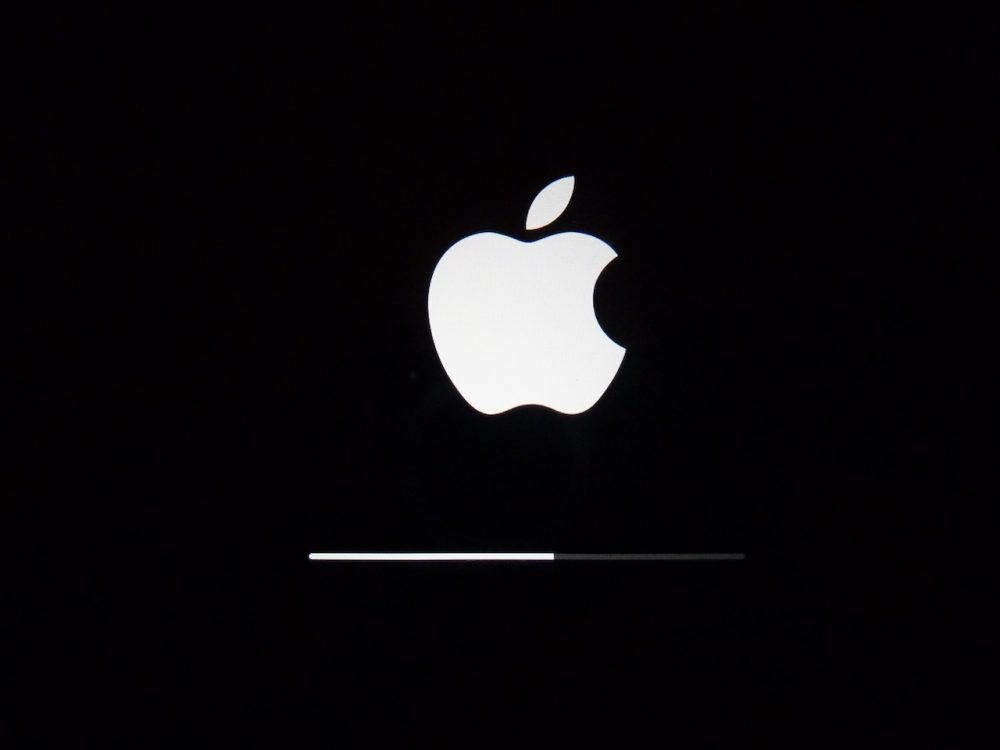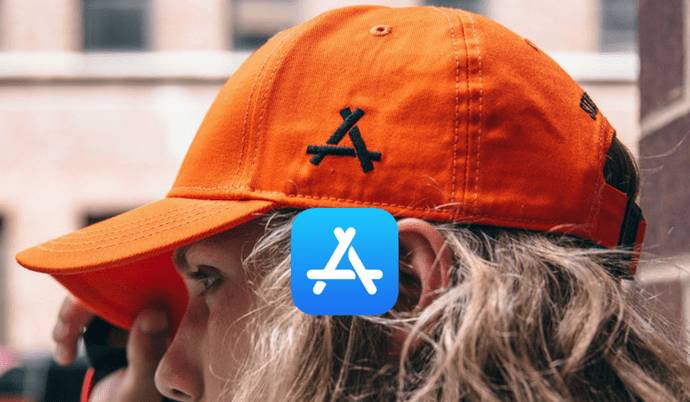نسخه بتا iOS 11 در حال حاضر در دسترس کاربران آیفون و آیپد قرار دارد. اگر میخواهید با ویژگیهای جدیدترین سیستم عامل اپل آشنا شوید و از آن استفاده کنید، میتوانید همین امروز آن را بر روی گوشی خود نصب کنید. اگر تصمیمتان برای ارتقا سیستم عامل جدی است، پیشنهاد میکنیم پیش از انجام هر کاری، یک نسخه پشتیبان از دستگاه خود تهیه کنید. زیرا ممکن است پس از نصب نسخه بتا iOS 11، نظرتان عوض شود و بخواهید با همان iOS 10 کار کنید.
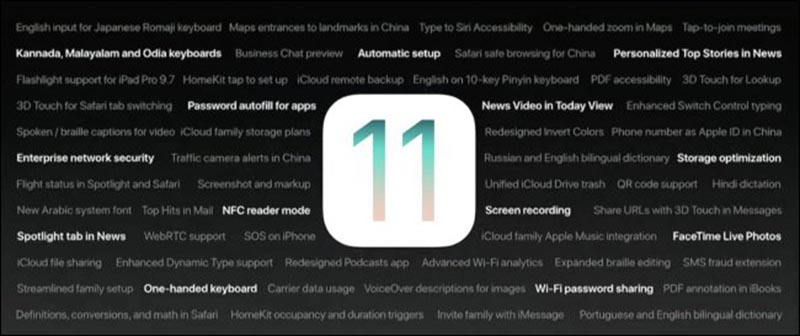
پیش از اینکه به سراغ مراحل نصب iOS 11 برویم، لازم است یک نکته را یادآور شویم: شما نسخه بتا سیستم عامل را نصب خواهید کرد که ممکن است پایداری لازم را نداشته باشد. به عبارت دیگر ممکن است با مشکلاتی نظیر بسته شدن یا توقف اجرای ناگهانی برنامهها مواجه شوید. مواردی که در نسخه اصلی هرگز با آنها برخورد نخواهید کرد.
با توجه به آنچه گفته شد، اگر فقط یک دستگاه با سیستم عامل iOS دارید که از آن برای کارهای مهم روزمره استفاده میکنید، هرگز به فکر ارتقا به iOS 11 نباشید. کمی صبر کنید تا در اواخر سال میلادی جاری نسخه اصلی این سیستم عامل به بازار بیاید.
ولی اگر یک آیفون و آیپد قدیمی و بلااستفاده دارید و آمادهاید تا با مشکلات احتمالی که اشاره شد روبهرو شوید، این شانس را دارید که پیش از سایر کاربران اپل، iOS 11 را تجربه کنید.
آنچه که نیاز دارید
برای ارتقا نسخه سیستم عامل به iOS 11 طبیعتا به یک دستگاه آیفون، آیپد یا آیپاد تاچ نیاز دارید. در ادامه دستگاههایی را معرفی میکنیم که iOS 11 بر روی آنها قابل نصب است.
iPhone 5s و تمامی اسمارتفونهای اپل که پس از آن روانه بازار شدند، قابلیت نصب iOS 11 را دارند. لیست این گوشیها را در زیر ببینید:
- iPhone 7
- iPhone 7 Plus
- iPhone 6s
- iPhone 6s Plus
- iPhone 6
- iPhone 6 Plus
- iPhone SE
- iPhone 5s
در مورد آیپدها نیز اگر آیپد Air، آیپد مینی Air 2 یا هر آیپد جدیدتری نسبت به این دو مدل دارید، میتوانید iOS 11 را بر روی آن نصب کنید.
- نسل دوم iPad Pro با صفحه نمایش 9 اینچی
- نسل اول iPad Pro با صفحه نمایش 9 اینچی
- iPad Pro با صفحه نمایش 5 اینچی
- iPad Pro با صفحه نمایش 7 اینچی
- iPad Air 2
- iPad Air
- نسل پنجم iPad
- iPad Mini 4
- iPad Mini 3
- iPad Mini 2
همچنین میتوانید iOS 11 را بر روی آخرین آیپاد تاچ که نسل ششم این دستگاه است، نصب کنید.
همانطور که پیش از این اشاره شد، شدیدا توصیه میکنیم که از سیستم عامل iOS 10 که در حال حاضر بر روی دستگاه شما نصب است، یک نسخه پشتیبان تهیه نمایید. برای این منظور به یک کامپیوتر که آخرین نسخه آیتونز بر روی آن وجود داشته باشد نیاز دارید. این نسخه پشتیبان به شما اجازه میدهد تا در صورت بروز مشکل پس از ارتقا سیستم عامل یا عدم رضایت از آن، سیستم خود را به حالت پیشین بازگردانید.
حال زمان آن است که کار را شروع کنیم. مراحل زیر را به ترتیب انجام دهید.
گام اول: تهیه نسخه پشتیبان از آیفون و آیپد با استفاده از آیتونز
شاید این پرسش برای شما مطرح شود که چرا نسخه پشتیبان را بر روی کامپیوتر دخیره کنیم؟ پاسخ ساده است. حتی با وجود دسترسی به یک اینترنت پرسرعت، دانلود فایل پشتیبان از iCloud بسیار زمانگیر خواهد بود. به عبارت دیگر اگر پس از نصب iOS 11 به هر دلیلی پشیمان شوید و بخواهید به حالت قبل برگردید، میتوانید در عرض چند دقیقه این کار را انجام دهید. این در حالی است که اگر از طریق اینترنت بخواهید همین فایل پشتیبان را دانلود کنید، باید ساعتها منتظر بمانید. همچنین دیگر نیازی نیست نگران کمبود فضای اختصاص داده شده توسط iCloud برای تهیه نسخه پشتیبان باشید. با خیال آسوده میتوانید فایل پشتیبان را بر روی هارد دیسک کامپیوتر خود ذخیره کنید.
برای تهیه پشتیبان، ابتدا برنامه iTunes را اجرا کرده و سپس دستگاه خود را به کامپیوتر وصل کنید. اگر تا به حال گوشی یا آیپد خود را به برنامه iTunes در کامپیوتر متصل نکردهاید، ممکن است لازم باشد در ابتدای کار گزینه “Allow” و پس از آن “Trust” را انتخاب نمایید. در گوشه بالا و سمت چپ پنجره برنامه، آیکون مربوط به دستگاه را بیابید و بر روی آن کلیک کنید.
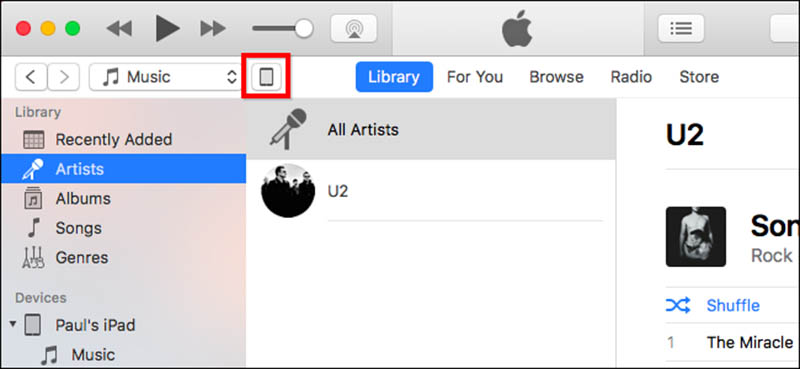
به پایین صفحه بروید تا به قسمت “Backups” برسید. در اینجا گزینه “This computer” را انتخاب کنید. همچنین “Encrypt local backup” را تیک بزنید. اگر این گزینه را انتخاب نکنید، تمام رمزهای عبور مربوط به حسابهای کاربری که در Safari و سایر برنامه ها ذخیره شدهاند از دست خواهند رفت. بر روی گزینه “Backup Now” کلیک کنید تا عملیات تهیه نسخه پشتیبان آغاز شود.
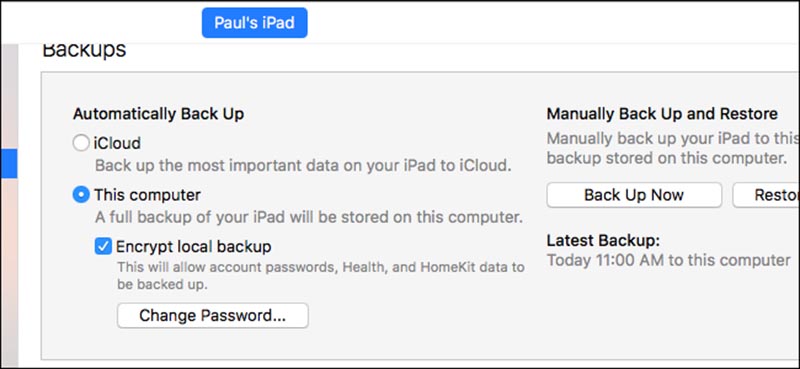
معمولا این پروسه بیشتر از 10 دقیقه زمان نمیبرد. پس از اتمام پشتیبانگیری، بهتر است آن را بایگانی کنید تا مطمئن شوید که iTunes بهصورت خودکار فایل پشتیبان شما را حذف نکند. برای این منظور در ویندوز ابتدا Edit و سپس Preferences و در Mac ابتدا iTunes و پس از آن Preferences را کلیک کنید. برگه “Devices” را انتخاب کرده و فایل پشتیبانی را که ساختهاید، بیابید. بر روی آن راست کلیک کرده و گزینه “Archive” را کلیک کنید.
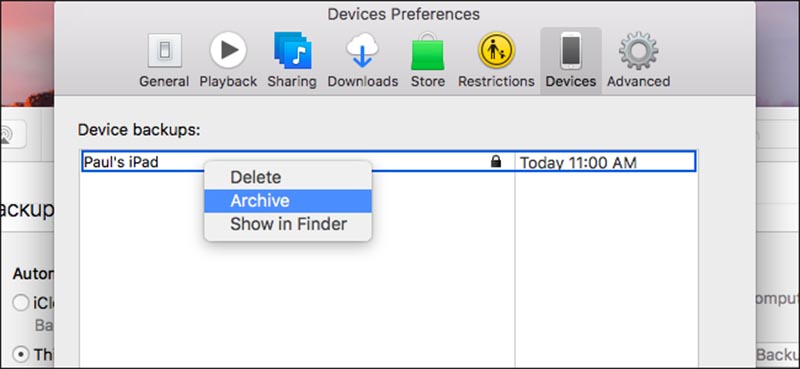
iOS 11 به 1.7GB فضای خالی برای نصب نیاز دارد. همچنین 1.5GB فضای موقت نیز در هنگام ارتقا سیستم عامل در اختیار آن قرار داشته باشد. پیشنهاد میکنیم برای این منظور حداقل 4GB فضای خالی در حافظه گوشی خود داشته باشید.
گام دوم: تایید موافقتنامه نصب iOS 11
این کار بسیار ساده است. فقط کافی است به این وبسایت بروید و بر روی گزینه “Sing In” کلیک کنید. سپس اطلاعات حساب کاربری Apple ID خود را وارد کنید. بر روی گزینه “Accept” کلیک کنید. با این کار موافقت خود را نسبت به نصب نسخه بتا iOS 11 بر روی دستگاه خود اعلام میکنید.
نگران نباشید، این کار همه دستگاههای اپل شما را بصورت خودکار به نسخه بتا آپدیت نمیکند. بلکه فقط حکم یک مجوز را دارد که این اجازه را به شما میدهد که iOS 11 را بر روی دستگاه خود نصب کنید.
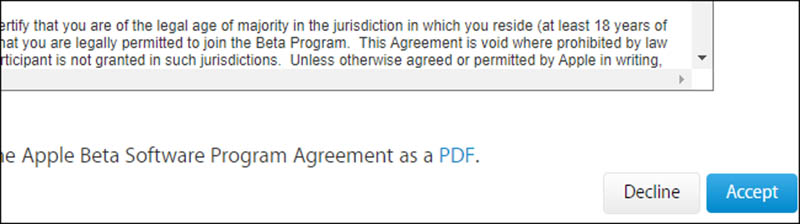
گام سوم: بهروزرسانی مشخصات پیکربندی
اکنون زمان بهروزرسانی سیستم به iOS 11 فرا رسیده است. پروسه ارتقا سیستم عامل به iOS 11 بهصورت آنلاین انجام میشود، بنابراین مطمئن شوید که گوشی شما کاملا شارژ است. پیشنهاد میکنیم جهت اطمینان در طول مدت بهروزرسانی سیستم عامل، گوشی را از طریق شارژر به برق وصل کنید.
مرورگر Safari را باز کرده و به آدرس https://beta.apple.com/profile بروید. در صورت نیاز با حساب کاربری Apple خود وارد شوید. به دنبال “Download Profile” بگردید. در این قسمت گزینهای به همین نام وجود دارد. بر روی آن کلیک کنید.
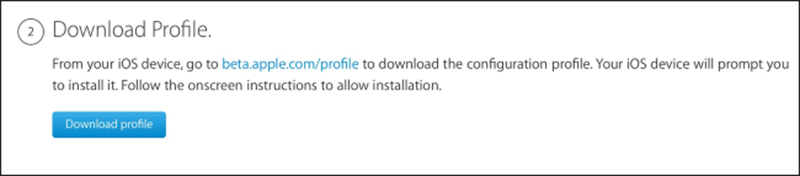
در این صفحه بر روی گزینه “Install” کلیک کنید.
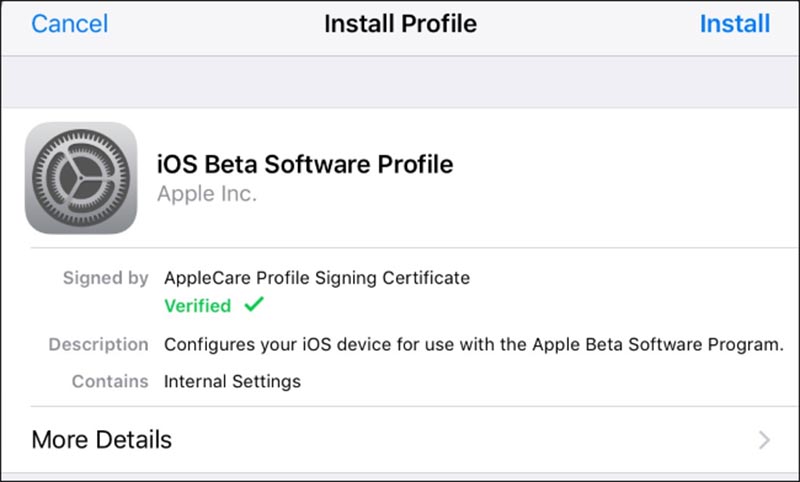
اگر برای دستگاه خود رمز (PIN) تعریف کردهاید، در این مرحله باید آن را وارد کنید. سپس صفحه مربوط به موافقتنامه برای شما نمایش داده میشود. مجددا بر روی گزینه “Install” کلیک کنید.
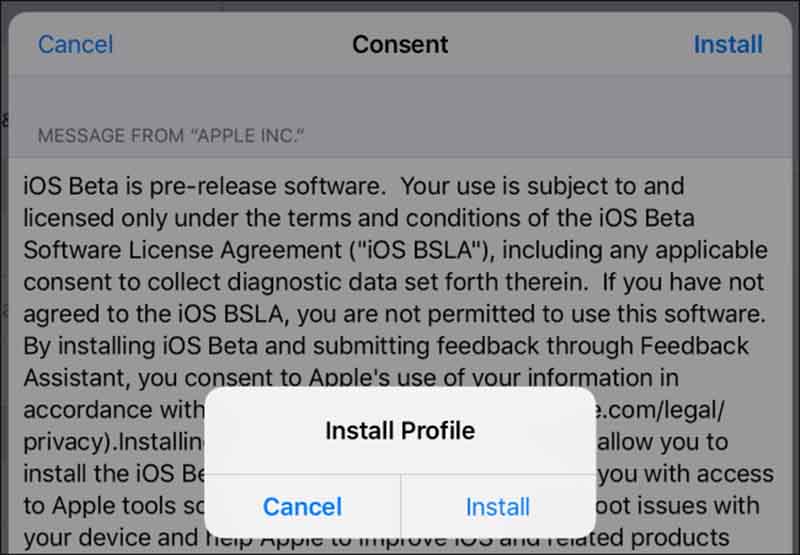
در پایان میبایست یک بار گوشی را ریاستارت کنید. گزینه “Restart” را انتخاب کنید.

توجه داشته باشید که هنوز iOS 11 بر روی گوشی شما نصب نشده است. تا اینجا فقط مشخصات گوشی شما بهروزرسانی شده است و شما اکنون مجوز لازم برای ارتقای سیستم عامل به iOS 11 را دارید.
گام چهارم: بهروزرسانی را اعمال کنید
هنگامی که گوشی آیفون یا آیپد شما پس از ریاستارت در مرحله قبل، بالا آمد، به منو تنظیمات (Settings) بروید و از قسمت General، گزینه “Software Update” را انتخاب کنید. در این قسمت بر روی گزینه “Download and Install” کلیک کنید.
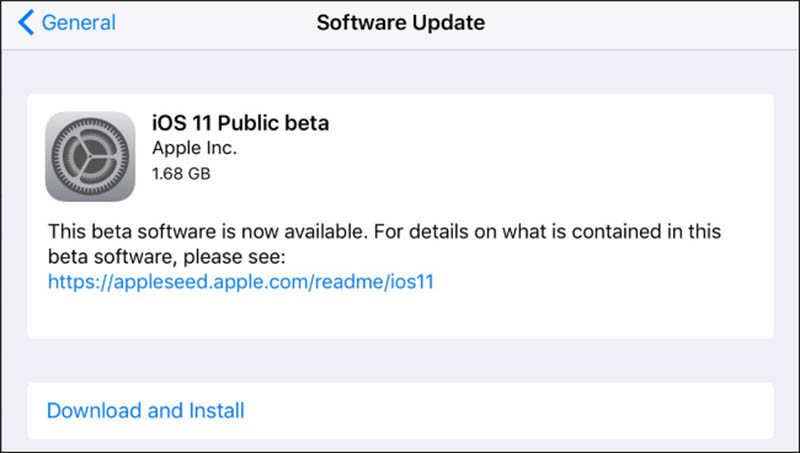
در صورت لزوم، رمز عبور را وارد کنید و مجددا یک متن موافقتنامه نمایش داده میشود. گزینه “Accept” را انتخاب کنید. دانلود شروع خواهد شد. حال باید صبر کنید تا دانلود پایان یابد. بسته به سرعت اینترنت، زمان دانلود متفاوت خواهد بود. همچنین با توجه به اینکه همزمان افراد زیادی در حال دانلود از سرور هستند، زمان طولانیتر هم خواهد شد. پس صبور باشید.
پس از اتمام دانلود فایل، گزینه “Download and Install” که در تصویر بالا مشاهده میکنید، به گزینه “Install” تبدیل میشود. بر روی آن کلیک کنید.
روی صندلی خود بنشینید و باز هم صبر کنید تا عملیات بهروزرسانی تمام شود. توجه داشته باشید که این کار، بهروزرسانی در نسخه اصلی سیستم عامل است و قطعا نسبت به آپدیت نسخههای فرعی، زمان بیشتری خواهد گرفت.
گام پنجم: کامل کردن پروسه بهروزرسانی
پس از اتمام بهروزرسانی سیستم عامل، مجددا رمز عبور (PIN) را وارد کنید. میبایست یک سری از موافقتنامهها را تایید کنید. پس از آن از شما درخواست میشود تا در جمعآوری اطلاعات و خطاهای احتمالی این نسخه سیستم عامل شرکت کنید. پیشنهاد میکنیم این کار را انجام دهید و تنظیمات مربوط به ارسال خطا به اپل و برنامهنویسها را فعال نمایید؛ زیرا نسخهای که شما هم اکنون از آن استفاده میکنید، نسخه اصلی نیست. در واقع نسخه اصلی قرار است با برطرف کردن مشکلات نسخه فعلی روانه بازار شود. پس هر خطای جدید، میتواند به بهتر و کاملتر شدن نسخه اصلی کمک کند.
به همین منظور یک برنامه توسط کمپانی اپل در نسخه بتا iOS 11 به نام Feedback قرار داده شده است.
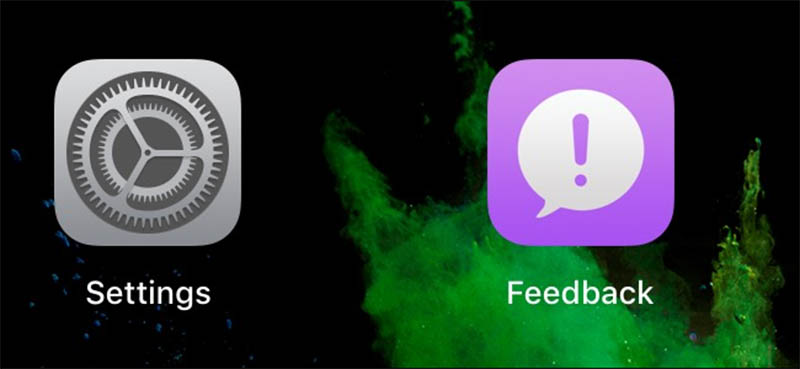
اگر در هنگام کار با سیستم عامل جدید به مشکلی برخورد کردید یا مورد عجیبی مشاهده کردید، از طریق این برنامه میتوانید آن را برای اپل گزارش کنید.