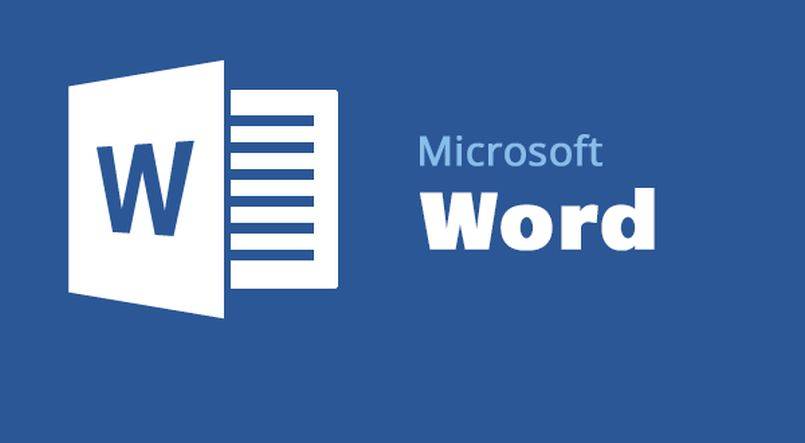ممکن است شما به عنوان یک کاربر معمولی به ورد (Word) به عنوان یک ابزار کاربردی برای طراحی صفحات وب فکر نکنید و این یک امر طبیعی و کاملا درست است که البته گاهی اوقات هم خوب نیست.
اما اگر به هر دلیلی مجبور باشید تا یک سند Word را در قالب صفحه وب ذخیره کنید اصلا جای نگرانی نیست چراکه شما میتوانید به راحتی و با استفاده از ابزارهای داخلی Word این کار را انجام دهید. در ادامه این گزارش نحوه انجام این کار را آموزش خواهیم داد؛ با ما همراه باشید.
تذکر: در این مطلب برای انجام این کار از Word 2016، استفاده شده است اما توجه داشته باشید که توانایی ذخیره سند به عنوان یک صفحه وب (یا HTML) در بسیاری از نسخههای قدیمیتر Word نیز موجود است. بنابراین اگر شما از یک نسخه قدیمیتر از Word 2016 استفاده میکنید، ممکن است تمام ویژگیهایی که در این مقاله شرح میدهیم را مشاهده نکنید، اما شما میتوانید با اکثر موارد مشابه آن را دنبال کنید.
چگونه میتوان سند Word را بهعنوان یک صفحه وب ذخیره کرد؟
برای شروع باید سندی که میخواهید به عنوان یک صفحه وب ذخیره کنید را باز کنید. در منوی File، گزینه Save As را انتخاب کنید و سپس روی گزینه Browse، کلیک کنید.
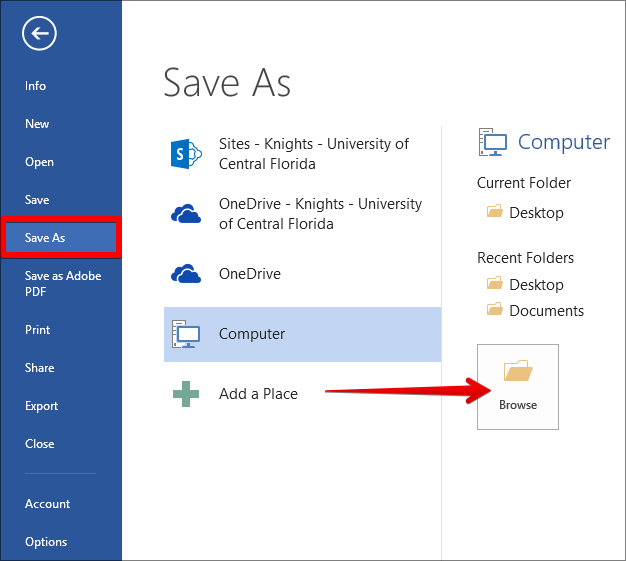
در پنجره Save As، جایی که میخواهید فایل خود را ذخیره کنید را انتخاب کرده و سپس در کادر مربوط به نام فایل (File Name) یک نام برای صفحه خود تایپ کنید. اگر قبلا سند Word خود را ذخیره کرده باشید بهطور پیشفرض، نام قبلی در کادر مربوط به نام فایل برای شما نمایش داده میشود.

پس از انجام این کار، روی منوی کشویی Save As Type کلیک کنید. در منوی نمایش داده شده، شما سه گزینه برای ذخیره سند خود به عنوان یک صفحه وب را در اختیار دارید که شامل: Single File Web Page، Web Page و Web Page Filtered، هستند.
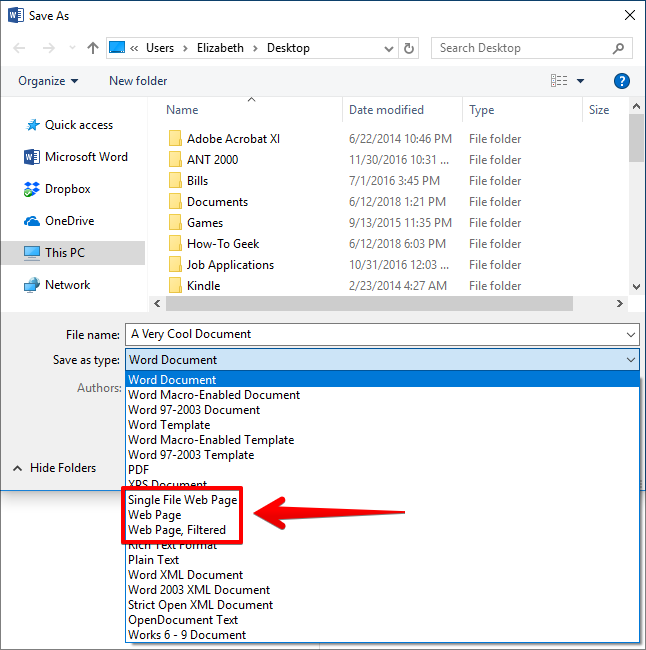
همه این گزینهها سند شما را به یک فایل HTML استاندارد برای نمایش متن در قالب یک صفحه وب تبدیل میکنند که البته کمی با یکدیگر متفاوت هستند. اینکه شما باید کدامیک را انتخاب کنید به اولویت انتشار آنلاین و همچنین اینکه آیا شما قصد دارید پس از آن فایل را به یک سند Word تبدیل کنید یا نه، بستگی دارد. بیایید نگاهی دقیقتر به این سه گزینه داشته باشیم.
ذخیره سند به عنوان یک صفحه وب فیلتر شده (Filtered Web Page)
در بیشتر موارد، گزینه Filtered Web Page بهترین راه ذخیره یک سند Word به عنوان یک صفحه وب است. این نوع ذخیرهسازی، محتوا و قالببندی سند شما را حفظ میکند، اما از سوی دیگر یک دسته از کدهای HTML اضافی که نیازی به آنها ندارید را حذف میکند و همچنین اندازه فایل ورد موردنظر را کاهش میدهد. علاوهبر این مختصرترین کد به همراه سریعترین زمان برای بارگذاری صفحه را در اختیار شما قرار میدهد اما از سوی دیگر این شیوه ذخیرهسازی موارد مربوط به قالببندی خاص کلمات را از سند حذف میکند.
شما در صورتی باید این گزینه را برای ذخیره کردن فایل در قالب صفحه وب انتخاب کنید که در آینده قصد تبدیل آن به یک سند Word معمولی را نداشته باشید. اگر با شرایط ذخیرهسازی در این قالب مشکل ندارید کافی است از منوی کشویی Save as Type روی گزینه Web Page, Filtered کلیک کنید.
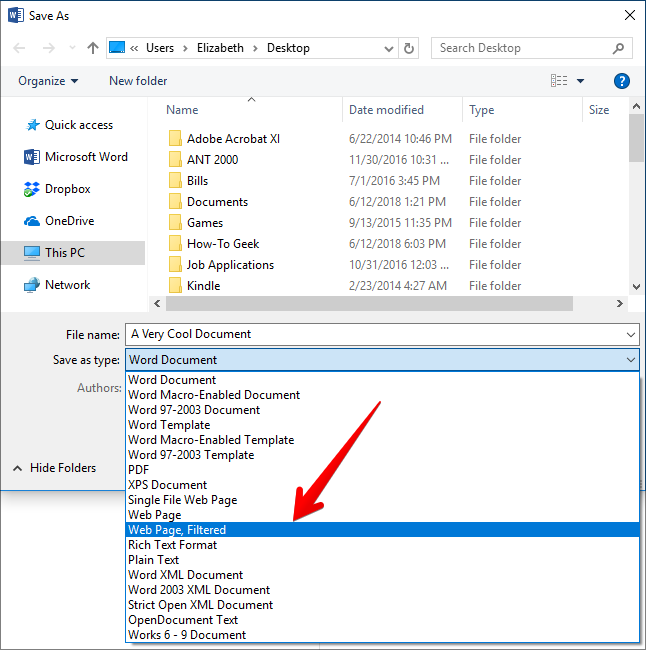
سپس باید روی دکمه تغییر عنوان (Change Title) کلیک کرده و در منوی نمایش داده شده یک عنوان مناسب را برای صفحه وب خود اضافه کنید و در نهایت روی دکمه OK کلیک کنید.

با انجام این کار یک کادر هشدار برای شما نمایش داده میشود که از شما میپرسد آیا مطمئن هستید که میخواهید سند را به یک فایل HTML تبدیل کنید؟ برای تایید نهایی کافی است روی دکمه Yes کلیک کنید.
در حال حاضر شما یک صفحه وب را در مکان انتخابی خود ذخیره کردهاید. شما میتوانید آن را در مرورگر خود بارگیری کنید تا آن را به راحتی چک کرده و یا آن را در وبسایت خود آپلود کنید. بهطور پیشفرض Word، فایل html واقعی را در هر پوشهای که انتخاب کرده باشید ذخیره میکند؛ همچنین تمام تصاویر پشتیبانی شده در صفحه نیز در زیر پوشه فایل ورد موردنظر ذخیره میشوند؛ بنابراین شما باید پوشه تصاویر را جداگانه در وبسایت خود آپلود کنید.
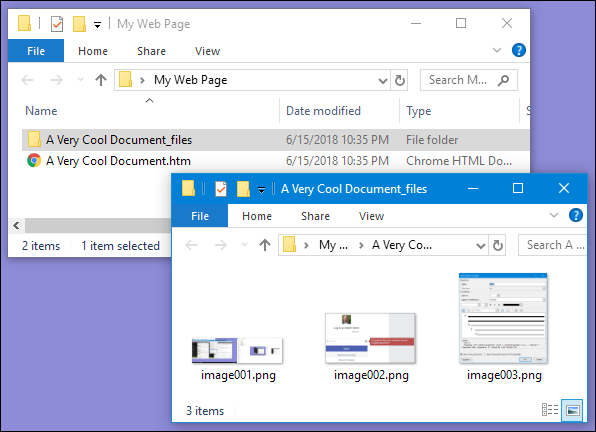
خبر خوب اینکه شما میتوانید این رفتار پیشفرض را به راحتی تغییر دهید.
ذخیره سند به عنوان یک صفحه وب (Web Page)
گزینه صفحه وب (Web Page) در منوی کشویی Save As Type، کمی متفاوت عمل میکند. درست مانند گزینه صفحه وب فیلتر شده (Web Page, Filtered)، این نوع ذخیرهسازی نیز صفحه وب شما را به عنوان یک فایل HTML ذخیره میکند و هر تصویر پشتیبانی شده را در زیر پوشه خود ذخیره میکند. با این حال، گزینه Web Page، قالببندی Word و اطلاعات اضافی سند و تمامی موارد ممکن را به جای فیلتر کردن، حفظ میکند.

البته، از آنجایی که این اطلاعات ذخیره میشوند، در نتیجه حجم فایل ذخیره شده کمی بزرگتر از یک صفحه وب فیلتر شده است.
توجه داشته باشید که برای راحتی و آشنایی بیشتر نیاز است تا وقت بیشتری را صرف کنید و ببینید آیا واقعا نوع خاصی از قالببندی ورد مورد نیاز شما در صفحه را ذخیره میکند یا نه، اما به طور کلی این شیوه ذخیرهسازی بسیار کاربردی است.
ذخیره سند به عنوان Single File Web Page
گزینه Single File Web Page، تمام اطلاعات مربوط به قالببندی را مانند گزینه Web Page، ذخیره میکند اما به جای ذخیره تصاویر در یک پوشه جداگانه، تمام تصاویر پشتیبان را به عنوان بخشی از همان فایل MHTML ذخیره میکند.
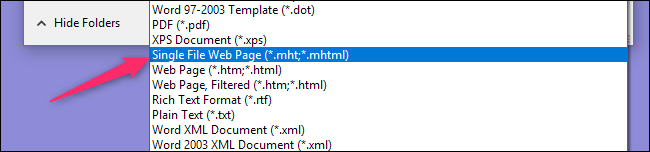
این گزینه به خصوص برای پیگیری صفحات در زمانی که شما احتمالا فراموش میکنید که فایلهای پشتیبان را به صورت جداگانه به همراه داشته باشید، مناسب است؛ اما از سوی دیگر حجم آن نسبت به سایر گزینهها بیشتر خواهد بود.
گاهی اوقات، حجم فایل به دست آمده نزدیک به حجم ترکیبی از اندازه صفحه و فایلهای پشتیبانی (مانند تصاویر) است. اما گاهی اوقات نیز فایلها فقط میتوانند بسته به آنچه که ذخیره میشوند، بسیار بزرگتر شوند.
اگر شما قصد دارید صفحه را به عنوان بخشی از یک وبسایت و یا حداقل یک Word از صفحاتی که میخواهید به سرعت بارگذاری شوند در نظر بگیرید، این واقعا بهترین گزینه نیست؛ اما میتواند در شرایط خاص مفید باشد مانند زمانی که میخواهید یک سند را با کسی به اشتراک بگذارید که هیچ راه دیگری برای خواندن یک فایل Word و یا پیدیاف نداشته باشد.
تذکر: اگر شما یک وبلاگ داشته باشید، همچنین میتوانید یک سند Word را با استفاده از ویژگیهای به اشتراک گذاری Word، مستقیما به وبلاگ خود بفرستید. انجام این کار کمی متفاوتتر از آن چیزی است که در این مقاله به توضیح آن پرداختیم.
نحوه پیکربندی گزینههای اضافی ذخیرهسازی در قالب وب
جالب است بدانید؛ Word نیز تعدادی از گزینههای مفید را برای سفارشی کردن نحوه ذخیره کردن اسناد به عنوان صفحات وب به کاربران خود ارایه میدهد. برای دسترسی به این گزینهها، در منوی Save As، باید منوی کشویی ابزارها (Tools) را باز کرده و سپس روی عبارت گزینههای وب (Web Options) کلیک کنید.

پنجره تنظیمات وب دارای پنج زبانه است که میتوانید از آنها برای پیکربندی تنظیمات مختلف در Word نحوه ذخیره صفحات وب استفاده کنید.

انواع مواردی که میتوانید در این برگهها پیکربندی کنید عبارتند از:
برگه مرورگر (Browser tab): این برگه به شما امکان میدهد یک مرورگر هدف را به دلیل سازگاری بیشتر انتخاب کنید. (اگر چه در حال حاضر این تنظیم واقعا اهمیت زیادی ندارد). همچنین این برگه، فرمت PNG را به عنوان یک فرمت گرافیکی و CSS را برای قالببندی فونت انتخاب میکند و چندین گزینه دیگر را در اختیار کاربر قرار میدهد.
برگه فایل (Files tab): گزینه کاربردی در این برگه، کنترل فایلهای پشتیبان (مانند تصاویر) و سازماندهی آنها در همان پوشههای زیر مجموعه آنهاست.
اگر این گزینه را غیرفعال کنید، فایلهای پشتیبان نیز در همان پوشه به عنوان صفحه وب ذخیره میشوند. همچنین گزینههایی برای تنظیم ذخیره فایلها با نام طولانی و بهروزرسانی فایل Word در هنگام ذخیره سند، نیز وجود دارد که در اختیار کاربران قرار میگیرد.
زبانه تصاویر (Pictures tab): این برگه برای کنترل اندازه صفحه و تراکم (تعداد پیکسل در هر اینچ) برای مرورگر هدف Word مورد استفاده قرار میگیرد. تصاویر و متن میتوانند بسته به وضوح تصویری که در آن مشاهده میشوند، متفاوت باشند.
به احتمال زیاد، تنظیم پیشفرض به اندازه کافی خوب است، زیرا قطعا شما قصد ندارید از Word برای ایجاد وب سایتهای پیچیده استفاده کنید. اما اگر میخواهید در زمان باز کردن صفحه وب، تصاویر Word نظر خود را به همراه متنهای مختلف در کنار آنها مشاهده کنید، این گزینهای است که باید با آن بازی کنید تا قلق کار با آن را یاد بگیرید.
زبانه رمزگذاری(Encoding tab): این برگه به شما اجازه میدهد که زبان کدگذاری صفحه را تغییر دهید.
برگه فونت (Fonts tab): این برگه به شما اجازه میدهد که مجموعه کاراکتر و قلم Word استفاده در صفحه را مشخص کنید.
علت این کار این است که ممکن است استفاده از فونتهای مختلف در مرورگرها عجیب و غریب باشد (شما هرگز نمیدانید کدام مرورگر از آن استفاده میکند). اما تغییر مجموعه کاراکترها برای خوانندگان زبانهای مختلف ممکن است مفید باشد.
همچنین مهم است بدانید که این گزینهها بر اساس یک سند تنظیم میشوند. کافی است، این گزینهها را در یک سند قرار دهید تا آن سند تنظیمات را حفظ کند. با این حال، اسناد دیگر که با آن کار میکنید با استفاده از تنظیمات پیشفرض ذخیره خواهند شد.