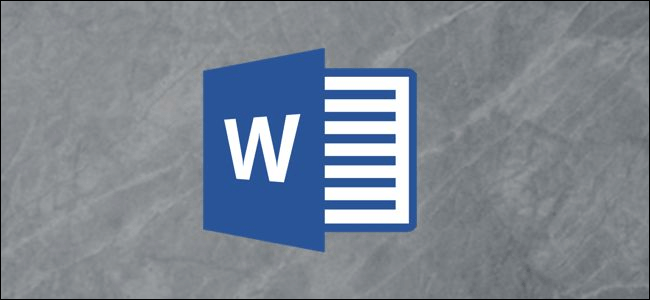حذف صفحه در ورد میتواند شما را به نوشته موردنظر خود، نزدیکتر کند. صفحات این واژهپرداز میتوانند در بر گیرنده متن، اشکال گرافیکی و … بوده و یا اینکه فقط صفحاتی سفید باشند که تنها تعداد صفحات نوشته شما را افزایش میدهد. در این مقاله قصد داریم تا به شیوه حذف صفحه در ورد بپردازیم، پس پیشنهاد میدهیم که در ادامه با آیتیرسان همراه باشید.
حذف صفحه در ورد
طبیعتا سادهترین شیوه پیشرو جهت حذف محتوای یک صفحه این است که آن محتوا را انتخاب کرده و سپس کلید «Backspace» (در رایانههای مک، کلید «Delete») را فشار دهید. اگر قصد ندارید که بهصورت دستی بر روی متون خود کلیک کرده و سپس آنها را انتخاب کنید، آنگاه شما میتوانید از ابزار داخلی «Find and Replace» بهره جویید.
اولین کاری که باید انجام دهید این است که به صفحه موردنظر (آن صفحهای که قصد حذف آن را دارید) رفته و سپس بر روی یکی از مکانهای آن کلیک کنید. اگر به گوشه پایین سمت-چپ پنجره ورد خود نگاهی بیندازید، آنگاه میتوانید شماره صفحهای که در آن حضور دارید را مشاهده نمایید.
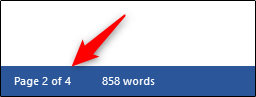
در ادامه باید در ویندوز کلیدهای ترکیبی «Ctrl + G» و در رایانههای مک نیز کلیدهای «Option + Command + G» را فشار دهید. با این اقدام شما در زبانه «Go To» پنجره «Find & Replace» قرار میگیرید. حال باید عبارت «page\» را در کادر «Enter Page Number» وارد کرده و سپس بر روی گزینه «Go To» کلیک کنید.
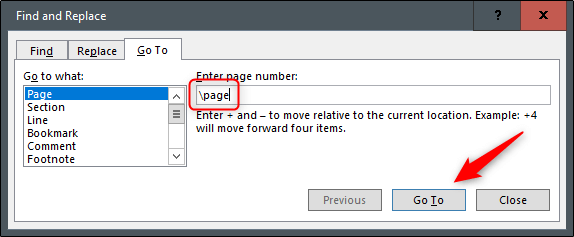
با این کار تمامی محتوای صفحه برگزیده شما، انتخاب خواهد شد. هماکنون تنها کاری که باید انجام دهید این است که در ویندوز کلید «Backspace» و در رایانههای مک نیز کلید «Delete» را فشار دهید.
حذف صفحه خالی در انتهای یک نوشته
شاید تابهحال از خود پرسیده باشید که چرا یک صفحه خالی در انتهای نوشته شما به وجود آمده و از بین نیز نمیرود؟ دلیل این قضیه این است که واژهپردازها از یک پاراگراف نهایی استفاده کرده و نمیشود آن را حذف کرد. گاهی اوقات این موضوع باعث میشود که صفحهای خالی در انتهای نوشته شما ظاهر شود. این مورد به این بستگی دارد که آخرین خط نوشته شما در چه مکانی پایان یابد.
ازآنجاییکه پاراگراف آخر را نمیتوان حذف کرد، پس تنها راهی که جهت حذف یک صفحه خالی باقی میماند، این است که اندازه فونت پاراگراف نهایی نوشته خود را به «1pt» تغییر دهید.
اولین کاری که باید انجام دهید این است که نشانه پاراگراف موردنظر را نمایان سازید. جهت انجام این کار، باید در ویندوز کلیدهای ترکیبی «Ctrl + Shift+8» و در رایانههای مک نیز کلیدهای «Command + 8» را فشار دهید.
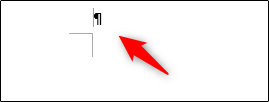
حال باید نشانه پاراگراف را انتخاب کنید. لازم به ذکر است که شما نمیتوانید با کلیک و کشیدن موس خود، این کار را انجام دهید. جهت انتخاب نشانه پاراگراف باید نشانگر موس خود را بر روی آن قرار داده و سپس دابل-کلیک کنید.
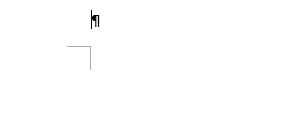
اکنون میبینید که پنجره قالببندی به شما نمایش داده میشود. در کادر «Font Size» باید «01» را تایپ کرده و سپس کلید «Enter» را فشار دهید.
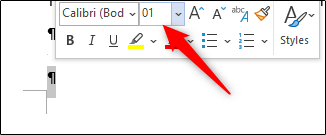
با این تغییر اندازه، میبینید که صفحه خالی انتهای نوشته شما از بین میرود. حال میتوانید با فشردن کلیدهای ترکیبی «Ctrl + Shift + 8» (در سیستمعامل ویندوز) و کلیدهای «Command + 8» در رایانههای مک، نشانه پاراگراف خود را بدون هیچ خطری مخفی کنید.