فایل اکسپلورر (File Explorer) را میتوان یک اپلیکیشن مدیریت فایل اساسی در ویندوز دانست. در شرایطی همچون خرابی ماوس و یا ترجیح به استفاده از Command Prompt، شاید سؤال “چگونه فایل اکسپلورر را باز کنیم؟” را از خود بپرسید. در این مطلب قصد داریم تا 12 راه برای باز کردن فایل اکسپلورر را به شما آموزش دهیم.
بر روی آیکون موجود در نوار وظیفه کلیک کنید
![]()
رایانههای مبتنی بر ویندوز 10، چندین اپلیکیشن را بهصورت پیشفرض در نوار وظیفه قرار دادهاند. فایل اکسپلورر نیز یکی از این موارد است. با کلیک بر روی آیکون آن در نوار وظیفه، میتوانید به فایل اکسپلورر دسترسی پیدا کنید.
اگر فایل اکسپلورر را نیز از نوار وظیفه حذف کرده باشید، آنگاه با استفاده از یکی از روشهای زیر میتوانید آن را اجرا کرده و سپس مجدد آیکون آن را در نوار وظیفه، پین کنید.
جهت انجام این کار باید فایل اکسپلورر را اجرا کرده، بر روی آیکون آن در نوار وظیفه کلیک-راست کنید و سپس گزینه “Pin to Taskbar” را برگزینید. بدین ترتیب میانبر فایل اکسپلورر همیشه در آنجا باقی خواهد ماند. همچنین میتوانید این آیکون را نیز بر روی نوار وظیفه، جابجا کنید.
از میانبر صفحهکلید استفاده کنید
تقریبا تمامی صفحهکلیدهای بازار، از کلید “Windows” برخوردار هستند. با فشار دادن کلیدهای ترکیبی “Windows+E” میتوانید به فایل اکسپلورر دسترسی پیدا کنید.
با استفاده از Windows Search
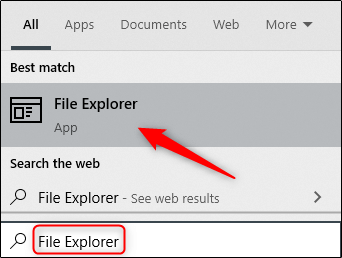
در Windows Search میتوانید تمامی اپلیکیشنهای کامپیوتر خود را جستوجو کنید. در کادر جستوجوی موجود در سمت چپ نوار وظیفه، باید عبارت “File Explorer” را تایپ کرده و سپس یا بر روی آیکون آن کلیک کرده و یا اینکه با استفاده از کلیدهای جهتنما، آن را انتخاب کنید. در اینجا باید گزینه “File Explorer” را انتخاب کنید.
این مطلب را نیز بخوانید: راهکارهای رفع خطای Bad System Config Info در ویندوز 10
از طریق منوی استارت
یکی دیگر از راههای پاسخ به پرسش “چگونه فایل اکسپلورر را باز کنیم؟”، به منوی استارت ختم میشود. در منوی استارت به 3 طریق میتوانید به فایل اکسپلورر دسترسی پیدا کنید. اولی این است که بر روی کلید استارت کلیک کرده و سپس در بین اپلیکیشنها اسکرول کرده و در نهایت بر روی “Windows System” کلیک کنید. در منوی فرعی نیز باید گزینه “File Explorer” را انتخاب کنید.
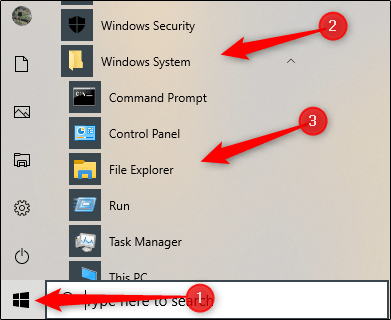
همچنین میتوانید فایل اکسپلورر را در نوار کناری موجود در بالای کلید استارت نیز پین کنید. جهت انجام این کار باید به “Settings > Personalization > Start” رفته و سپس بر روی گزینه “Choose which folders appear on Start” کلیک کنید.
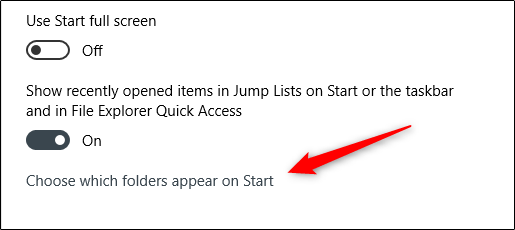
در صفحه بعدی باید گزینه “File Explorer” را فعال کنید.
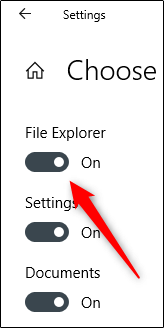
اکنون فایل اکسپلورر در نوار کناری بالای منوی استارت نمایش داده میشود. جهت اجرا باید بر روی آن کلیک کنید.
![]()
همچنین میتوانید میانبر فایل اکسپلورر را در قسمت کاشیها (سمت راست منوی استارت) نیز ایجاد کنید. جهت انجام این کار باید منوی استارت را باز کرده، در نوار جستوجو عبارت “File Explorer” را تایپ و سپس در صفحهای که در سمت راست نتایج ظاهر میشود، بر روی “Pin to Start” کلیک کنید.
همچنین اگر فایل اکسپلورر را در نوار کناری منوی استارت پین کرده باشید، آنگاه میتوانید بر روی آیکون آن کلیک-راست کرده و سپس “Pin to Start” را انتخاب کنید.
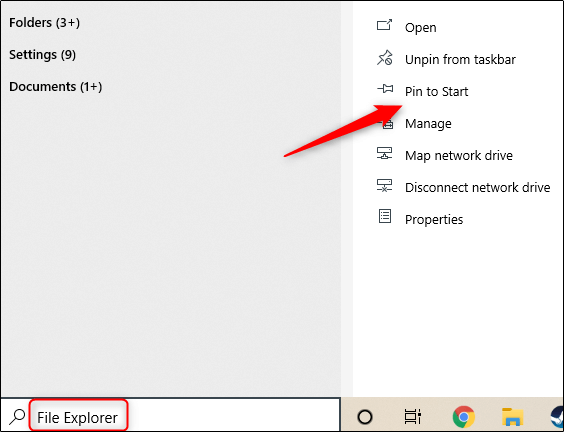
اکنون فایل اکسپلورر در قسمت کاشیهای منوی استارت ظاهر شده و جهت اجرا کافی است که بر روی آن کلیک کنید.
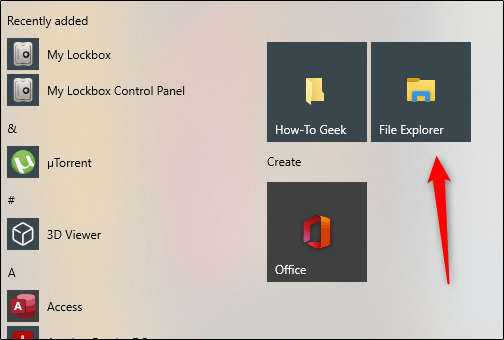
از طریق منوی Power User
همچنین از طریق منوی Power User نیز میتوانید به فایل اکسپلورر دسترسی پیدا کنید. جهت انجام این کار باید کلیدهای “Windows+X” را فشار داده و یا اینکه بر روی آیکون استارت کلیک-راست و سپس “File Explorer” را برگزینید.
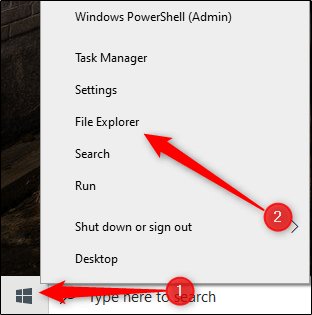
از کورتانا بپرسید
اگر کامپیوتر شما از میکروفن نیز برخوردار باشد، آنگاه میتوانید از کورتانا بخواهید که فایل اکسپلورر را برای شما باز کند. در این رابطه باید در نوار وظیفه بر روی آیکون کورتانا (دایره) کلیک کنید.
![]()
بر روی آیکون میکروفن کلیک کرده و سپس عبارت “Open File Explorer” را بر زبان بیاورید. آنچه که میگویید، بر روی صفحه نمایش داده خواهد شد. کورتانا نیز با عبارت “I’ll Open File Explorer”، جواب شما را خواهد داد و سپس این کار را انجام میدهد.
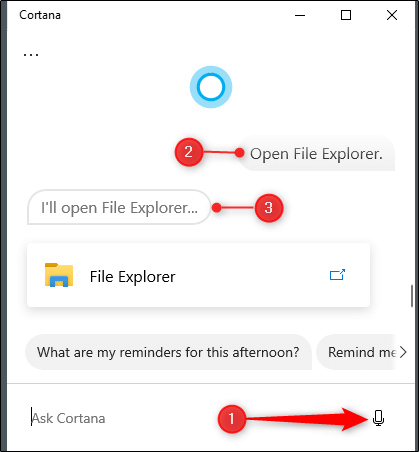
اگر هم میکروفن نداشته باشید، آنگاه میتوانید عبارت “File Explorer” را در نوار جستوجوی کورتانا، وارد کنید.
این مطلب را نیز بخوانید: راهکارهای کاهش مصرف رم در ویندوز 10
از اپلیکیشن Run استفاده کنید
میتوانید فایل اکسپلورر را در اپلیکیشن Run نیز اجرا کنید. کلیدهای ترکیبی “Windows+R” را فشار داده تا پنجره “Run” باز شود. در کادر “:Open” باید واژه “Explorer” را تایپ کرده و سپس بر روی “OK” کلیک کنید. در ادامه فایل اکسپلورر باز میشود.
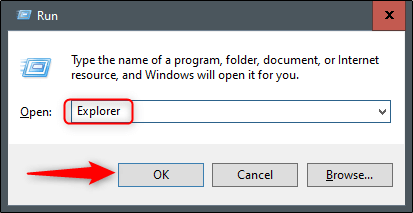
اپلیکیشن منبع را اجرا کنید
در حالت پیشفرض، ویندوز فایل اجرایی فایل اکسپلورر را در پوشه “Windows” موجود در درایو “:C”، نگهداری میکند. به این آدرس رفته، فایل “Explorer.exe” را پیدا و سپس آن را با دابل-کلیک اجرا کنید.
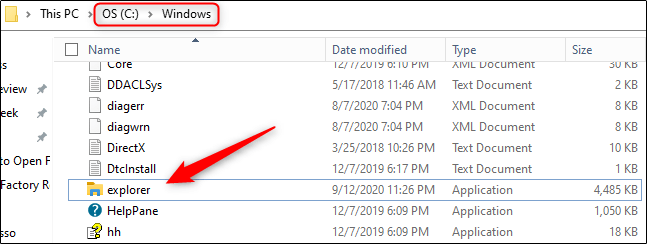
یک میانبر دسکتاپی ایجاد کنید
جهت دسترسی سریعتر به فایل اکسپلورر، میتوانید یک میانبر دسکتاپی به آن ایجاد کنید. جهت انجام این کار باید به منوی استارت بروید.
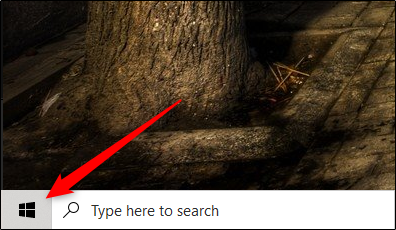
در لیست اپلیکیشنها باید به سمت پایین اسکرول کرده و سپس بر روی “Windows System” کلیک کنید. در منوی فرعی نیز باید “File Explorer” را به دسکتاپ بکشید. همچنین با کشیدن و رها کردن کاشی پین شده فایل اکسپلورر در سمت راست نیز میتوانید همین کار را انجام دهید.
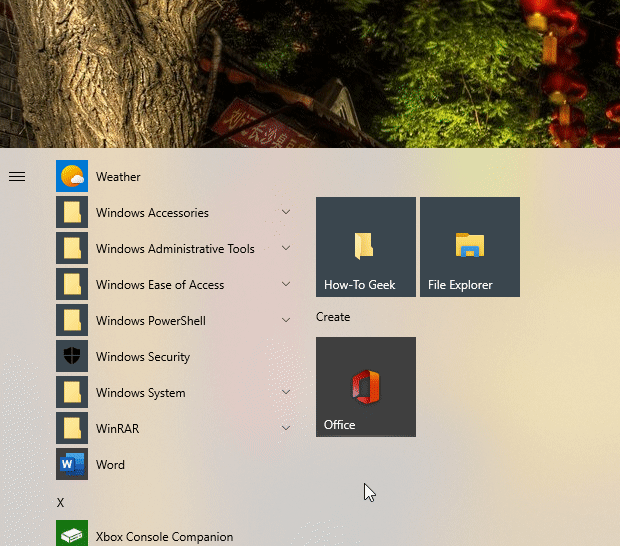
اکنون فقط کافی است که میانبر فایل اکسپلورر موجود بر روی دسکتاپ خود را اجرا کنید.
از طریق تسک منیجر
تسک منیجر فقط برای متوقف کردن اپلیکیشنها و یا مانیتور کردن فرایندها کاربرد ندارد. همچنین میتوانید با استفاده از آن، به اجرای اپلیکیشنها نیز بپردازید. در این رابطه جهت اجرا کردن فایل اکسپلورر باید کلیدهای “Ctrl+Shift+Esc” را فشار داده تا تسک منیجر را باز کنید. در ادامه باید بر روی “File” و سپس “Run New Task” کلیک کنید.
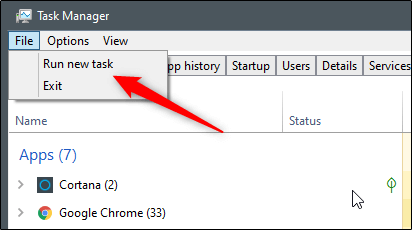
پنجره “Create New Task” در مقابل شما ظاهر میشود. در بخش “:Open” باید واژه “Explorer” را تایپ کنید. در ادامه با کلیک بر روی گزینه “OK”، فایل اکسپلورر باز خواهد شد.
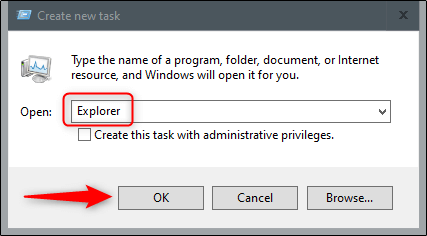
این مطلب را نیز بخوانید: چگونه مشکل دیر بالا آمدن ویندوز 10 را رفع کنیم؟
از طریق Command Prompt
از طریق Command Prompt تقریبا میتوانید تمامی اپلیکیشنهای کامپیوتر خود از جمله فایل اکسپلورر را اجرا کنید. جهت انجام این کار باید در نوار جستوجوی ویندوز، واژه “cmd” را تایپ کرده و سپس از بین نتایج، گزینه “Command Prompt” را انتخاب کنید.
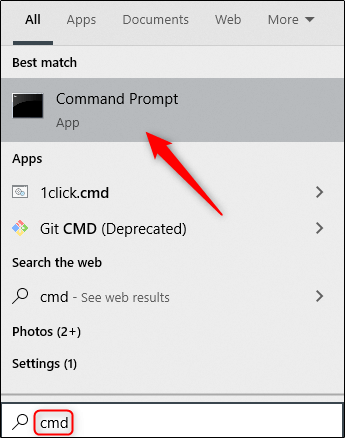
در Command Prompt باید دستور زیر را تایپ کرده و سپس کلید “Enter” را فشار دهید:
explorer
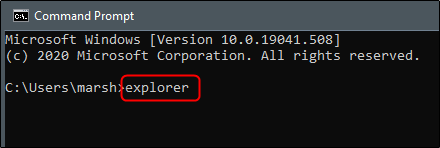
میبینید که فایل اکسپلورر باز میشود.
از PowerShell استفاده کنید
همچنین از طریق PowerShell نیز میتوانید به اجرای فایل اکسپلورر بپردازید. در این رابطه باید در کادر جستوجوی ویندوز، واژه “PowerShell” را وارد کرده و سپس از میان نتایج، گزینه “Windows PowerShell” را برگزینید.

در محیط PowerShell نیز باید دستور زیر را تایپ کرده و سپس کلید “Enter” را فشار دهید:
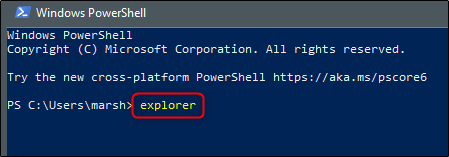
در ادامه میبینید که فایل اکسپلورر در مقابل شما ظاهر میشود.
در بالا سعی کردیم که انواع روشهای باز کردن فایل اکسپلورر در ویندوز را آموزش دهیم. در ویندوز 10 جهت انجام دادن امور روزانه، راههای مختلفی وجود دارند. مثلا راههای گوناگونی جهت باز کردن Command Prompt و یا قفل کردن یک کامپیوتر ویندوز 10 وجود دارند. در هر صورت بهتر است که گزینههای مختلف را امتحان کرده تا بتوانید امور خود را بهتر و سریعتر پیش ببرید.





