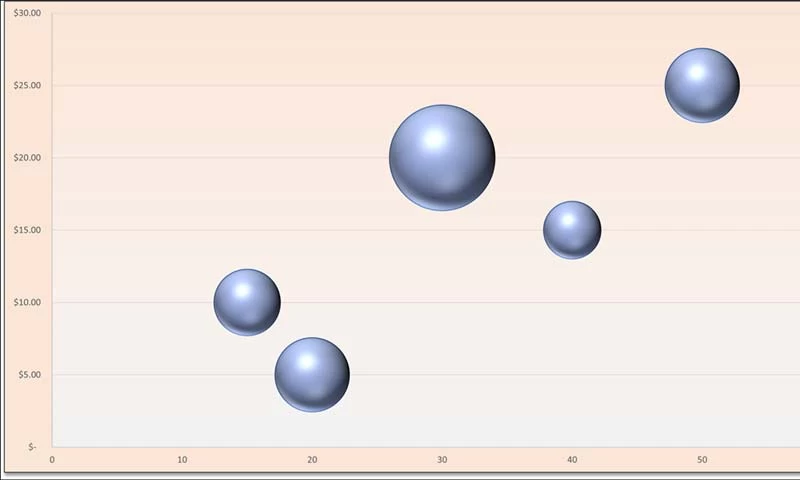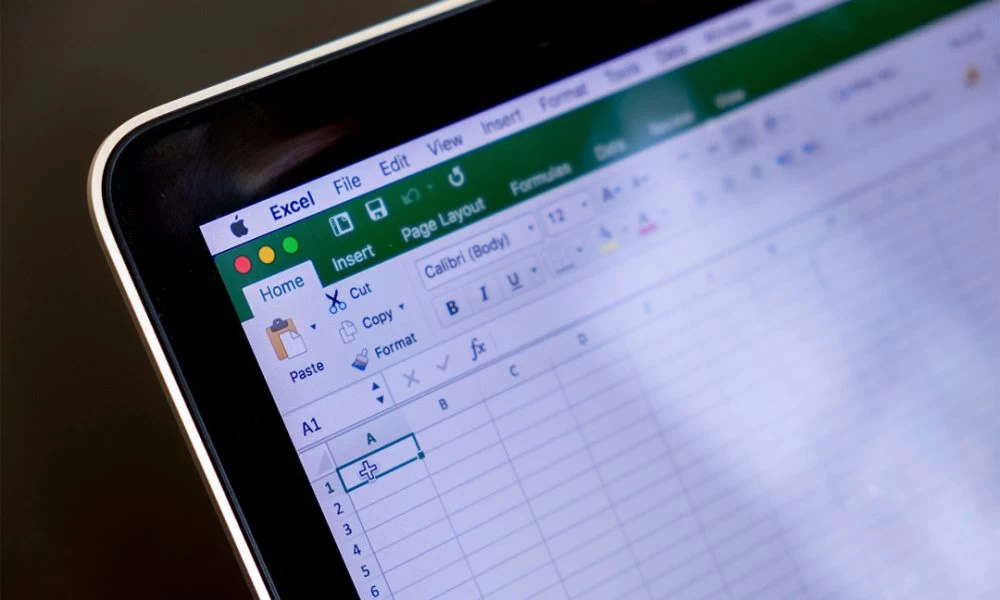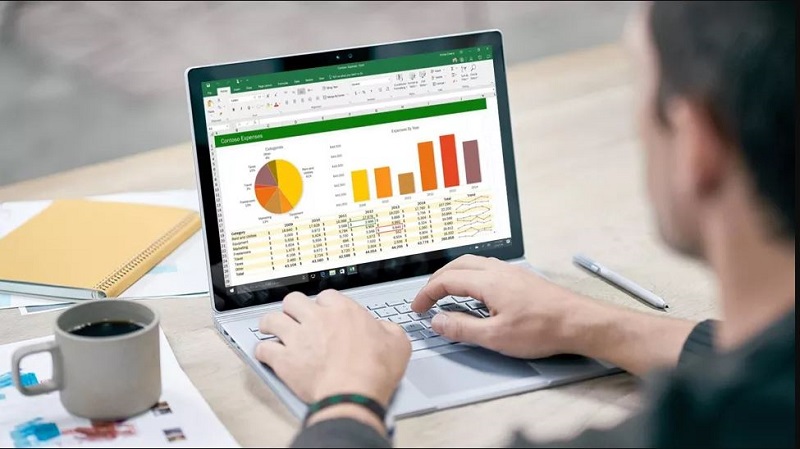اگر بخواهید سه سری داده، روی یک نوع نمودار پراکندگی نمایش دهید، نمودار حبابی برای این کار گزینه مناسبی است. در این مقاله نحوه انجام آن را در اکسل بررسی میکنیم؛ پس با ما همراه باشید.
معمولاً از نمودار حبابی برای نشان دادن دادههای مالی استفاده میشود. با این حال، برای دادههای دیگر نیز میتوانید از این نوع نمودار استفاده کنید.
دادههای نمودار حبابی در اکسل را آماده کنید
برای ایجاد نمودار حبابی در اکسل، اول مطمئن شوید که دادهها به درستی سازماندهی شدهاند.
نکات زیر را در نظر داشته باشید:
- نمودار حبابی از مقادیر استفاده میکند و نه از محور دسته
- نمودار حبابی از مقادیر x، y و z استفاده میکند در حالی که نمودار پراکندگی فقط از x و y استفاده میکند.
- دادههای خود را به گونهای مرتب کنید که مقادیر x در سطر یا ستون اول متناظر با مقادیر y و z در پایان قرار گیرند. در نظر بگیرید که مقادیر z، اندازه حبابها را تعیین میکند.
- مطمئن شوید که حداقل 4 سطر یا ستون از دادهها دارید.
- هدر سطر و ستون را به عنوان داده خود انتخاب نکنید. وگرنه داده نمایش داده شده، درست نخواهد بود.
به عنوان مثال، دادههای زیر را در نظر بگیرید. میخواهیم نمودار حبابی آن را تشکیل دهیم.

ساخت نمودار حبابی در اکسل
برای ساخت نمودار حبابی، دادههای موجود در اکسل را که میخواهید نمودار آنها را ایجاد کنید، انتخاب کنید. وارد تب insert و سپس بخش charts شوید.
روی گزینه insert scater or bubble chart کلیک کنید و یکی از دو نمودار حبابی را انتخاب کنید.

بعد از این مرحله، نمودار حبابی شما ظاهر میشود. شما میتوانید مقدار x را در قسمت پایین، مقادیر هزینه (y) را در سمت چپ و مقادیر فروش (z) را به عنوان سایز حباب ببینید.

از اینجا شما میتوانید نمودار را منتقل کنید، سایز آن را تغییر دهید یا اینکه آن را سفارشی سازی کنید و… .
سفارشی سازی نمودار حبابی
روشهایی برای سفارشی سازی نمودار حبابی در اکسل وجود دارد. برای این کار، نمودار را انتخاب کنید و سپس، موارد زیر را میتوانید انجام دهید.
تب chart design
برای تغییر طرح نمودار، تب chart design را باز کنید و یک استایل جدید انتخاب کنید. همچنین میتوانید سطر و ستونها را جابجا کنید یا یک عنصر نمودار اضافه کنید.

تب فرمت
برای تغییر رنگ و افکت باید تب format را باز کنید.

نوار سمت راست فرمت
روی نمودار کلیک راست کنید و گزینه Format plot area را انتخاب کنید. بعضی از آیتمها را در تب فرمت هم میتوان انجام داد. در نوار سمت راست، شما میتوانید کارهایی از جمله تغییر رنگ، سایه، درخشش و سایز را انجام دهید.

دکمههای فرمت نمودار ویندوز
اگر از اکسل در ویندوز استفاده میکنید، در سمت راست نمودار حبابی، هنگامی که آن را انتخاب کردهاید، سه گزینه مشاهده میکنید.
Chart elements: در این قسمت گزینههایی پیش روی شماست از جمله اضافه یا حذف کردن عنوان محور، برچسب دادهها و… .
Chart style: استایل نمودار حبابی را میتوانید از این قسمت تغییر دهید.
Chart Filters: در این قسمت، دادهها را با استفاده از نام و مقدار میتوانید فیلتر کنید.
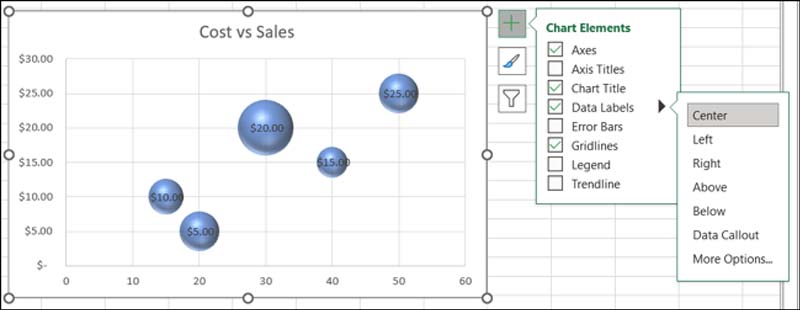
ویرایش دادههای نمودار
هنگام ویرایش دادهها، نمودار حبابی هم به طور اتوماتیک بهروزرسانی میشود. اما اگر دادهای اضافه کنید، مثلاً یک سطر یا ستون اضافه کنید، باید انتخاب داده را تنظیم کنید.
برای اضافه کردن داده، یکی از موارد زیر را انجام دهید:
- نمودار را انتخاب کنید و بعد روی محدوده دادههای قبلی کلیک کنید و نگه دارید و دادههای جدید را اضافه کنید.
- روی نمودار کلیک راست کنید و گزینه Select Data را انتخاب کنید. سپس محدوده داده نمودار را تنظیم کنید.
- روی نمودار، کلیک کنید و گزینه Select Data موجود در تب Chart Design را انتخاب کنید. سپس محدوده نمودار داده را ویرایش کنید.
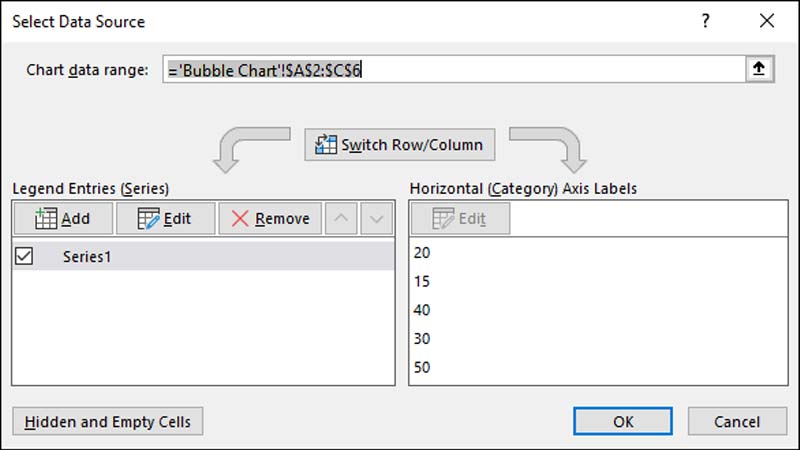
استفاده از نمودار، در نمایش داده بسیار کاربردی هستند. پس اگر مجموعه دادهای دارید که نمودار پراکندگی نمیتواند آن را در خود جای دهد، نمودار حبابی در اکسل، گزینه مناسبی برای آن است.