منوی استارت ویندوز 10 قابلیت جستجوی فایلها را دارد، ولی به نظر میرسد مایکروسافت بیشتر تمایل به ترغیب کاربران به استفاده از موتور جستجوی Bing و دیگر سرویسهای جستجوی آنلاین را دارد. ویندوز هنوز هم از ابزارهای جستجوی فایل قدرتمندی بهره میبرد، اما از آنجایی که پیدا کردن آنها کمی مشکل است، شاید بخواهید بخشهای جانبی مخصوص این عملیات را نیز امتحان کنید.
منوی استارت (و کورتانا)
منوی استارت ویندوز 10 که توسط کورتانا کنترل میشود در سرویس Bing و دیگر منابع آنلاین و به علاوه در فایلهای شخصی موجود در رایانه شما به عمل جستجو میپردازد.
در نسخه ابتدایی ویندوز 10 شما میتوانستید با انتخاب گزینه My Stuff فقط در فایلهای موجود در حافظه رایانهتان جستجو برای فایل مورد نظر را انجام دهید؛ متاسفانه این قابلیت در بهروز رسانی سالانه ویندوز حذف شد. حالا هیچ راهی برای جستجوی صرفا آفلاین در ویندوز 10 وجود ندارد مگر این که دستیار هوشمند کورتانا (Cortana) را غیرفعال کنید.
به هر حال شما هنوز هم میتوانید از منوی استارت، جستجوهای ساده را انجام دهید. برای شروع فایلی که در مکانی فهرست شده در رایانه شما قرار دارد را جستجو کنید و پس از چند لحظه، نتیجه در لیست روبهروی شما ظاهر میشود.
این روش همیشه کاربردی نیست؛ چراکه منوی استارت فقط مکانهای فهرست شده را جستجو میکند و هیچ راهی برای جستجو در نقاط دیگر ویندوز بدون اضافه کردن مکان آنها به شاخص جستجو وجود ندارد.
بهطور پیشفرض منوی استارت همه آیتمهای ممکن مانند فایلهای فهرست شده، Bing، OneDrive، فروشگاه ویندوز و دیگر منابع آنلاین را مورد جستجو قرار میدهد. شما میتوانید برای محدودتر کردن این جستجو پس از کلیک بر روی Filters گزینههای Documents، Folders، Photos و یا Videos را انتخاب کنید.
مشکل اینجاست که هیچ راهی برای جستجوی فایلهای موجود در هارد شما وجود ندارد و این دستهبندیها فقط مربوط به موقعیتهای آنلاین مانند سرویس OneDrive است.
برای بهبود نتایج پس از انتخاب گزینه Filters بر روی گزینه Select locations که در قسمت پایینی منو قابل مشاهده است کلیک کنید. حالا میتوانید مکان شاخص مورد نظرتان را برای جستجو انتخاب کنید. ویندوز با ساختن جستجوهای شاخصی که به هنگام عمل جستجو در منوی استارت نیز استفاده میکند، بهطور خودکار به اسکن این فولدرها میپردازد.
بهطور پیشفرض ویندوز فقط اطلاعات قابل دسترس در فولدرهای موجود در حساب هر کاربر را فهرست میکند؛ نه بیشتر از این.
جستجوگر فایل (File Explorer)
اگر از جستجوی فایلهای خود در منوی استارت خسته شدهاید، آن را فراموش کنید و برای یافتن فایلهای مورد نظرتان به قسمت File Explorer سری بزنید.
در این بخش شما میتوانید به سمت فولدر یا فایل خاصی که به دنبال آن هستید، پیشروی کنید. بهعنوان مثال اگر فقط میخواهید در فولدر دانلودهایتان جستجو کنید، فقط در این فولدر به عمل جستجو بپردازید.
سپس، کلمه کلیدی جستجوی را در کادر سمت راست بالای صفحه وارد کنید و کلید Enter را فشار دهید. اگر مکانی فهرست شده را جستجو میکنید، سریعا نتایج به شما نمایش داده میشوند. (میتوانید با فعال کردن گزینهای که به محض تایپ کلمه، عمل جستجو آغاز میشود این عمل را تسریع ببخشید.)
اگر مکان جستجوی شما بهطور خاص مشخص نمیباشد، یعنی اگر برای مثال کل درایو C برای جستجو مورد نظر شماست، ویندوز تمامی فایلهای آن درایو را به دنبال فایلی مشابه با فایل مورد نظر شما اسکن میکند. در این حال نوار پیشرفتی در بالای صفحه برای اطلاع از روند جستجو به شما نمایش داده میشود.
شما میتوانید با کلیک بر روی گزینه Search در نوار بالایی صفحه و مشخص کردن نوع، سایز و مشخصات فایل مورد نظر خود، عملیات جستجو را محدودتر و کاربردیتر کنید.
به خاطر داشته باشید که اگر در مکانی فهرست نشده جستجو میکنید، ویندوز فقط نام و اسم فایلها را معیار قرار میدهد، نه محتوای آنها را. برای تغییر این حالت با کلیک بر روی Advanced options گزینه File Contents را فعال کنید. حالا ویندوز جستجوی عمیقتری را در دستور کار قرار میدهد و حتی کلمات موجود در داخل فایلها را نیز اسکن میکند. اما این جستجوی پیشرفته ممکن است کمی زمانگیر باشد.
برای اینکه ویندوز را وادار به فهرست کردن فایل های بیشتری کنید، پس از کلیک بر روی Advanced options و سپس Change Indexed Locations، فولدر مورد نظر خود را برای فهرست شدن اضافه کنید. این همان شاخص مورد استفاده در قسمت جستجوی منوی استارت است.
برنامه جانبی Everything
اگر تمایل به استفاده از سرویسهای جستجو یکپارچه ویندوز ندارید میتوانید به سراغ یک برنامه جانبی مخصوص این امر بروید. برنامههای متنوع و زیادی در خصوص جستجو بر روی رایانه شما در دسترس هستند، اما ابزار موردنظر ما که در این مقاله به بررسی آن میپردازیم Everything نام دارد که کاملا رایگان است.
Everything بسیار ساده و سریع عمل میکند. این برنامه به هنگام استفاده یک شاخص جستجو میسازد تا به محض تایپ کلمه مورد نظرتان، به سرعت نتایج به شما نمایش داده شوند.
برنامه کاربردی Everything میتواند تقریبا در همه ی رایانهها عمل فهرستسازی را انجام دهد. Everything یک برنامه کوچک و سبک است که از حداقل قدرت منابع پردازشی رایانه شما استفاده میکند. مانند بسیاری از ابزارهای دیگر ویندوز، شما میتوانید از این برنامه بهصورت قابل حمل (Portable) نیز استفاده کنید.
نکته منفی درباره این برنامه این است که بر خلاف جستجوگرهای پیشفرض ویندوز فقط میتواند نام فولدرها و فایلها را جستجو کند، نه متن های موجود در محتوای آن ها را. با این حال Everything یک ابزار فوق العاده سریع است که با استفاده از آن از شر کورتانا راحت میشوید و همچنین دیگر نیازی به فهرست سازی کامل یک درایو نیست (این امر میتواند سرعت پردازشی رایانه شما را هنگام جستجو کاهش دهد).
Everything به سرعت دیتابیسی از همه فایلها و فولدرهای رایانه شما ساخته و بلافاصله پس از تایپ کلمه کلیدی توسط شما، عمل جستجو را آغاز میکند.
این برنامه مفید و کاربردی در قسمت اعلانات (system tray) رایانه شما نیز قابل دسترس است. همچنین شما میتوانید با دنبال کردن مسیر Tools > Options > General > Keyboard کلید میانبری برای بازکردن هرچه سریعتر این برنامه بسازید.
اگر میخواهید با سرعت هرچه بیشتر به جستجوی فایلها و فولدرهای مدنظرتان روی رایانه خود بپردازید، Everything ابزاری بسیار بهتر و کاربردیتر از سرویسهای جستجوگر یکپارچه ویندوز به نظر میرسد.




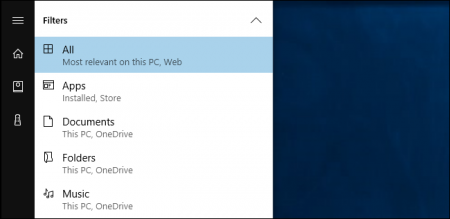
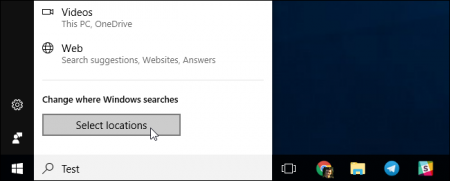
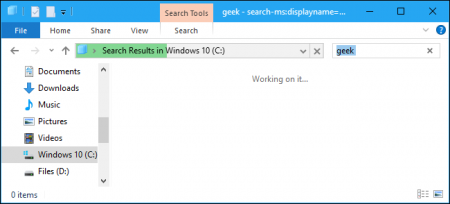
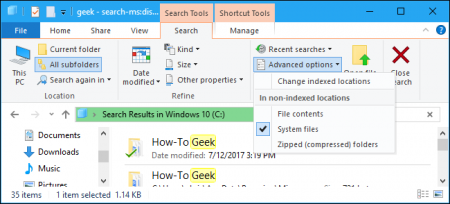

(میتوانید با فعال کردن گزینهای که به محض تایپ کلمه، عمل جستجو آغاز میشود این عمل را تسریع ببخشید.)
میشه آموزش اینو بگید بد جوری لنگشم