آموزش کار با اپلیکیشن EaseUS Partition Master که به منظور پارتیشن بندی کامپیوتر شما طراحی شده است، باید به چند دسته تقسیم کرد که مهمترین آن استفاده از قابلیت resize/move partitions است که از این قابلیت در سه بخش میتوانید استفاده کنید:
- Extend partition: از این قابلیت میتوانید برای افزایش پرفورمنس کامپیوتر همچنین برای حل مشکل کمبود حافطه در یک پارتیشن مشخص استفاده کنید.
- Shrink partition: این ویژگی به شما کمک میکند بتوانید فضای هارد را برای استفادههای مختلف مدیریت نمایید.
- Move partition: میتوانید یک فضای خام در کنار پارتیشنی که میخواهید حجم آن را افزایش دهید، ایجاد کنید.
اپلیکیشن EaseUS Partition Master را از این لینک دانلود و نصب کنید.
چگونه فضای یک پارتیشن را افزایش دهیم؟
آیا فضای خامی در پشت پارتیشنی که قصد افزایش فضای آن را دارید، وجود دارد؟ اگر این فضای خام را ندارید راه حل اول و اگر دارید راه دوم را دنبال کنید.
راه اول: کوچک کردن یک درایو و گسترش درایو c
۱. اپلیکیشن EaseUS Partition Master را اجرا کنید.
۲. بر روی درایوی که دقیقا پایینتر از درایو مورد نظر شماست راست کلیک کنید و گزینه Resize/Move partition را انتخاب نمایید.
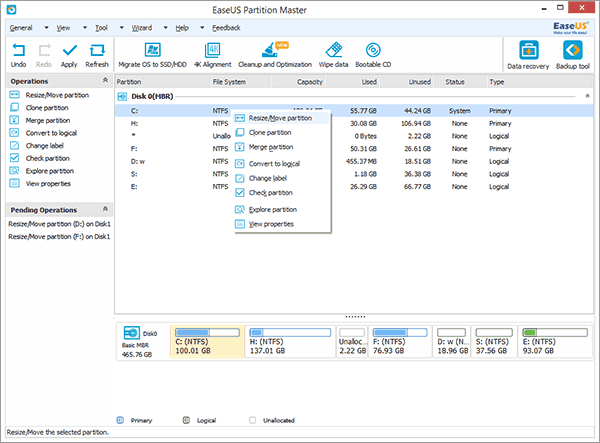
۳. با استفاده از اشارهگر ماوس نموداری که فضای پارتیشن را به شما نشان میدهد به سمت راست انتقال داده و فضای آن را کوچک کنید؛ پس از کلیک بر روی ok شما یک فضای خام را در سمت راست درایو c پیدا خواهید کرد.
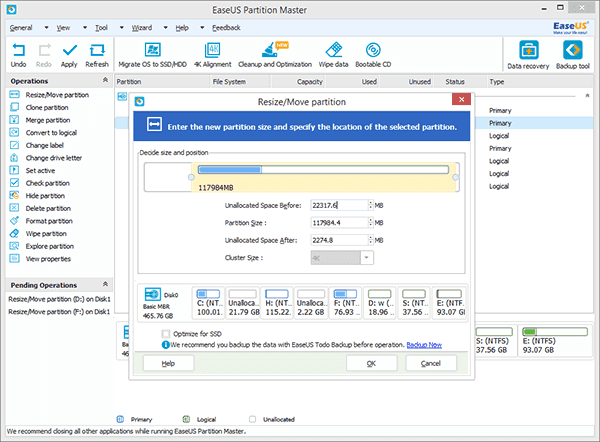
۴. قدمهای دو و سه را این بار برای درایوی که قصد دارید آن را گسترش دهید، انجام دهید؛ با این تفاوت که اینبار نمودار را به سمت چپ منتقل کنید.
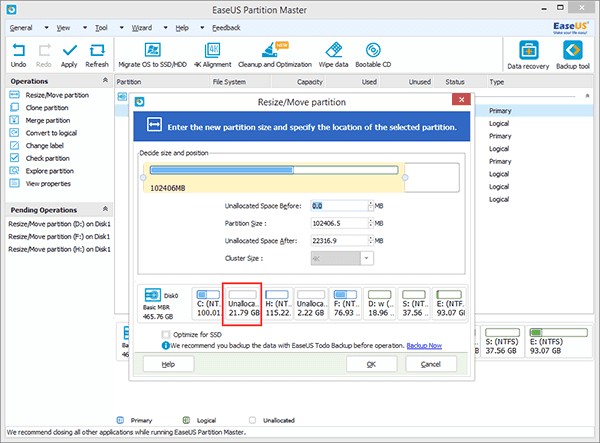
۵. گزینه Apply در سمت چپ برنامه را برگزینید و منتظر باشید عملیات به پایان برسد.
راه دوم: بهطور مستقیم در زمانی که یک فضای خام در اختیار دارید، فضای درایور c را افزایش دهید
۱. برنامه را اجرا کنید؛ درایو c را در برنامه پیدا و راست کلیک کرده و گزینه Resize/Move partition را انتخاب نمایید.
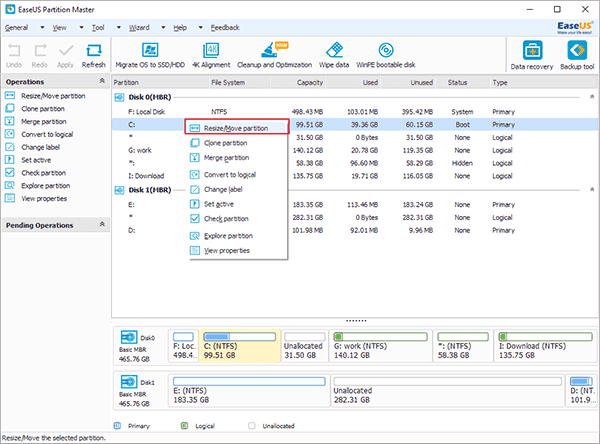
۲.با اشارهگر ماوس نمودار نشاندهنده فضای درایو را به سمت چپ انتقال دهید تا هر میزان از فضای خامی که میخواهید وارد درایو c شده و حجم آن را افزایش دهد؛ سپس ok را انتخاب نمایید.
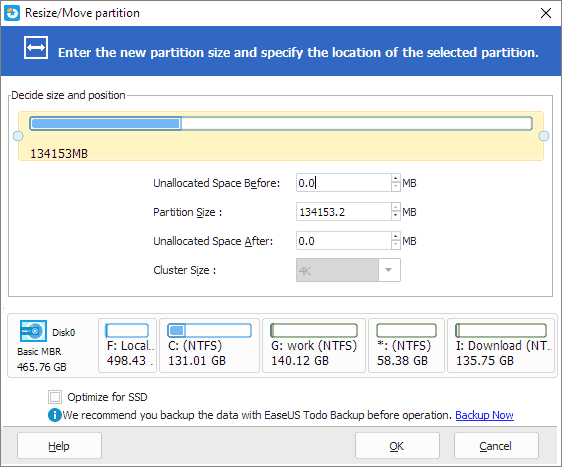
۳. apply را برگزینید تا تغییرات اعمال شود و پس از آن منتظر به پایان رسیدن عملیات باشید.
چگونه یک پارتیشن را به چند قسمت تقسیم کنیم؟
بسیاری میخواهند تنها پارتیشنی که در هارد دیسک وجود دارد، برای نیازهای مختلف به چند قسمت تقسیم کنند. EaseUS Partition Master این کار را به راحتی و بدون از دست دادن محتویات پارتیشن انجام میدهد.
۱. پارتیشنی که قصد تقسیم آن را دارید انتخاب و تغییر سایز دهید؛ برای این کار باید راست کلیک و گزینه resize را انتخاب نمایید؛ سپس نمودار را جابهجا کرده به سمت چپ انتقال دهید.
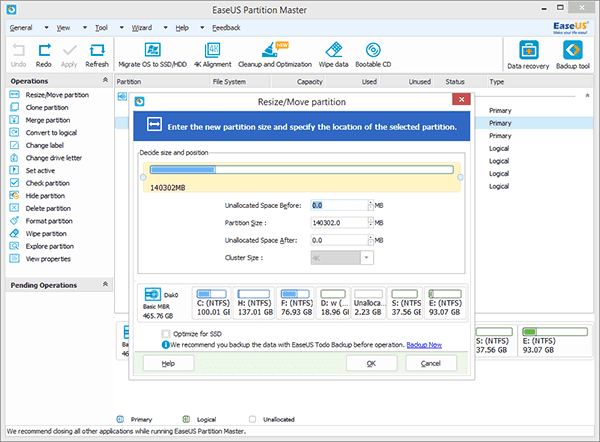
۲. ok را انتخاب کرده تا چند فضای خام بوجود آید.
۳. با فضاهای خام موجود میتوانید یک یا چند پارتیشن را ایجاد کنید.
۴. پس از انتخاب apply بهراحتی پارتیشنهای مورد نظر شما ایجاد خواهد شد.
چگونه دو پارتیشن در یک هارد دیسک را ادغام کنیم؟
۱. یکی از دو پارتیشنی که میخواهید ادغام کنید، انتخاب و راست کلیک کنید؛ سپس گزینه Merge partition را برگزینید.
۲.در پنجره باز شده باید دو پارتیشن مجاور را انتخاب کنید.
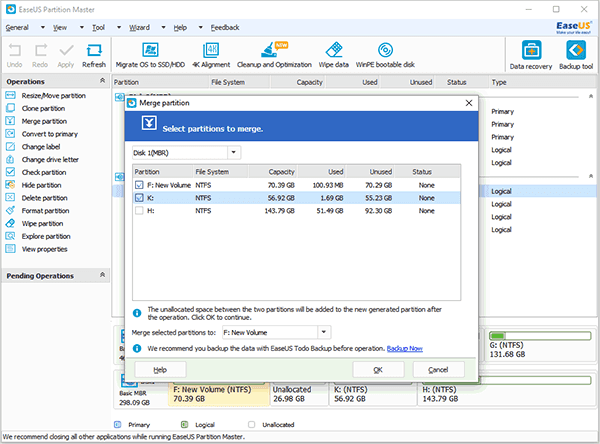
۳. در سربرگ Merge selected partitions to یک مقصد برای ادغام دو پارتیشن انتخاب کنید.
۴. بر روی ok کلیک؛ سپس apply را برگزینید تا تغییرات اعمال شود.

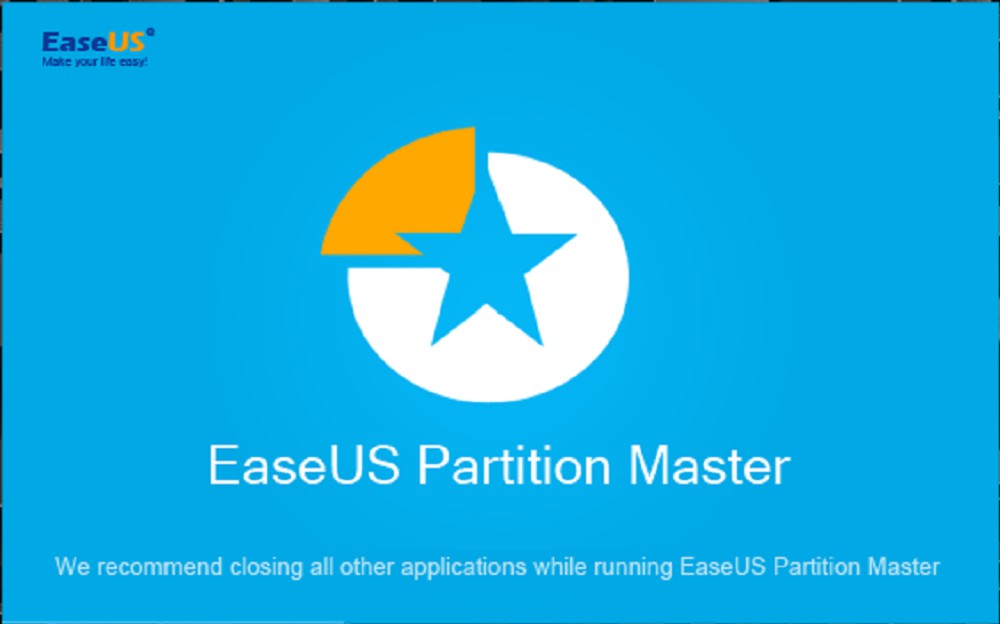



سلام من با این برنامه درایو سی و دی مو یکی کردم الان اطلاعاتم پوشه داره ولی فایل های با ارزشم نیست توشون .میشه کمک کنید….؟
سلام میشه بپرسم گزینه applyکجاست؟
دقیقا برای من هم نمیاد و وقتی اوکی رو میزنم میره اون بالا ولی هیچ تغیری نمیکنه
لطفا راهنمایی کنید دوستان
منم دقیقا همین مشکلو دارم
سلام من درایو D که زیر درایو سی هست رو کوجک کردم دیک فضای خالی زیر ااون ایجاد شد چتور اون رو کنار درایو سی ببرم
سلام چرا بروی درایو c کلیک راست میکنم گزینه Resize/Move partition وجود ندارد اما برای بقیه درایو ها هست
نرم افزار بسیار خوبی بود
برنامه در این مورد زیاد داریم ولی بهترینش همینیه که معرفی کردید
کاری که با خود ویندوز میتوان بی دردسر انجام داد دلیلی ندارد که با اپیلیکیشن جدا و پر دردسر انجام شود. لطفا مطالب مفید تر گذاشته شود.
سلام جناب فرجی میشه توضیح بدید چطوری با ویندوز میشه پارتیشن بندی کرد؟ ممنون
این نرم افزار هم بسیار خوب بود ممنون از توضیح دهندش