آیا تاکنون سعی کردهاید در کنار ویندوز یک سیستم عامل دیگر را نیز نصب کنید؟ بسته به نوع سیستم عاملی که مایلید نصب کنید به احتمال زیاد با قابلیت بوت امن UEFI روبرو خواهید شد. اگر بوت امن نوع کدی که شما قصد نصب آن را دارید شناسایی نکند، جلوی ادامه کار را خواهد گرفت.
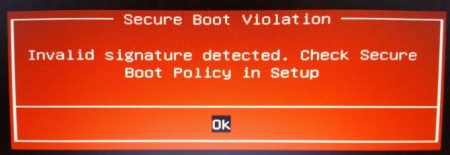
بوت امن (Secure Boot) برای مقابله با فعالیت کدهای مخرب بر روی سیستم شما بسیار مفید است. اما این قابلیت، جلوی کار شما را در موقع نصب سیستم عاملهای سالم و مجاز مانند کالی لینوکس (Kali Linux)، اندروید 86× و تیلز (TAILS) نیز خواهد گرفت. اما نگران نباشید؛ برای ادامه کار نصب، راه حل دیگری نیز وجود دارد. در این آموزش با ما در آیتیرسان همراه باشید تا نحوه غیر فعال کردن بوت امن UEFI را به شما نشان دهیم تا به راحتی هر سیستم عاملی را که دوست دارید بر روی سیستمتان نصب کنید.
آشنایی با نحوه کارکرد بوت امن UEFI
در ابتدا بیاید نگاهی سریع به طرز کار بوت امن UEFI سیستمتان بیاندازیم و با آن بیشتر آشنا شویم. بوت امن یک ویژگی از نوع رابط متحد توسعهپذیر سیستمعامل (Unified Extensible Firmware Interface) یا به اختصار UEFI است. UEFI خود به عنوان جایگزینی برای رابط بایوس (BIOS) موجود در بسیاری از دستگاهها، محسوب میشود. در تعریف بهتر UEFI باید بگوییم که یک رابط کاربری بسیار پیشرفته با تعداد زیادی از گزینههای فنی و سفارشیسازی است.
بوت امن را میتوان کلید یک دروازه امنیتی دانست. این قابلیت، کدها را قبل از آنکه در سیستم شما اجرا شوند مورد تجزیه و تحلیل قرار میدهد. اگر کد دارای امضای دیجیتالی معتبر باشد، آنگاه تازه اجازه عبور آن از دروازه را خواهد داد. اگر کد نیز فاقد امضای دیجیتال معتبر باشد و بوت امن آن را نشناسد، بلافاصله اقدام به متوقف کردن اجرا آن کرده و سیستم نیاز به راهاندازی مجدد خواهد داشت.
در حقیقت کدی را امن تشخیص میدهد که از یک منبع شناخته شده و مطمئن عرضه شده باشد پس اگر امضای دیجیتالی در پایگاه دادهای بوت امن وجود نداشته باشد کد را به عنوان مخرب تشخیص میدهد. به عنوان مثال شما میتوانید توزیعهای متعددی از لینوکس را مستقیما از سایت توسعه دهنده دانلود نمایید که همگی مورد بررسی و کنترل قرار گرفتهاند و مطمئن هستند. اما با وجود این تائیدیه از سایت اصلی، باز هم بوت امن برخی از سیستم عاملها و دیگر انواع کدها (از جمله درایورها و سختافزارها) را غیرمجاز تشخیص داده و رد میکند.
شیوه غیرفعال کردن بوت امن UEFI
در ابتدا یاداور میشویم که ما به هیچ عنوان توصیه نمیکنیم که بوت امن UEFI را غیرفعال کنید زیرا این قابلیت به خوبی امنیت شما را تضمین میکند مخصوصا در مقابل بدافزارهای ویرانگر و وحشتناکی مانند روتکیتها (Rootkits) و نوع پیشرفتهتر آنها یعنی بوتکیتها (Bootkits) که میتوانند سیستم را به طور کامل به کنترل خود درآورند. البته برخی افراد معتقدند که این قابلیت امنیتی برای مقابله با ویندوزهای تقلبی یا دستکاری شده طراحی شده است. به هر دلیلی که باشد، هرگز از تواناییهای این سد امنیتی نباید غافل شوید.

دقت داشته باشید بازگشت به وضعیت بوت امن ویندوز ممکن است نیاز به ریست کردن بایوس داشته باشد. البته این عمل باعث از بین رفتن اطلاعات شما نخواهد شد. با این وجود تمامی تنظیمات سفارشی بایوس حذف میشود. همچنین مواردی گزارش شده است که برخی از کاربران دیگر موفق با بازگشت به حالت بوت امن نشدهاند پس این مورد را نیز در خاطر داشته باشید که احتمال از دست دادن این قابلیت امنیتی برای همیشه وجود دارد.
بسیار خب، بعد از این تذکرات، به نحوه انجام این کار توجه کنید:
ابتدا کامپیوتر را خاموش کنید. سپس بار دیگر آن را روشن نمایید و در زمان انجام فرایند بوت با زدن کلید مربوطه وارد قسمت بایوس شوید. دقت داشته باشید در سیستمهای مختلف این کلید ممکن است فرق داشته باشید اما به طور معمول یکی از دکمههای F1 ،F2 ،F10 ،Del و یا Esc است (در سیستمهای قدیمی گاهی نیز استفاده ترکیبی از کلیدهای Ctrl + Alt + Esc یا Ctrl + Alt + Del برای ورود به قسمت بایوس گزارش شده است). کاربران ویندوز میتوانند با نگه داشتن دکمه شیفت (Shift) در زمان ریستارت کردن سیستم، بعد از بوت مجدد سیستم، منوی بوت پیشرفته را مشاهده نمایند.
سپس گزینه عیبیابی (Troubleshoot) را کلیک نمایید و در بخش Advanced Options گزینه UEFI Firmware Settings را انتخاب نمایید.
گزینه بوت امن (Secure Boot) را پیدا کنید. گزینه بوت امن معمولا در یکی از سربرگهای امنیتی (Security)، بوت (Boot) و یا تایید (Authentication) قرار دارد.
در صورت امکان آن را در حالت غیرفعال (Disabled) قرار دهید.
سپس گزینه ذخیره و خروج (Save and Exit) را بزنید و سیستم ریستارت خواهد شد.
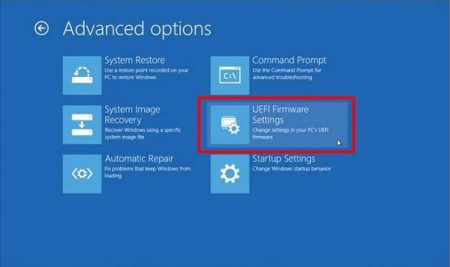
اکنون شما با موفقیت قابلیت بوت امن را غیرفعال کردهاید و به راحتی قادر خواهید بود با استفاده از یک USB بوتنشدنی به سادگی سیستم عامل دلخواهتان را به کار بگیرید. توزیع لینوکس کالی و تیلز برای شروع گزینههای مناسبی هستند.
نحوه فعال کردن مجدد قابلیت بوت امن
البته طبیعی است که بخواهید نحوه فعال کردن مجدد این قابلیت خوب امنیتی را نیز بدانید. در هر صورت این ویژگی با محافظت از سیستم، جلوی بسیاری از بدافزارهای خطرناک و کدهای مخرب و ناشناخته را خواهد گرفت. پس برای انجام این کار در ابتدا اگر یک سیستم عامل تایید نشده را نصب کردهاید، نیاز است تا اقدام به حذف تمامی اثرات و ردپاهای آن کنید تا بتوان دوباره قابلیت بوت امن را فعال نمود. در غیر این صورت این پروسه ناموفق خواهد بود. پس مراحل کار به این شکل است:
ابتدا تمامی سیستم عاملهای بدون امضای معتبر نصب شده و یا سختافزارهای اضافه شده در زمان غیرفعال بودن بوت امن را حذف نمایید.
کامپیوتر را خاموش نمایید؛ سپس بار دیگر آن را روشن نمایید و در زمان انجام فرایند بوت با زدن کلید مربوطه وارد قسمت بایوس شوید.
در صورت امکان بوت امن را پیدا کرده و بر روی گزینه فعال شدن (Enabled) قرار دهید. گزینه بوت امن معمولا در یکی از سربرگهای امنیتی (Security)، بوت (Boot) و یا تایید (Authentication) قرار دارد. اگر بوت امن فعال نشد، سعی کنید تنظیمات بایوس را به حالت کارخانه ریست کنید. پس از ریست شدن بایوس به تنظیمات کارخانه، بار دیگر اقدام به فعال کردن بوت امن نمایید.
سپس گزینه ذخیره و خروج (Save and Exit) را بزنید و سیستم ریستارت خواهد شد.
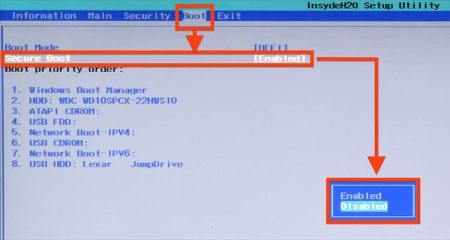
در صورتی که باز هم سیستم نتوانست بوت شود، دوباره بوت امن را غیرفعال نمایید.
نحوه عیبیابی در صورت فعال نشدن بوت امن
چند رفع عیب کوچک باید انجام دهید تا شاید بتوان دوباره قابلیت بوت امن را فعال نمود و سیستم را راهاندازی کرد.
ابتدا مطمئن شوید که تنظیمات UEFI در منوی بایوس روشن است. این بدین معناست که حالت بوت Legacy و هرگونه معادل با آن خاموش باشد.
سپس نوع پارتیشن درایو را بررسی کنید. دقت کنید که بوت امن UEFI نیازمند پارتیشن از نوع GPT است نه MBR که توسط ستاپهای بوت Legacy استفاده میشود. برای این کار عبارت مدیریت کامپیوتر (Computer Management) را در باکس سرچ استارت ویندوز وارد کنید و مشابهترین گزینه را انتخاب کنید. بعد از آن گزینه مدیریت دیسک (Disk Management) را از منو انتخاب کنید و درایو اصلی (Primary Drive) خود را پیدا کرده و بر روی آن راست کلیک کرده و گزینه Properties را بزنید. اکنون از لیست موجود در سربرگ Volume، نوع پارتیشن خود را انتخاب کنید.
اکنون دقت کنید که اگر لازم بود نوع پارتیشن را از MBR به UEFI تغییر دهید، تنها گزینه برای انتخاب و تغییر نوع پارتیشن، گرفتن نسخه پشتیبان (Back Up) از اطلاعاتتان و حذف درایو است.
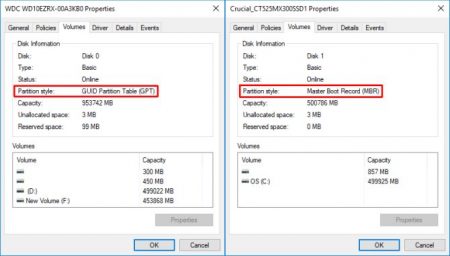
برخی از فریمور مننجرها دارای گزینه کلیدهای بازگشت به حالت کارخانه (Restore Factory Keys) هستند که معمولا در همان سربرگی که دیگر گزینههای بوت امن قرار دارد، یافت میشوند. پس اگر چنین گزینهای وجود داشت، با استفاده از کلیدهای بازگشت به حالت کارخانه تنظیمات را بازیابی نمایید. سپس ذخیره کنید و خارج شوید و دوباره سیستم را ریستارت نمایید.
قابلیت بوت مطمئن (Trusted Boot)
بوت مطمئن برای زمانی در نظر گرفته شده است که بوت امن از کار افتاده است اما در حقیقت تنها برای امضای دیجیتال ویندوز 10 اعمال میشود. هنگامی که از بخش کنترل بوت امن UEFI عبوری انجام شود، بوت مطمئن اقدام به بررسی کلیه ابعاد و جنبههای ویندوز از جمله درایورها، فایلهای ستاپ و موارد دیگر میکند و مانند بوت امن، اگر هر گونه فایل مخرب یا بخش خرابی را شناسایی کند از بوت شدن جلوگیری میکند.
اما در اینجا بر خلاف بوت امن، بوت مطمئن قادر است بسته به میزان و شدت خرابی به صورت اتوماتیک اقدام به تعمیر خرابی و رفع مشکل کند. در تصویر زیر شما میتوانید به صورت شماتیک با نحوه همکاری بین بوت امن و بوت مطمئن در زمان انجام پروسه بوت شدن ویندوز بیشتر آشنا شوید.

بوت امن آری یا خیر؟
با تمام این اوصاف، باید بدانید که غیرفعال شدن بوت امن در هر صورت تا حدودی خطرناک است. بسته به اینکه چه کسی و به چه علت این درخواست را از شما کرده است، دقت داشته باشید که به طور بالقوه سیستم امنیتی شما را در معرض خطر قرار میدهد.
امروزه با توجه به شرایط بد امنیتی موجود در دنیای مجازی، بوت امن بهتر از هر زمان دیگری برای محافظت از سیستم شما مفید خواهد بود زیرا خطر حمله بوتلودرهای مخرب کاملا واقعی است. روتکیتها و دیگر انواع بدافزارهای ویرانگر امروزه در حال طغیان و گسترش هستند و بوت امن با فراهم آوردن سیستمهای UEFI با یک سیستم تایید بسیار قدرتمند و سطح بالا میتواند آسودگی خاطر را برای شما به ارمغان بیاورد.



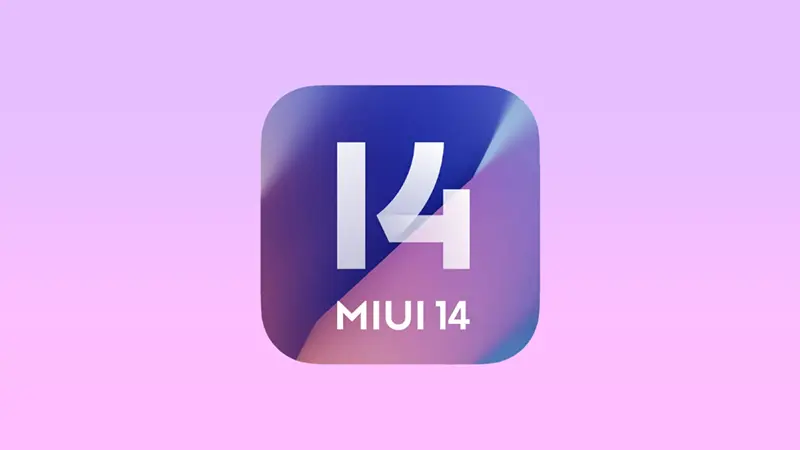

توضیحات شما عالیه
سوالات دوستان مکمل توضیحات شماست درصورتیکه جواب داده شود.
لطفا جواب بدین. متشکر
خدا خیرتون بده
آقا ایول، به خدا قسم تا الان 7 و نیم ساعت پای لپتاپ بودم تازه درست شد،، مرسی
دمتون گرم خدایی عاشقتونم
من وقتی میخواستم از روی فلش بوت کنم این ارور رو میداد
has been blocked by the current security policy
این راهکار رو رفتم ولی بازهم نتونستم نتیجه ای بگیرم
خیلی ب کارم اومد مرسی از اموزش
اموزش خوبی بود مرسی
سلام من مادربردو از حالت legacy به uefi تغیر دادم الان کامپیوترم روشن نمیشه وقتی دکمه پاورو میزنم میخواد روشن شه هارد رو نمیشناسه وخاموش میشه لطفا کمک کنین
ممنون اگه غیر فعال باشه راحت یه سیستم عامل دیگه نصب میکنن و به فایل ها دسترسی پیدا میکنن