مایکروسافت در نسخه جدید ویندوز ۱۰ خود که هنوز بهصورت عمومی منتشر نشده است، قابلیت کنترل عملکرد کارت گرافیک برای هر نرمافزار را بهصورت جداگانه و از طریق برنامه تنظیمات، فراهم کرده است.
تا پیش از این شما مجبور بودید از ابزار ویژه سازندگان مانند NVIDIA Control Panel و یا AMD Catalyst Control Center برای کنترل آن استفاده کنید اما در حال حاضر این ویژگی در بهروزرسانی آوریل 2018 به ویندوز 10 اضافه شده است بنابراین اگر گزینه تنظیمات گرافیکی را مشاهده نمیکنید، احتمالا هنوز ویندوز خود را به نسخه جدید آپدیت نکردهاید.
چگونگی اختصاص دادن یک برنامه به GPU
برای اختصاص یک برنامه به یک GPU، باید ابتدا به قسمت تنظیمات رفته و گزینه System را انتخاب کنید. حال باید روی گزینه Display کلیک کنید. به پایین صفحه اسکرول کرده و روی لینک تنظیمات گرافیک (Graphics Settings) کلیک کنید.
در اینجا باید برنامه مورد نظر برای پیکربندی را انتخاب کنید. برای انتخاب یک بازی یا برنامه مخصوص دسکتاپ با یک فایل exe، گزینه Classic app را در کادر نمایش داده شده انتخاب کرده و سپس روی گزینه Browse کلیک کنید و پس از آن فایل exe را در سیستم خود قرار دهید.
تذکر: اکثر فایلهای exe برنامههای کاربردی احتمالا در یکی از پوشههای Program Files شما قرار دارند.
اگر میخواهید یک برنامه جدید را انتخاب کنید، کافی است گزینه Universal App را در کادر نمایش داده شده انتخاب کرده و سپس برنامه موردنظر را از لیست نمایش داده شده انتخاب کنید و در نهایت روی دکمه Add کلیک کنید.
این برنامهها که اغلب Universal Windows Platform یا UWP نامیده میشوند، بهطور کلی از فروشگاه مایکروسافت نصب شدهاند و فایل exe ندارند.
تذکر: ویندوز ۱۰ دو نوع نرمافزار دارد که شامل نرمافزارهای مخصوص دسکتاپ که با عنوان UWP شناخته میشوند و دیگری نرمافزارهای معمولی مانند نرمافزارهایی که روی نسخههای مختلف ویندوز نصب میشوند. قطعا میدانید که بازیها و نرمافزارهای طراحی و موارد مشابه معمولاً در گروه دوم قرار میگیرند.
هر برنامهای که شما به لیست اضافه کرده باشید در صفحه تنظیمات گرافیکی نمایش داده میشود. کافی است برنامهای که اضافه کردهاید را انتخاب کرده و سپس روی گزینه Options، کلیک کنید.
در اینجا باید GPU مورد نظر خود را انتخاب کنید. توجه داشته باشید که System default، همان GPU است که بهطور پیشفرض برای همه برنامهها استفاده میشود، بنابراین برای انتخاب کارت گرافیک پیشفرض مطابق با تنظیمات عمومی سیستم باید این گزینه را انتخاب کنید.
Power saving، در واقع اشاره به GPU کمقدرت دارد بنابراین اگر میخواهید کارت گرافیک کممصرفی داشته باشید باید این گزینه را انتخاب کنید.
High performance اشاره به GPU با قدرت بالا دارد بنابراین اگر بهدنبال کارت گرافیک قوی و پرمصرف هستید باید این گزینه را انتخاب کنید.
توجه داشته باشید که میزان مصرف GPU برای هر تنظیم بهطور خلاصه در یک پنجره نمایش داده میشود. اگر شما فقط یک GPU در سیستم خود داشته باشید، در بالای هر دو گزینه Power saving GPU و High performance GPU نام همان GPU را خواهید دید.
در نهایت برای اعمال تنظیمات باید روی گزینه Save، کلیک کنید.
تذکر: اگر یک بازی یا برنامه در حال اجرا است، بهتر است برای اعمال تغییرات و مشاهده نتیجه، آنها را بسته و مجددا راهاندازی کنید.
نحوه تشخیص GPU اختصاص داده شده به هر برنامه
برای بررسی اینکه یک بازی از چه GPUای استفاده میکند، کافی است Task Manager را باز کرده و ستون GPU Engine را در قسمت Processes فعال کنید.
بعد از انجام این کار خواهید دید که کدام یک از برنامههای کاربردی از چه تعداد GPU استفاده میکنند. شما همچنین میتوانید در برگه Performance ببینید که کدام GPU و چه تعداد از آنها با یکدیگر در ارتباط هستند.

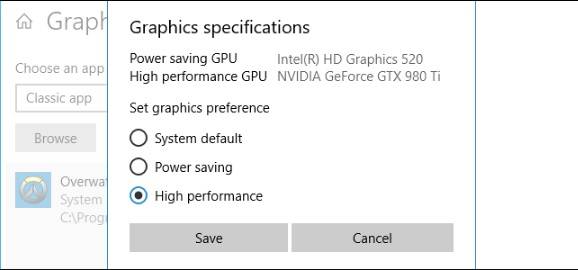

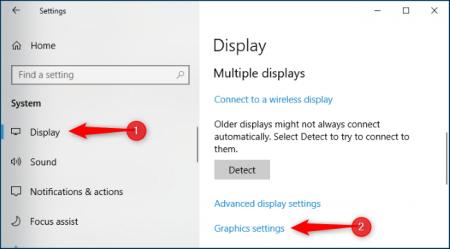
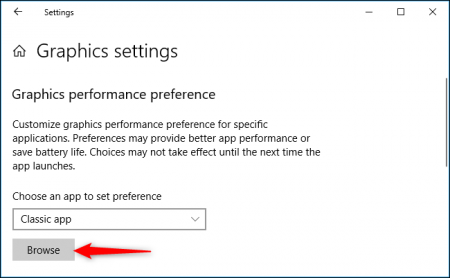
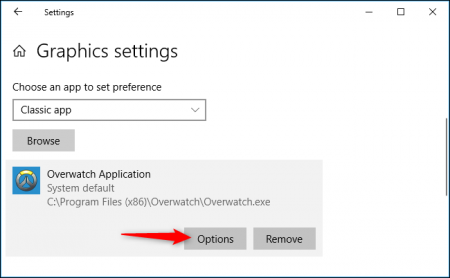
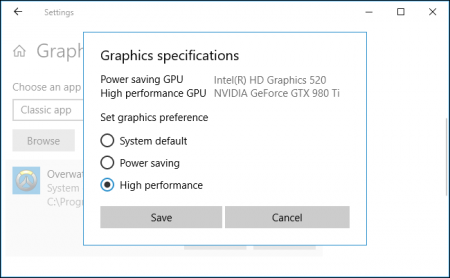
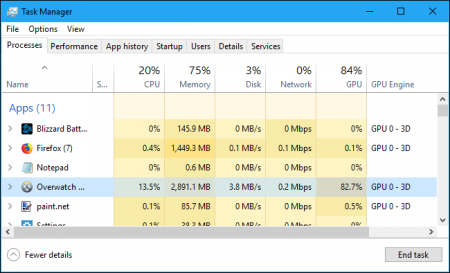

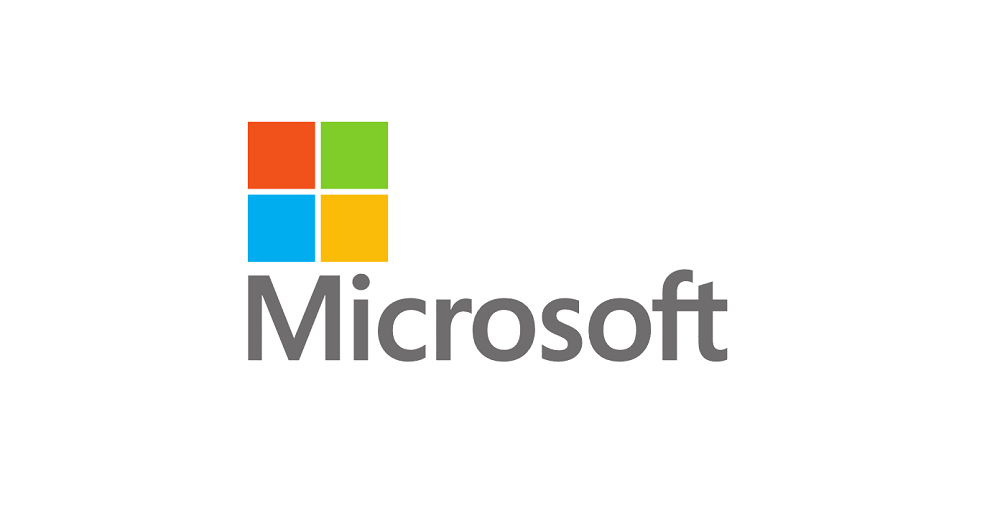
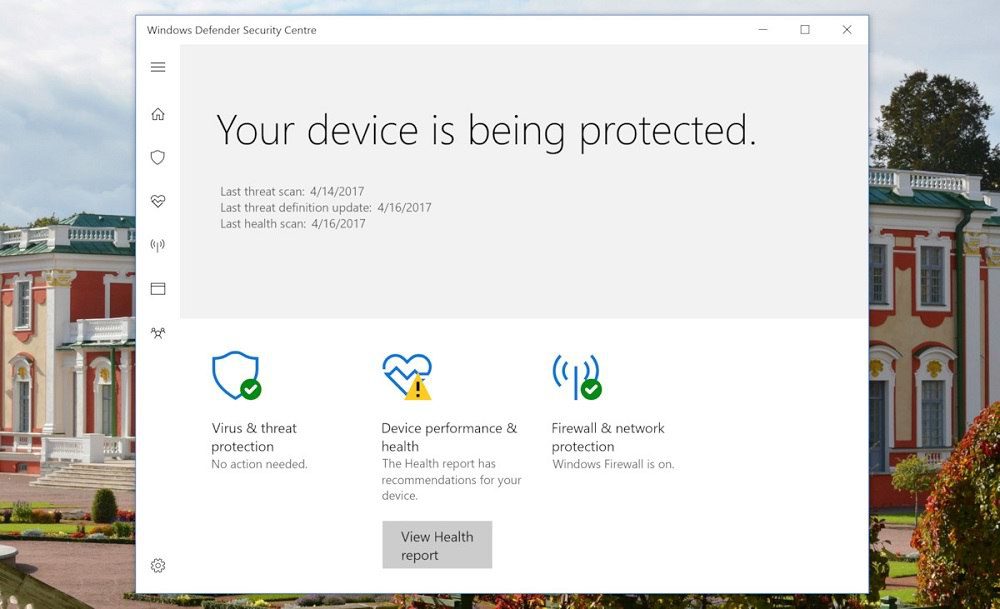

چه جالب نمیدونستم همچین تنظیماتی داره
معمولا باسه گیم باید بزاریم روی های پرفرومنس