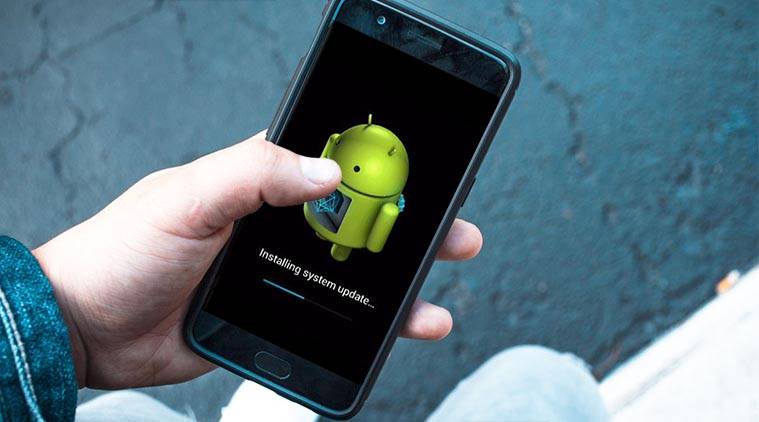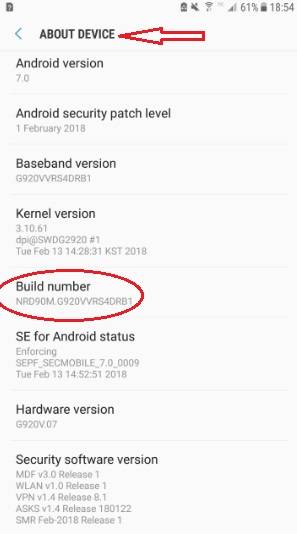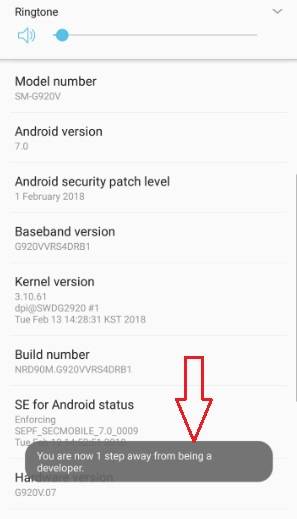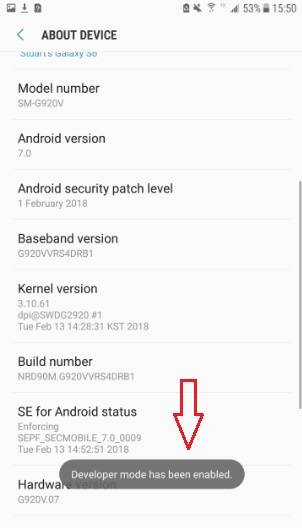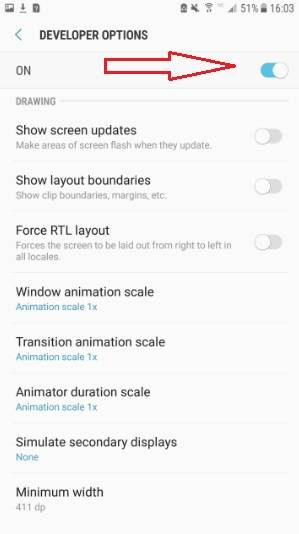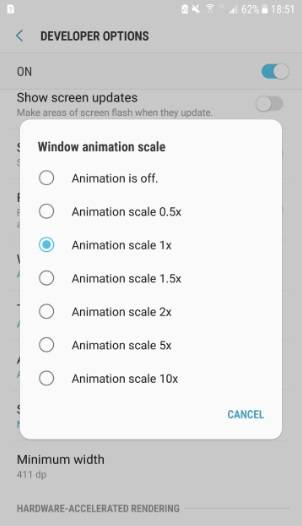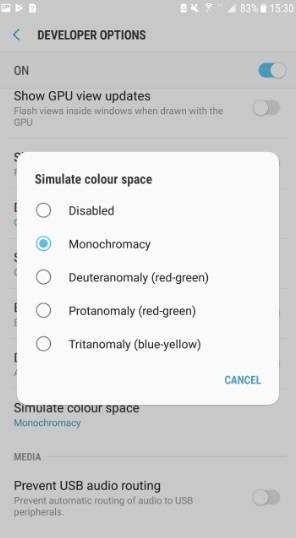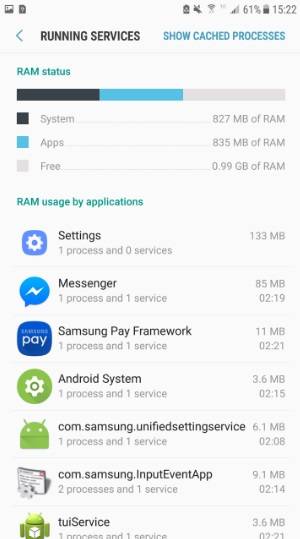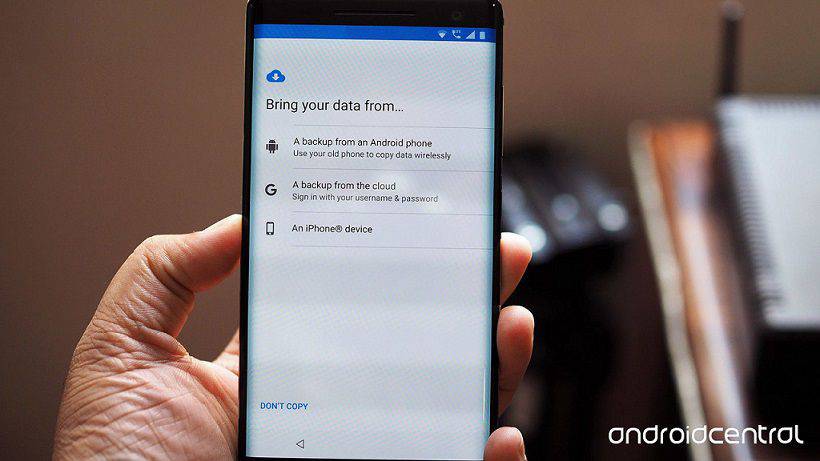اگر از کاربران گوشیهای اندرویدی باشید به احتمال زیاد با بسیاری از تنظیمات این سیستمعامل محبوب آشنا هستید. از تنظیمات نحوه قفل کردن صفحه نمایش دستگاه گرفته تا امکاناتی برای افزایش سرعت دستگاه اندرویدی که میتوانید از آنها استفاده کنید.
اما قطعا به عنوان یک کاربر حرفهای میدانید که در کنار تنظیمات اصلی، مجموعهای کامل از برخی تنظیمات مخفی نیز در پوسته این سیستمعامل قرار داده شده است. اینها در واقع همان تنظیمات توسعه دهنده (developer options) هستند که البته به صورت پیشفرض از دید کاربران مخفی ماندهاند.
در این مطلب قصد داریم به شما نشان دهیم که چگونه میتوانید این تنظیمات را برای دریافت نتایج بهتر فعال کنید و از طریق آنها سرعت دستگاه اندرویدی خود را سریعتر کنید؛ با ما همراه باشید.
در ابتدا با مراجعه به قسمت تنظیمات در دستگاه اندرویدی خود باید گزینه developer options را فعال کنید. برای این منظور از قسمت تنظیمات وارد بخش درباره دستگاه (About device) شوید؛ در اینجا شما میتوانید نسخه اندروید، شماره مدل و سطح امنیتی اندروید خود را در بین سایر موارد مشاهده کنید. اما آنچه که ما دنبال آن هستیم شماره ساخت یا همان Build number است.
روی آن ضربه بزنید تا عبارت ” You are now _ step(s) away from being a developer” در پایین صفحه برای شما نمایش داده شود.
پس از مشاهده این عبارت باز هم باید روی شماره ساخت ضربه بزنید (معمولا 7 بار) تا اینبار عبارت “Developer Mode has been enable” برای شما نمایش داده شود؛ این عبارت به این معناست که گزینه توسعه دهنده برای شما فعال شده است. پس از طی این مرحله باید به صفحه تنظیمات اصلی بازگردید.
در حال حاضر در زیر گزینه درباره دستگاه (About device) باید یک ورودی جدید برای گزینههای توسعه دهنده وجود داشته باشد.
هنگامیکه وارد این صفحه جدید میشوید باید کاملا مراقب باشید، زیرا برخی از این تنظیمات میتوانند کارهای عجیب و غریبی را انجام دهند. اما اصلا جای نگرانی نیست چراکه این گزینهها میتوانند به آسانی غیرفعال شوند.
برای شروع، گزینه ON در بالای صفحه را روی حالت فعال قرار دهید، با انجام این کار یک کادر مکالمه اخطار برای شما نمایش داده میشود، روی Ok ضربه بزنید.
دستگاه اندرویدی خود را سرحال کنید
گزینههای کاربردی بسیاری وجود دارند که در مورد چگونگی سرعت بخشیدن به گوشی، به شما کمک میکنند که البته برخی از آنها بسیار پیچیده هستند اما با استفاده از حالت توسعه دهنده، شما میتوانید از برخی گزینههایی که برای این منظور در اختیار شما قرار داده شده است استفاده کنید و از نتیجه کار لذت ببرید.
در صفحه توسعه دهنده به قسمت پایین اسکرول کنید تا زمانی که گروهی از تنظیمات با عناوینی مانند مقیاس انیمیشن پنجره (Window animation scale)، مقیاس انیمیشن متحرک (Transition animation scale) و مقیاس مدت زمان انیمیشن (Animator duration scale) را پیدا کنید.
تغییر در تنظیمات اولین گزینه بر سرعت پنجرههای پاپآپ تاثیر میگذارد. همچنین تغییر در تنظیمات گزینه دوم سرعت گذار و جابجایی سیستم بین صفحات مختلف را افزایش میدهد و در نهایت تغییر تنظیمات قسمت سوم موجب میشود تا رابطهای انیمیشن گرافیکی گوشی، کمتر از گذشته پردازنده را مشغول کنند و به این ترتیب سرعت گوشی اندرویدی شما افزایش خواهد یافت.
اگر دقت کرده باشید خواهید دید که هر یک از این تنظیمات به طور پیشفرض روی مقدار 1x یا سرعت نرمال تنظیم شدهاند. همچنین، اگر روی هر تنظیم ضربه بزنید، متوجه خواهید شد که طیف وسیعی از سرعتها در هر نقطه به شما ارایه میشود که بیشترین آنها 10x است و البته امکان خاموش کردن آنها نیز وجود دارد.
دانستنیهای جالب دیگر درباره حالت توسعه دهنده
حالت greyscale mode را فعال کنید. حالت صرفهجویی فوقالعاده در مصرف انرژی (Ultra Power Saving Mode) سامسونگ که در گلکسی اس 5 عرضه شد را به یاد دارید؟ شما میتوانید حالت greyscale mode را به راحتی بر روی دستگاه خود فعال کنید.
برای این منظور باید به دنبال ورودی ” Simulate color space” باشید. پس از پیدا کردن این گزینه برای مشاهده سایر گزینهها روی آن ضربه بزنید. در اینجا شما میتوانید علاوهبر امکان فعالسازی گزینه greyscale mode، چندین گزینه دیگر برای تغییر مقایس رنگها ارایه شده است که میتوانید از آنها استفاده کنید.
جالب است بدانید با وجود اینکه حالت greyscale mode فعال شده است اما احتمالا این گزینه تاثیری بر عمر باتری دستگاه ندارد، زیرا فقط یک شبیهسازی رنگی است، اما هنوز هم میتواند برایتان سرگرمکننده باشد تا از این طریق دستگاه خود را از یک لنز متفاوت ببینید.
همچنین فعالسازی این حالت ممکن است برای خواندن مقالات در اینترنت مفید باشد زیرا هر گونه تبلیغات مزاحم رنگ و بوی خود را از دست میدهند و بنابراین شما راحتتر میتوانید به مطالعه خود ادامه دهید.
مشاهده سرویسهای در حال اجرا (View running services)
در نزدیکی و بالای گزینههای توسعه دهنده، گزینهای مربوط به خدمات در حال اجرا (View running services) وجود دارد. وارد شدن به این منطقه به شما امکان میدهد تا ببینید کدام برنامهها و یا سرویسها در هر زمان چه مقدار از فضای حافظه (RAM) را اشغال میکنند. نکته جالب اینجاست که شما در این قسمت خدماتی را در حال اجرا خواهید یافت که ممکن است اصلا انتظار آن را نداشته باشید.
اگر میخواهید سرویسها را متوقف کنید، کافی است روی آن ضربه بزنید و گزینه توقف (Stop) را انتخاب کنید. اگر فکر میکنید برخی از سرویسها در زمانی که به آنها نیازی نیست فعال هستند، به راحتی میتوانید آنها را گزارش کنید.
قابلیت چند وظیفهای (multitasking) را برای برنامههای خود فعال کنید
در حالیکه بسیاری از اپلیکیشنها از ویژگیهای چند وظیفهای اندروید 7 نوقا پشتیبانی میکنند، اما بسیاری از برنامهها نیز هنوز امکان پشتیبانی از آن را ندارند.
شما میتوانید این گزینه را با اسکرول کردن به پایین صفحه و فعال کردن گزینه ” Force activities to be resizable” تغییر دهید. این گزینه برای هر برنامه اعمال خواهد شد، خواه آن برنامه بخواهد یا نخواهد که از ویژگی چند وظیفهای استفاده کند.
لازم به ذکر است که برخی از برنامهها در این حالت به درستی کار نخواهند کرد، حتی برخی از برنامههایی که از قابلیت چند وظیفهای پشتیبانی میکنند نیز به خوبی کار نمیکنند.
کار شما به پایان رسیده است؛ در حال حاضر با برخی از گزینههای توسعه دهنده بیشتر از گذشته آشنا شدهاید و اصلا جای نگرانی نیست چراکه شما میتوانید در صورت عدم رضایت تمامی تنظیمات را به حالت اولیه خود بازگردانید. قطعا مواردی که در این مطلب به آنها پرداخته شد همه آن تنظیماتی که در این گزینه پنهان است را شامل نمیشود.