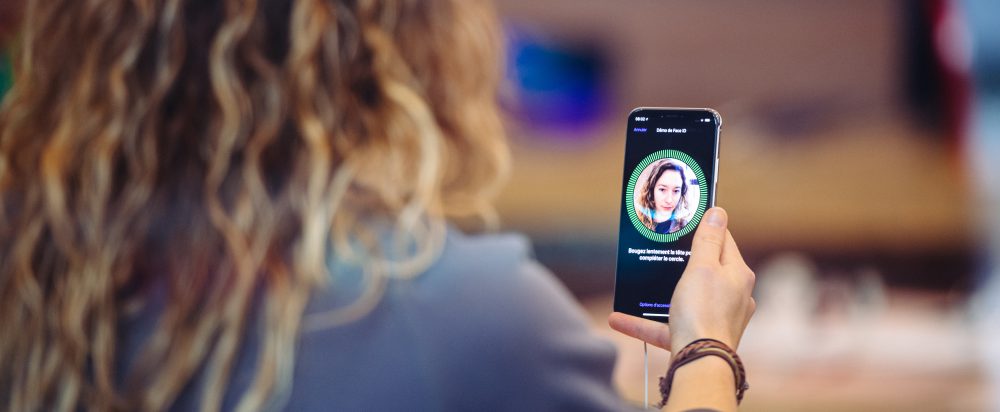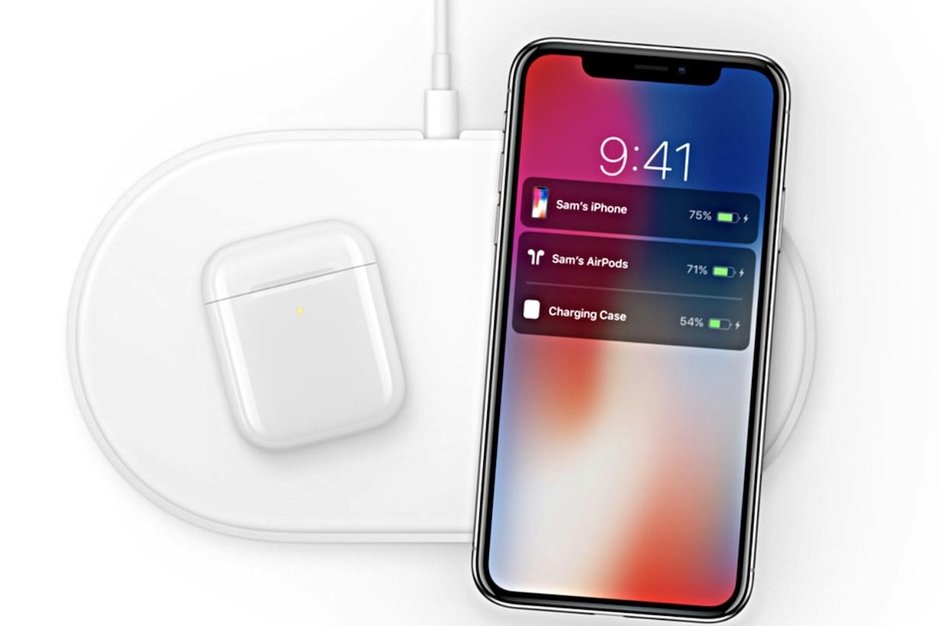اگر میخواهید گوشی خود را جیلبریک کنید یا آن را از جیلبریک خارج نمایید، از یک نسخه بتا منقضیشده بهروزرسانی انجام دهید و یا به راهحلی برای مسائل خود نیاز دارید درحالیکه هیچ روشی پاسخگو نیست، اپل برای شما راهحلی درنظر گرفته است: قراردادن آیفون، آیپد و آیپاد تاچ در حالت DFU. شاید این کار آخرین و بهترین شانس شما برای رسیدن به هدف موردنظرتان باشد.
حالت Device Firmware Update یا همان DFU میتواند به شما کمک کند تا دستگاه خود را به کار بیاندازید، آیفون خود را در وضعیتی قرار دهید که در آن هنوز میتواند با iTunes در ویندوز یا مک ارتباط برقرار کند و سپس بهوضعیت ابتدایی بازگردانده یا ریاستور شود؛ اما در صورتیکه نرمافزار شما بهشدت آسیبدیده باشد بوتلودر و یا iOS را از حالت عادی خارج نمیکند. با رفتن به حالت DFU شما میتوانید آیفون، آیپد و آیپاد تاچ خود را از هر وضعیتی به وضعیت پایدار قبلی برگردانید. رفتن به حالت DFU برای عملکرد صحیح به زمانبندی درست و کمی تمرین نیاز دارد. بنابراین اگر در اولین بار موفق نشدید، ناامید نشوید و نترسید و دوبار امتحان کنید. در ادامه مطلب با آموزش رفتن به حالت DFU در آیفون، آیپد و آیپاد تاچ با ما همراه باشید.
چگونه آیفون XS ،XR و XS Max خود را به حالت DFU ببریم؟
 1. آیفون XS ،XR و XS Max خود را به مک و یا پیسی متصل کنید.
1. آیفون XS ،XR و XS Max خود را به مک و یا پیسی متصل کنید.
2. مطمئن شوید که iTunes در حال اجرا است.
3. اگر در حالحاضر آیفون XS ،XR و XS Max خود را خاموش نکردهاید آن را خاموش نمایید.
- به سرعت دکمه بالابردن صدا را فشار دهید و رها کنید.
- بهسرعت دکمه پایینآوردن صدا را فشار دهید و رها کنید.
- دکمه کناری خاموش/روشن را تا زمانی که اسلایدر خاموششدن دستگاه ظاهر شود، فشار دهید و نگه دارید.
4. برای خاموش کردن دستگاه، اسلایدر را بکشید.
4. دکمه کناری را برای 3 ثانیه فشار دهید و نگه دارید.
5. در حالیکه دکمه کناری را نگه داشتهاید، دکمه پایینآوردن صدا را از سمت چپ آیفون فشار دهید و نگه دارید.
6. برای 10 ثانیه به نگهداشتن هر دو دکمه کناری و پایینآوردن صدا ادامه دهید.
- اگر لوگو اپل را دیدید یعنی این دو دکمه را برای مدت زمان بیشتر از 10 ثانیه نگه داشتهاید و باید دوباره این کار را امتحان کنید.
7. سپس دکمه کناری را رها کنید اما به نگهداشتن دکمه پایینآوردن صدا به مدت 5 ثانیه دیگر ادامه دهید.
- اگر صفحه “Plug into iTunes” را مشاهده نمودید یعنی دکمه پایینآوردن صدا را برای مدت زمان بیشتری نگه داشتهاید و باید دوباره این کار را انجام دهید.
- زمانبندی انجام صحیح رفتن به حالت DFU کمی چالشبرانگیز است، بنابراین تا وقتی که از آن سردرنیاوردهاید، دوباره آن را امتحان نکنید.
8. اگر صفحه مشکی مانده است یعنی شما در حالت DFU هستید.
در این نقطه آیتیونز باید آیفون شما را شناسایی کرده باشد و به آن اجازه ریاستور یا بازگشتن به حالت اولیه را بدهد.
زمانی که شما در حالت DFU هستید، از آنجا که بوتلودر iBoot اجرا نمیشود، میتوانید درصورت لزوم فریمور را تنزل دهید و پایین بیاورید. حالت ریکاوری استاندارد، iBoot را اجرا میکند بنابراین شما تنها میتوانید به حالت کارخانه با آخرین فریمور iOS بازگردید.
چگونه iPad Pro 2018 را به حالت DFU ببریم؟
 نسل سوم آیپد Pro درست مانند آیفونهای جدیدتر بهجای دکمه هوم و تاچ آیدی از فیس آیدی برخوردار است. بنابراین بردن آیپد Pro به حالت DFU درست مانند بردن آیفون X به حالت DFU است.
نسل سوم آیپد Pro درست مانند آیفونهای جدیدتر بهجای دکمه هوم و تاچ آیدی از فیس آیدی برخوردار است. بنابراین بردن آیپد Pro به حالت DFU درست مانند بردن آیفون X به حالت DFU است.
1. آیپد Pro 2018 خود را به مک و یا پیسی متصل کنید.
2. مطمئن شوید که iTunes در حال اجرا است.
3. اگر در حالحاضر آیپد Pro 2018 خود را خاموش نکردهاید آن را خاموش نمایید.
- بهسرعت دکمه بالابردن صدا را فشار دهید و رها کنید.
- به سرعت دکمه پایینآوردن صدا را فشار دهید و رها کنید.
- دکمه پاور را از بالای آیپد تا زمانی که اسلایدر خاموششدن دستگاه ظاهر شود، فشار دهید و نگه دارید.
4. برای خاموش کردن دستگاه، اسلایدر را بکشید.
4. دکمه کناری را برای 3 ثانیه فشار دهید و نگه دارید.
5. در حالیکه دکمه پاور را نگه داشتهاید، دکمه پایینآوردن صدا آیپد را فشار دهید و نگه دارید.
6. برای 10 ثانیه به نگهداشتن هر دو دکمه پاور و پایینآوردن صدا ادامه دهید.
- اگر لوگو اپل را دیدید یعنی این دو دکمه را برای مدت زمان بیشتر از 10 ثانیه نگه داشتهاید و باید دوباره این کار را امتحان کنید.
7. سپس دکمه پاور را رها کنید اما به نگهداشتن دکمه پایینآوردن صدا به مدت 5 ثانیه دیگر ادامه دهید.
- اگر صفحه “Plug into iTunes” را مشاهده نمودید یعنی دکمه پایینآوردن صدا را برای مدت زمان بیشتری نگه داشتهاید و باید دوباره این کار را انجام دهید
8. اگر صفحه مشکی مانده است یعنی شما در حالت DFU هستید.
چگونه آیفون 8 و آیفون X را به حالت DFU ببریم؟

با تجدیدنظر اپل برای ترکیب دکمههای حالت SOS، رفتن به حالت DFU در آیفون X و آیفون 8 کمی متفاوتتر شده است.
1. آیفون 8 و آیفون X خود را به مک و یا پیسی متصل کنید.
2. مطمئن شوید که iTunes در حال اجرا است.
3. اگر در حالحاضر آیفون 8 و آیفون X خود را خاموش نکردهاید آن را خاموش نمایید.
4. دکمه On/Off را از سمت راست آیفون برای 3 ثانیه فشار دهید و نگه دارید.
5. در حالیکه دکمه On/Off نگه داشتهاید، دکمه پایینآوردن صدا را از سمت چپ آیفون فشار دهید و نگه دارید.
6. برای 10 ثانیه به نگهداشتن هر دو دکمه On/Off و پایینآوردن صدا از سمت چپ آیفون ادامه دهید. (اگر لوگو اپل را دیدید یعنی این دو دکمه را برای مدت زمان بیشتر از 10 ثانیه نگه داشتهاید و باید دوباره این کار را امتحان کنید.)
7. سپس دکمه On/Off را رها کنید اما به نگهداشتن دکمه پایینآوردن صدا به مدت 5 ثانیه دیگر ادامه دهید. (اگر صفحه “Plug into iTunes” را مشاهده نمودید یعنی دکمه پایینآوردن صدا را برای مدت زمان بیشتری نگه داشتهاید و باید دوباره این کار را انجام دهید.)
8. اگر صفحه مشکی مانده است یعنی شما در حالت DFU هستید.
چگونه آیفون 6s و مدلهای قدیمیتر آیفون، آیپد با دکمه هوم و آیپاد تاچ را به حالت DFU ببریم؟

این دستورالعمل برای تمام آیفونهای قبل از آیفون 7، تمام مدلهای آیپد که دکمه هوم دارند و نیز آیپاد تاچ کار میکند.
1. آیفون، آیپد یا آیپاد خود را به مک و یا پیسی متصل کنید.
2. مطمئن شوید که iTunes در حال اجرا است.
3. اگر در حالحاضر آیفون، آیپد یا آیپاد خود را خاموش نکردهاید آن را خاموش نمایید.
- برای 3 ثانیه دکمه On/Off را از بالای دستگاه فشار دهید و نگه دارید.
- اسلایدر را به سمت خاموششدن بکشید.
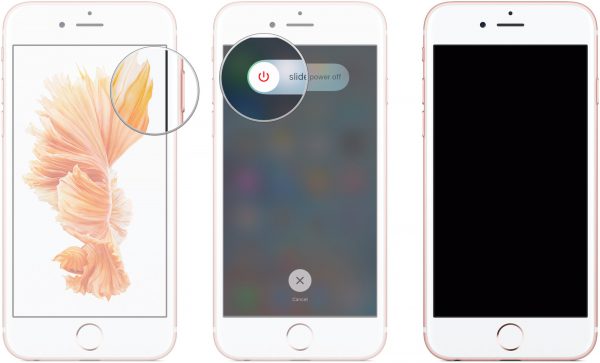
4. پس از اینکه دستگاه خاموش شد به مدت 3 ثانیه دکمه On/Off را از بالای دستگاه فشار داده و نگه دارید.
5. در حالیکه دکمه On/Off را نگه داشتهاید، دکمه هوم را که در جلوی دستگاه قرار دارد فشار دهید و نگه دارید.
6. هر دو دکمه را برای 10 ثانیه نگه دارید. (اگر لوگو اپل را دیدید یعنی این دو دکمه را برای مدت زمان بیشتر از 10 ثانیه نگه داشتهاید و باید دوباره این کار را امتحان کنید.)
7. سپس دکمه On/Off را رها کنید و برای 5 ثانیه دیگر دکمه هوم را نگه دارید. . (اگر صفحه “Plug into iTunes” را مشاهده نمودید یعنی دکمه پایینآوردن صدا را برای مدت زمان بیشتری نگه داشتهاید و باید دوباره این کار را انجام دهید.)
8. اگر صفحه مشکی مانده است یعنی آیفون، آیپد و آیپاد شما در حالت DFU رفته است.
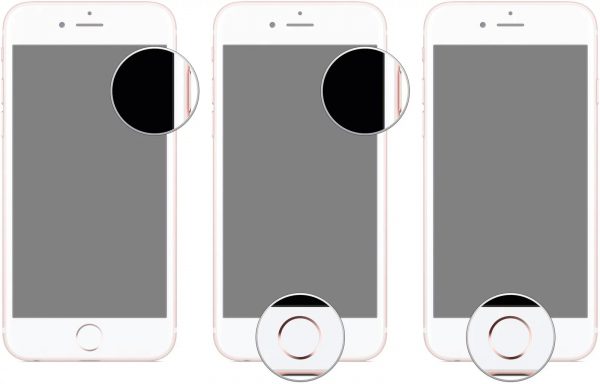 در این نقطه آیتیونز باید به شما یک هشدار نشان دهد که آیپد یا آیپاد تاچ شما را شناسایی کرده و اجازه میدهد تا آن را بازیابی یا ریاستور نمایید.
در این نقطه آیتیونز باید به شما یک هشدار نشان دهد که آیپد یا آیپاد تاچ شما را شناسایی کرده و اجازه میدهد تا آن را بازیابی یا ریاستور نمایید.
توجه: اگر شما بر روی صفحه نمایش خود لوگویی را مشاهده نمودید ممکن است به حالت ریکاوری و نه حالت DFU وارد شده باشید.