اشتراک دادههای بیسیم طی چند سال گذشته پیشرفتهای سریعی داشته است. به لطف وایفای، بلوتوث و NFC، امروزه دادهها با تلاش کمی میتوانند از یک دستگاه به یک دستگاه دیگر منتقل شوند.
ویندوز 10 از سیستم ارتباطی بیسیم وایفای دایرکت (Wi-Fi Direct) برخوردار است که به دستگاهها اجازه میدهد بدون دردسر به هم اتصال پیدا کنند.
اگر میخواهید دادههای خود را از پیسی به لپتاپ منتقل نمایید، به سادگی از پرینت بیسیم استفاده کنید و دستگاه موبایل خود را به کامپیوتر متصل نمایید، وایفای دایرکت سادهترین و سریعترین روش است.
در ادامه این مطلب با روش استفاده از وایفای دایرکت در ویندوز 10 و روش انتقال داده توسط وایفای دایرکت، آشنا خواهید شد. با ما همراه باشید.
معرفی وایفای دایرکت برای ویندوز
شما میتوانید وایفای دایرکت را نوعی بلوتوث از طریق وایفای فرض نمایید که همان عملکرد “کشف و ارسال” بلوتوث را انجام میدهد اما دادهها را با استفاده از شبکه بیسیم ارسال میکند. همانطور که از ظاهر این تعریف پیداست، انتقال و ارسال داده با این روش، بسیار سریعتر صورت میگیرد.
بلوتوث از سال 1994 در دسترس عموم مردم قرار داشته است؛ با اینکه استفاده از بلوتوث برای انتقال فایلهای صوتی و اتصال دستگاهها به یکدیگر مفید بوده است اما استفاده از آن برای انتقال فایلهای حجیمتر روش مناسبی نیست.
وایفای دایرکت این مشکل را حل کرده است و بهنظر میرسد که در چندین سال آینده بهکلی جای بلوتوث را به خود اختصاص دهد. با این حال همچنان وایفای دایرکت بهاندازه بلوتوث همهگیر و جهانی نیست.
با تمام این اوصاف وایفای دایرکت یک ویژگی بسیار مفید برای انتقال دادهها بین ویندوز 10 و سایر سختافزارهای مناسب است.
آیا کامپیوتر ویندوز 10 شما با وایفای دایرکت سازگار است؟
استفاده از وایفای دایرکت برای ارسال دادهها بسیار سریعتر و سادهتر از بلوتوث است.
برای استفاده از این ویژگی، ابتدا باید از سازگار بودن کامپیوتر خود با وایفای دایرکت اطمینان حاصل نمایید. برای بررسی این موضوع کلیدهای WIN+R را از کیبورد فشار دهید. برای باز کردن کامند پرامپت، وارد CMD شوید و سپس ipconfig /all را تایپ کنید.
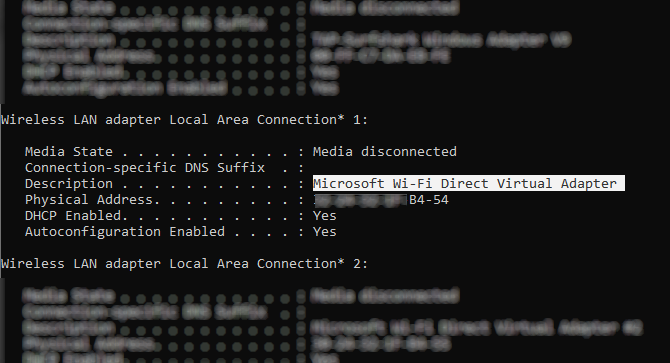 درصورتیکه، وایفای دایرکت قابل دسترسی باشد شما باید یک ورودی با برچسب “Microsoft Wi-Fi Direct Virtual Adapter” را ببینید.
درصورتیکه، وایفای دایرکت قابل دسترسی باشد شما باید یک ورودی با برچسب “Microsoft Wi-Fi Direct Virtual Adapter” را ببینید.
حال که از این مورد اطمینان حاصل نمودهاید، نوبت به شروع انتقال داده توسط وایفای دایرکت رسیده است.
انتقال داده از اندروید به ویندوز توسط وایفای دایرکت
برای انتقال داده توسط وایفای دایرکت، به دانلود و نصب یک اپ طرف سوم نیاز است. بنابراین شما باید در انتخاب این اپ دقت لازم را به خرج دهید.
اپ Feem، نرمافزاری است که از زمان ویندوز 7 و 8، برای لپتاپها و پیسیها پشتیبانی از وایفای دایرکت را ارایه نموده است.
استفاده از Feem رایگان است، بااینحال چند گزینه و قابلیت پریمیوم هم در این اپ وجود دارد.
وایفای دایرکت و لایو چت در این اپ رایگان است؛ اما شما با پرداخت هزینه میتوانید از پشتیبانی از iOS، انتقال فایل نامحدود و حذف تبلیغات برخوردار شوید.
مراحل انتقال فایل از اندروید به پیسی از طریق Feem بسیار ساده و سرراست است.
- در Settings > Network & Internet > Hotspot & tethering، اندروید را بهعنوان موبایل هاتاسپات تنظیم کنید و سپس کامپیوتر ویندوزی خود را به این نتورک متصل نمایید.
- اپ Feem را در اندروید و ویندوز اجرا کنید. شما متوجه خواهید شد که هر دو دستگاه توسط اپ، نامهای عجیب (برای مثال Junior Raccoon) و پسورد گرفتهاند. پسورد را برای مراحل آتی، یادداشت نمایید.
- از طریق وایفای دایرکت، فایلی را از اندروید به ویندوز ارسال کنید. دستگاه مقصد را انتخاب نمایید و بر روی Send File ضربه بزنید. پس از انتخاب فایل موردنظر دکمه Send را لمس نمایید.
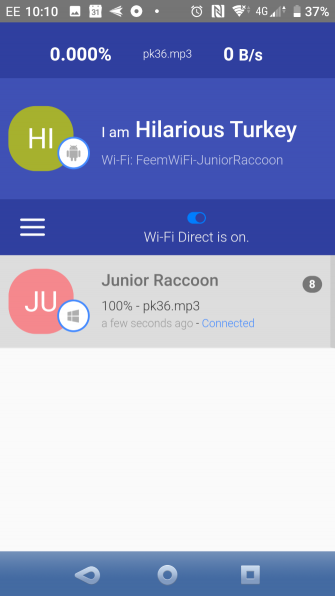
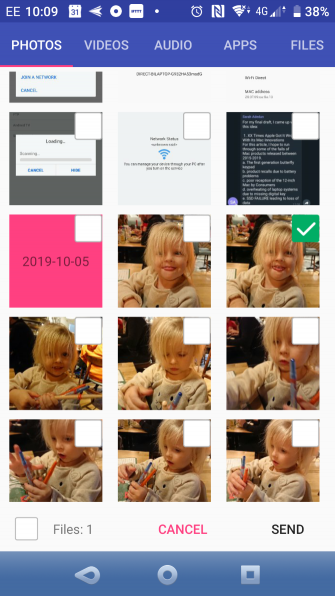
چند لحظه بعد، فایل از گوشی شما به پیسی منتقل میشود. شما با همین روش و به همین سادگی میتوانید دادهها را از پیسی به گوشی نیز منتقل کنید.
دانلود: Feem (ویندوز، لینوکس، macOS، اندروید، iOS، ویندوزفون)
انتقال فایل از اندروید به پیسی توسط FTP
اگر کامپیوتر شما از وایفای دایرکت پشتیبانی نمیکند، نگران نباشید.
شما میتوانید با استفاده از ابزارهایی که در اندروید وجود دارند، دادهها را از را دور و بدون نیاز به وایفای دایرکت به ویندوز منتقل کنید.
اپ طرف سوم ES File Explorer، یک فایلمنیجر اندرویدی پرطرفدار است. در این اپ چندین ویژگی مدیریت فایل برای استفاده محلی و شبکه وجود دارد. در میان این ویژگیها، FTP اجازه میدهد یک ارتباط مستقیم شبکهای بین دو دستگاه ایجاد شود.
داخل اپ ES File Explorer به Network > FTP بروید تا آیپی دستگاههای اندرویدی خود را مشاهده نمایید.
برای بررسی محتوی، این آیپی را درون یک برنامه انتقال فایل مانند FileZilla، پیست کنید. حال شما میتوانید بهراحتی به انتقال فایل بین دو دستگاه بپردازید.
بنابراین اگر کامپیوتر شما از وایفای دایرکت پشتیبانی نمیکند اما شما میخواهید از طریق وایفای به انتقال فایل از گوشی به کامپیوتر بپردازید میتوانید از ES File Explorer کمک بگیرید.
انتقال داده با بلوتوث
اگر کامپیوتر شما از وایفای دایرکت پشتیبانی نمیکند و شما تمایلی به استفاده از FTP ندارید، میتوانید از بلوتوث کمک بگیرید.
پیش از ارسال فایل مطمئن شوید که کامپیوتر با دستگاه بلوتوث مناسب pair یا به اصطلاح جفت شده است. در تمام دستگاهها روش استفاده از بلوتوث تقریبا یکسان است و برای ارسال فایل نیاز است که هر دو دستگاه بر روی discoverable تنظیم شده باشند. سپس هر دو دستگاه یکدیگر را جستجو میکنند و در صورت صحیح بودن کد تأیید به هم متصل میشوند.
برای یافتن بلوتوث در ویندوز 10 به Settings > Devices بروید.
با دستگاه دوم در discoverable mode، گزینه Add Bluetooth or other device را انتخاب کنید. سپس ویندوز 10 شروع به جستجوی دستگاههای قابلشناسایی میکند. با دنبال کردن دستورات میتوانید به انتقال فایل بپردازید.
پس از اینکه دستگاهها pair شدند به دسکتاپ ویندوز بروید و آیکون بلوتوث را در سیستم تری پیدا کنید. بر روی آن کلیک چپ کنید و گزینه Send a file را انتخاب نمایید. سپس شما باید دستگاه مقصد و فایل موردنظر را انتخاب کنید.
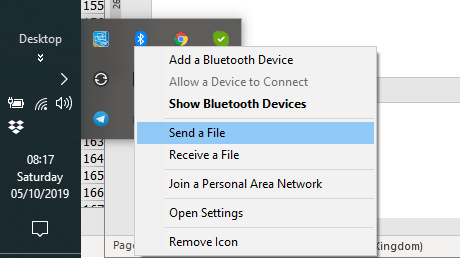
هنگام ارسال فایل، دستگاه مقصد از شما میخواهد که دریافت فایل را تایید کنید. پس از تایید پروسه انتقال فایل شروع میشود.
از آنجاکه دامنه ارتباط بلوتوث کوتاه است، بهتر است دستگاهها به هم نزدیک باشند.
کدام روش انتقال داده بهتر است؟
احتمالا با امتحان کردن روشهای بالا متوجه شدهاید که سرعت انتقال داده توسط وایفای دایرکت بسیار سریعتر از بلوتوث است. در واقع آزمایشهای اخیر نشان دادهاند که سرعت بلوتوث در مقایسه با وایفای دایرکت در اندازه سرعت لاکپشت است!
درحالیکه سرعت انتقال داده از طریق وایفای دایرکت از هیچ یک از روشهای کابلی مانند USB 2.0 و USB 3.0 سریعتر نیست؛ اما وایفای دایرکت قادر است یک فایل با حجم 1.5 گیگابایت را در 10 دقیقه ارسال نماید؛ این در حالی است که انتقال یک فایل با همین حجم توسط بلوتوث 125 دقیقه زمان میبرد.
از وایفای دایرکت ویندوز استفاده کنید!
انتخاب روش انتقال فایل به حجم فایل و ترجیح شما بستگی دارد. سریعترین روش انتقال داده، استفاده از یک کابل USB 3.0 است؛ پس از آن وایفای دایرکت و در انتها بلوتوث قرار میگیرند.
وایفای دایرکت یک گزینه مناسب است اما از آنجا که استفاده از آن بهاندازه بلوتوث فراگیر نشده یا شناختهشده نیست، اغلب کاربران استفاده از کابل یواسبی را به آن ترجیح میدهند.
شاید در حال حاضر مهمترین جنبه استفاده از وایفای دایرکت در ویندوز 10 سهولت استفاده از آن باشد؛ زیرا در گذشته و ابتدای ارایه این فناوری استفاده از آن تا حدودی دشوار بوده است.
بد نیست بدانید که وایفای دایرکت تنها یکی از فناوریهای شگفتانگیز وایرلس در ویندوز 10 است.



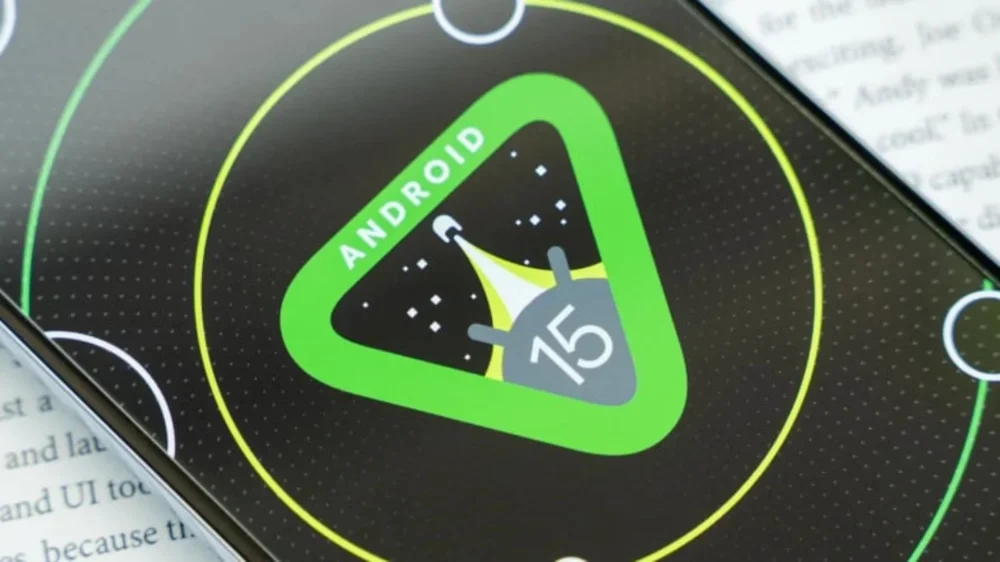

سلام
من میخوام با روش FTP به pc وصل بشم کامپیوترم با کابل به مودم وصل هست میخواستم بدونم با این روش اگه فایل ر از گوشی به pc و بالعکس انجام بدم ایا از حجم اینترنتم کم میشه؟
سلام
این قسمت چپ سایتتون که آخرین قیمت ها رو نشون میده واقعا عالیه دمتون گرم
شیرایت و زاپیا هم از وای فای دایرکت استفاده میکنن
خسته نباشید. اگه می خواستیم نرم افزار اضافه نصب کنیم که شیرایت راحت تره که.