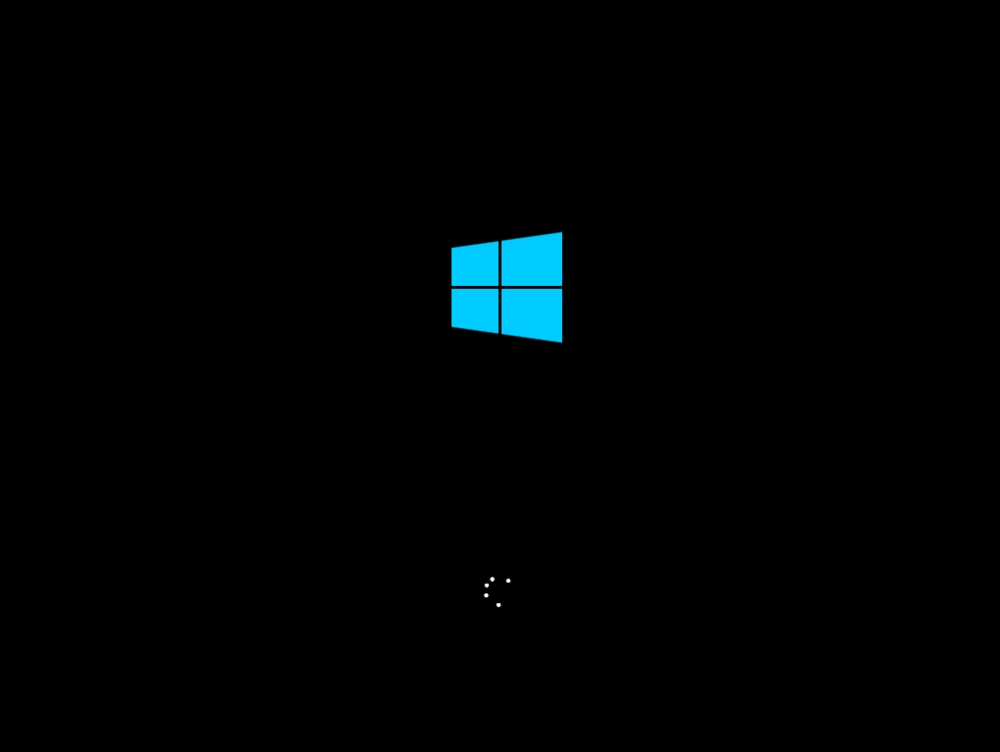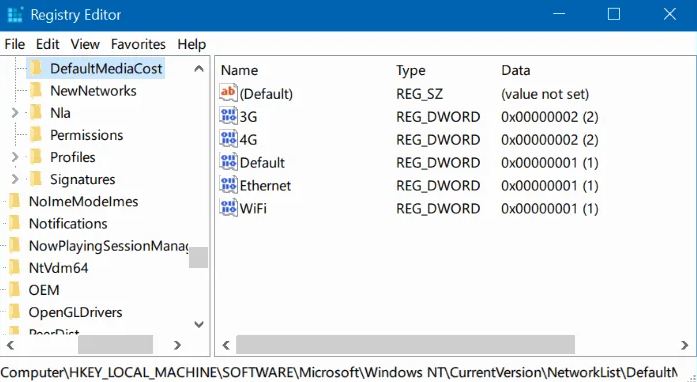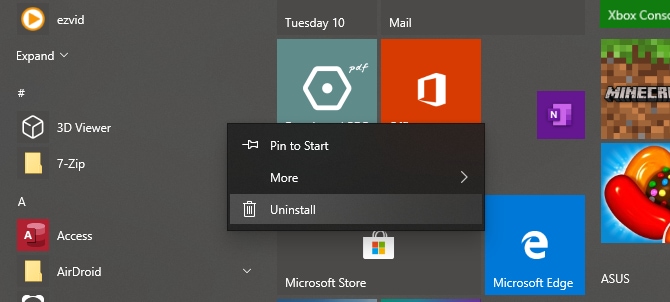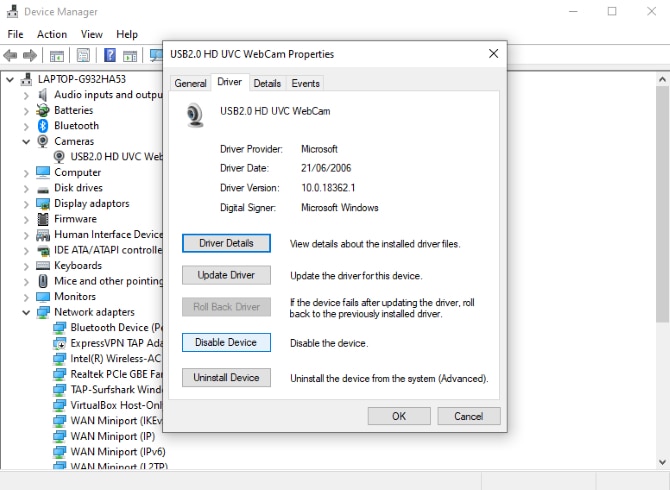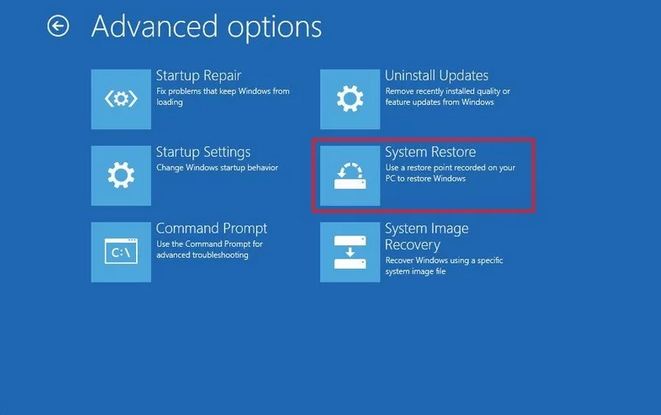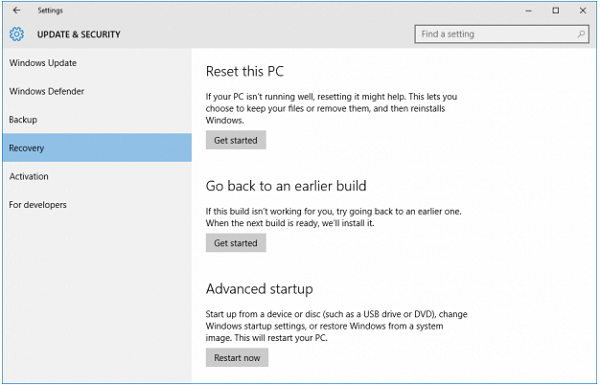در گذشته برای خلاص شدن از بوت پیدرپی ویندوز، لازم بود که سیستمعامل را از نو نصب کنید، ولی خوشبختانه در ویندوز ۱۰ این مشکل به راحتی و به سرعت برطرف خواهد شد.
در ادامه، روشهایی را جهت برطرف کردن این مشکل برایتان آوردهایم.
بوت پیدرپی (Boot Loop) ویندوز چیست؟
هرچند که در ویندوز ۱۰ خیلی با این مشکل مواجه نمیشوید، ولی مواردی دیده شده است.
تشخیص این مشکل راحت است; پس از بوت کردن کامپیوتر خود، پیش از آنکه مراحل بارگزاری ویندوز به صفحه لاگآن (LogOn) برسد (یا پس از چند ثانیه وقفه روی این صفحه)، سیستم به صورت خودکار ریبوت (Reboot) شده و شروع به اجرای دوباره ویندوز میکند.
در ویندوز، تمام دستورات سطح پایین سختافزاری و نرمافزاری که با کارکرد کرنل، درایورها، امنیت، رابط کاربری و … سروکار دارند، در رجیستری آن تعریف شده، و با توجه به مقدارهایی که در آنجا به متغیرها اختصاص داده شده، اقدام به عمل میکند.
بروز این خطا نیز ناشی از دستکاری شدن رجیستری به صورت آگاهانه توسط کاربر، یا ناآگاهانه توسط بدافزارها صورت گرفته است — به هر رو، شاهد یک نتیجه مشابه خواهید بود. تا وقتی که به رجیستری دسترسی نداشته باشید، همین آش است و همین کاسه، و شوربختانه تنها با راهاندازی صحیح و ثابت ویندوز میتوانید نسبت به اعمال تغییر در آن اقدام کنید.
چه چیزی باعث بوت پیدرپی ویندوز میشود؟
سروکله زدن با بوت پیدرپی ویندوز خستهکننده است، ولی عواملی که باعث بروز آن میشوند، در دسته زیر قرار میگیرند:
- بهروزرسانی ویندوز
- بهروزرسانی درایورها
- نصب یک برنامه یا بازی جدید
- بدافزارها
در سه مورد نخست، طی اجرای پروسه یا پروسههایی، به اشتباه یا آگاهانه، تغییراتی در رجیستری صورت میگیرد — یعنی مقدارهای اختصاص دادهشده به آنها، تغییر میکند. مورد آخر به هر شکلی ممکن است باعث بروز این فاجعه بشود — بدافزارها میتوانند پس از اعمال خرابی در سیستم، خود را به کلی نابود، و ردپایشان را به کلی حذف بنمایند. آنها میتوانند در غالب یک برنامه یا بازی خود را پنهان کنند، ولی در هر حال، هدفشان اعمال تغییر در رجیستری ویندوز خواهد بود.
مسئله بوت پیدرپی سالها گریبانگیر نسخههای گوناگون ویندوز بوده است، که این البته هم به وجود استاندارد غلط برمیگردد، هم اشتباهات کاربران.
رفع مشکل بوت پیدرپی با تعمیر خودکار ویندوز ۱۰
ممکن است پس از ریبوتهای گوناگون در پی این فاجعه، ویندوز به صورت خودکار گزینه Repair Windows یا Automatic Repair را به شما نشان دهد — که این حالت نیازمند انتخاب شماست — یا خودکار وارد عمل شود. در صورتی که با چنین گزینههایی مواجه شدید، مراحل را به درستی طی کنید، اگر نشدید، پس زمانش فرا رسیده که خود دستبهکار شوید.
به حالت امن (Safe Mode) ویندوز ۱۰ برای رفع این مشکل دسترسی پیدا کنید
سه روش دیگر برای رفع مشکل بوت پیدرپی ویندوز وجود دارد، که در زیر آورده شده است:
- حالت امن: با این قابلیت میتوانید به سیستمعامل دسترسی امن پیدا کنید (به این صورت که تنها برنامههای سیستمی و سرویسهای اصلی بارگزاری میشوند) تا بتوانید هر برنامه، درایور، آپدیت ویندوز، که منجر به وقوع این فاجعه شدند را از حالت نصب خارج کنید (Uninstall).
- بازیابی سیستم (System Restore): یک راه سریع برای خنثیسازی تمام تغییرات اخیر (در صورت از پیش فعال بودن این قابلیت)
- نصب دوباره ویندوز ۱۰: یک روش قدیمی و ساده، البته اگر دلتان به حال محتویات درایوی که ویندوز در آن نصب شده، نمیسوزد.
۱. از قابلیت بوت دوگانه استفاده کنیم
اگر بیش از یک سیستمعامل بر روی کامپیوتر خود نصب کردهاید، صبر کنید تا صفحه انتخاب سیستمعامل نمایان شود، سپس بهجای انتخاب گزینه Windows 10، بر روی گزینه Change defaults or choose other options در پایین آن صفحه کلیک کنید، در نهایت مراحل دسترسی به حالت امن را دنبال کنید.
۲. به صورت دستی به حالت امن دسترسی پیدا کنید
دسترسی به حالت امن از داخل ویندوز هم امکانپذیر است. اگر بوت بعدی، به واسطه اجرای یک برنامه یا اتصال یک دستگاه جدید، به وقفه بیافتد، شما به مدت بسیار کوتاهی سه انتخاب برای دستیابی به حالت امن پیش رو دارید:
- دکمه Shift را نگه دارید، سپس در Start روی Restart کلیک کنید تا بتوانید به Advanced startup options بوت کنید.
- در قسمت Settings (با فشردن همزمان WIN و L واردش شوید) به Update & Security بروید، و در لیست پیش رو، به Recovery رفته، و در قسمت Advanced startup بر روی دکمه Restart now کلیک کنید.
- در برنامه خط فرمان (Command Prompt) دستور shutdown /r /o را وارد کنید (برای دستیابی به آن، در Start menu کلمه cmd را جستجو کنید، سپس کلیک راست کرده و آن را با گزینه Run as administrator اجرا کنید).
البته ممکن است زمان کافی برای وارد کردن دستور نداشته باشید. روش نخست احتمالا سریعترین باشد.
۳. دسترسی به حالت امن ویندوز به کمک رسانه نصب (Installation Media)
اگر دارای یک ریکاوری پارتیشن بر روی هارد دیسک خود نیستید، میتوانید از اینجا نسبت به ساخت یک دیویدی ریکاوری یا یواسبی ریکاوری اقدام کنید. البته با توجه به وضعیت فعلی سیستم شما، این کار باید با یک کامپیوتر دیگر انجام شود.
تمام کاری که باید انجام دهید، این است که یواسبی یا دیویدی مذکور را درج کنید، وارد محیط BIOS یا UEFI شوید (با فشردن دکمه Del یا F8 یا F1)، سپس به قسمت تنظیمات بوت رجوع کنید.
در آنجا، ریکاوری پارتیشن خود را به عنوان نخستین دستگاه انتخاب کنید و سیستم را مجددا راهاندازی کنید.
این روش، شما را به بخش تعمیر خودکار (Automatic Repair) یا صفحه تنظیمات پیشرفته (Advanced options) هدایت میکند.
نحوه برطرف کردن بوت پیدرپی در حالت امن ویندوز ۱۰
با وارد شدن به حالت امن کامپیوتر، با حذف برنامهها و درایورها و آپدیتها، میتوانید به کمک خط فرمان نسبت به رفع این مشکل اقدام کنید.
اگر این مشکل با بهروزرسانی ویندوز آغار شد، چه کنیم؟
در این صورت، در خط فرمان (که باید با گزینه Run as administrator اجرایش کنید)، دستورات زیر را وارد کنید:
net stop wuauservسپس
net stop bitsمنتظر پاسخ آن باشید، سپس به دایرکتوری C:\Windows\SoftwareDistribution رجوع کنید و تمام محتویات آن را حذف بنمایید.
اگر فقط به صفحه Advanced options دسترسی دارید، بهتر است حرکت آخر را نیز با خط فرمان انجام دهید.
این کار منجر به راهاندازی عادی و همیشگی ویندوز میشود.
اگر این مشکل با نصب یک برنامه یا بازی آغاز شد، چه کنیم؟
این فاجعه میتواند توسط یک برنامه به وجود آمده باشد (که شاید از استارتآپ (Startup) شروع به اجرا کند) یا توسط یک بازی که اخیرا نصب کردهاید. به هر رو، با حذف آنان شاید بتوانید مشکل را برطرف کنید.
بهسادگی برنامه مورد نظر را پیدا کنید، روی آن کلیک راست کرده و سپس گزینه Uninstall را انتخاب نمایید.
پس از راهاندازی مجدد ویندوز، مشکل بوت پیدرپی احتمالا حل شده است.
اگر این مشکل با نصب یا بهروزرسانی درایورها آغاز شد، چه کنیم؟
اگر به این دلیل سیستم به چنین دردسری افتاد، در حالت امن ویندوز میتوانید آن را برطرف کنید.
در Start کلیک راست کرده، سپس گزینه Device Manager را انتخاب کنید، در پنجره باز شده، به دنبال دستگاه مشکوک بگردید، روی نام دستگاه کلیک راست کنید، گزینه Properties را انتخاب نمایید، به سربرگ Drivers بروید و روی دکمه Roll Back Driver کلیک کنید.
اگر این روش کار نکرد، نخست روی Disable Device و سپس روی Uninstall Driver کلیک کنید.
حال میتوانید ویندوز ۱۰ خود را مجددا راهاندازی کنید.
از قابلیت بازیابی سیستم (System Restore) استفاده کنید
همانطور که گفته شد، برای بازگشت به آخرین تغییرات ثبت شده در سیستم، باید این قابلیت را از پیش فعال کرده باشید، اگر چنین است، در Advanced Startup (که در بالا گفتیم چگونه به آن دسترسی پیدا کنید) روی گزینه Troubleshoot کلیک کنید، سپس به Advanced Options بروید و در نهایت گزینه System Restore را انتخاب کنید و مراحل پیش رو را طی کنید.
از قابلیت بازنشانی (Reset) استفاده کنید
بهمانند قبل، وارد بخش Recovery شوید، روی دکمه Get Started کلیک کنید و در پنجره باز شده، گزینه Keep my files را انتخاب کنید. با این کار تغییرات اعمال شده روی فایلهای سیستمی نادیده گرفته میشود و همگی به حالت پیشفرض خود برمیگردند، ولی فایلهای نامرتبط و غیرسیستمی حفظ میشوند. در مرحله آخر، روی گزینه Reset کلیک کنید.
از قابلیت بازگشتبهکارخانه (Factory Reset) استفاده کنید
این روش همانند روش بالاست، ولی بهجای گزینه Keep my files گزینه Remove everything را انتخاب کنید. در ادامه، با دو انتخاب مواجه میشوید:
- Just remove my files: سریعترین روش برای حذف فایلها
- Remove files and clean the drive: روشی کند ولی امن
این روش منجر به حذف تمامی فایلها در درایو مربوطه میشود.
جمعبندی
بوت پیدرپی یکی از دردسرهای قدیمی در ویندوز محسوب میشود. با آنکه نسخههای پیشین ویندوز در رویارویی با چنین مسئلهای بسیار ناکارآمد بودند، ولی به لطف قابلیتهای جدید ویندوز ۱۰، این مشکل قابل حل خواهد بود. در وارد کردن دستورات در خط فرمان احتیاط کنید، زیرا تغییرات اعمال شده، برگشتپذیر نخواهند بود. اگر در تمامی موارد بالا با شکست مواجه شدید، کار را به دست یک متخصص بسپارید.
امید است با ارایه روشهای بالا، توانسته باشیم مشکلتان را برطرف کنیم.