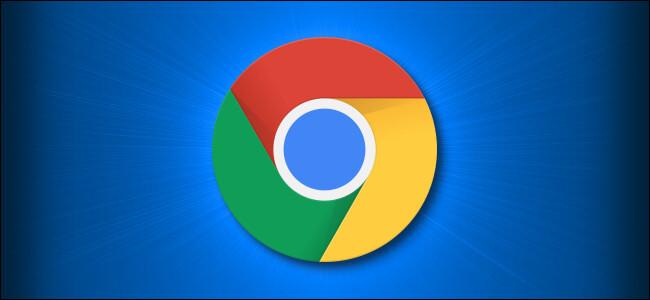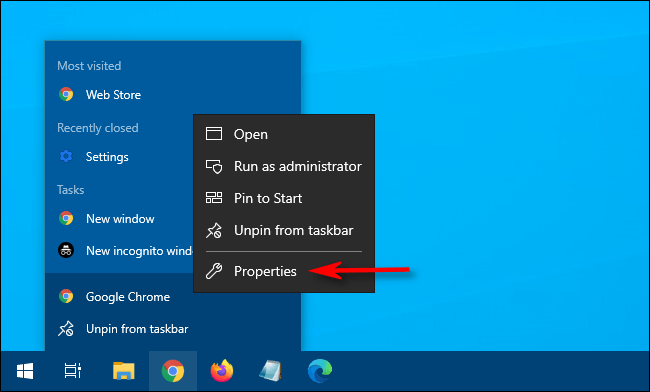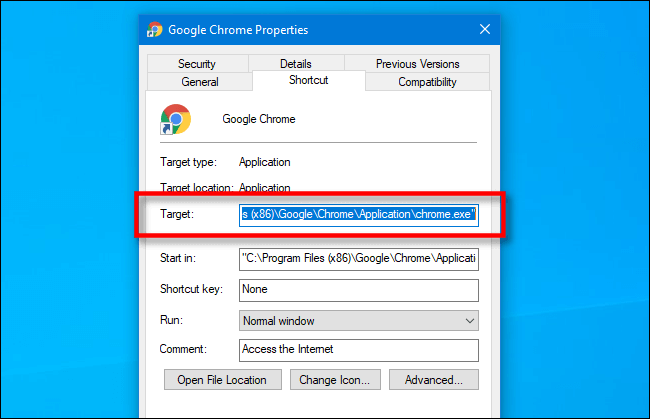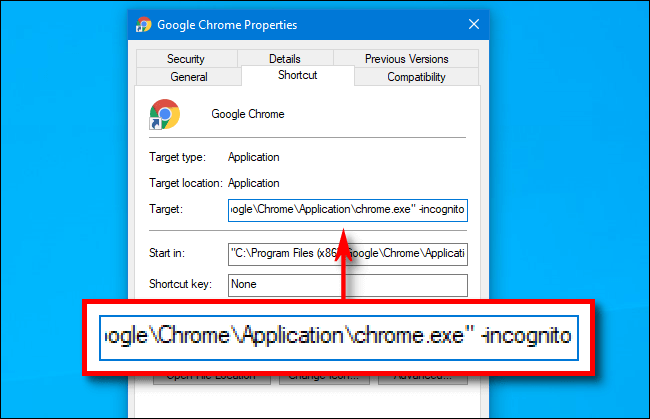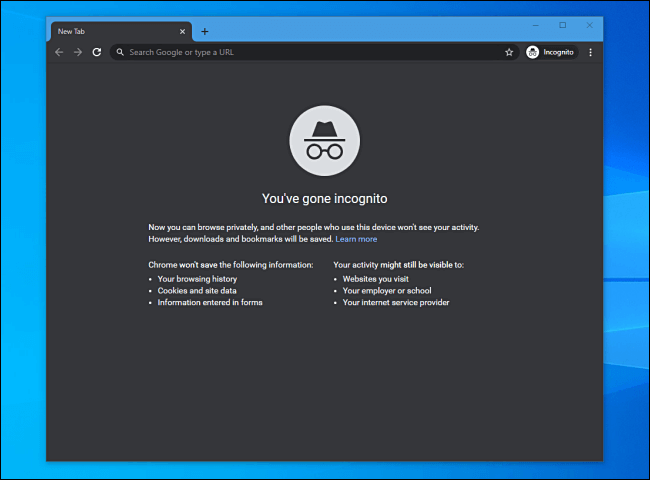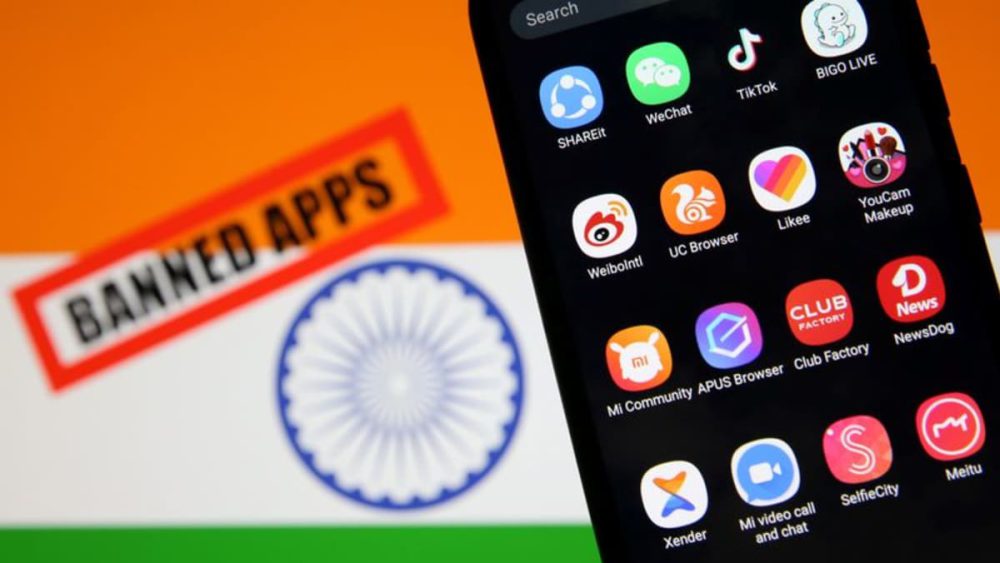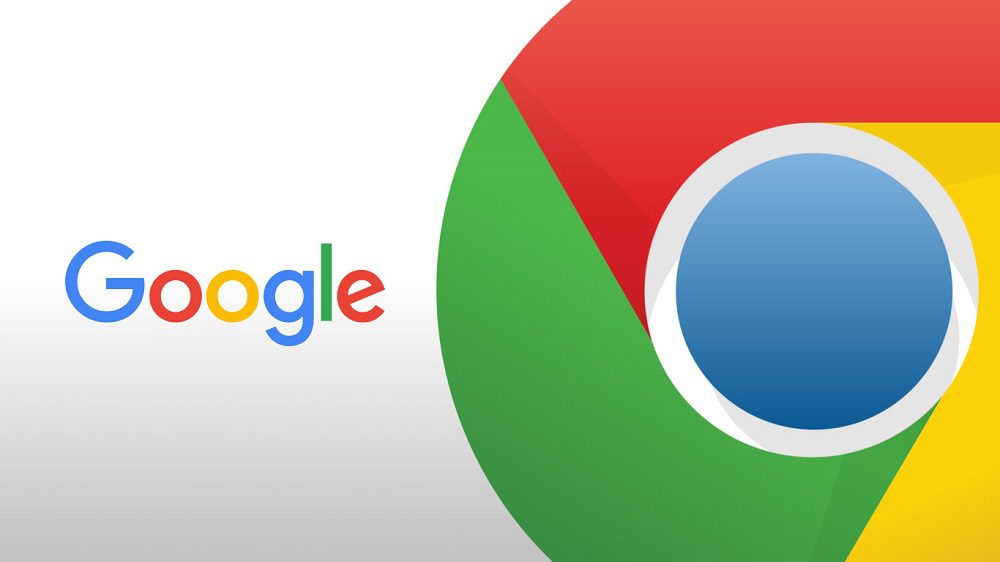گوگل کروم در حالت عادی، تاریخچه وبگردی شما را ذخیره میکند. اما اجرای همیشگی این مرورگر در حالت ناشناس (Incognito) میتواند این قضیه را تغییر دهد. در زیر به آموزش فعال کردن این ویژگی جهت وبگردی خصوصی میپردازیم.
حالت ناشناس چیست؟
Incognito یا همان ناشناس؛ حالت وبگردی خصوصی در مرورگر گوگل کروم است. در هنگام استفاده از این قابلیت، گوگل کروم تاریخچه وبگردی، کوکیها، دادههای سایت و اطلاعات وارد شده در فرمها را بهصورت داخلی ذخیره نمیکند. اگر تمامی پنجرههای باز این مرورگر را ببندید، آنگاه این قابلیت نیز غیرفعال میشود. دانلودها و وبسایتهای علامتگذاری شده (بوکمارکها) شما همچنان ذخیره میشوند، مگر اینکه بهصورت دستی آنها را پاک کنید.
لازم به ذکر است که بگوییم حالت ناشناس شما را در مقابل ردیابی اشخاص ثالث، محافظت نمیکند. این قضیه فراهمکنندگان سرویس اینترنت (ISP)، مکانی که شما مشغول وبگردی در آن هستید (مانند اداره یا مدرسه) و یا وبسایتهایی همانند فیسبوک را در بر میگیرد. چنین مواردی فعالیتهای شما را در فضای اینترنت از طریق آدرس IP پیگیری میکنند.
اجرای همیشگی گوگل کروم در حالت ناشناس
جهت اجرای پیشفرض کروم در حالت ناشناس، باید تغییراتی را در خط دستوری میانبر اجرای این برنامه، اعمال کنید. شاید در نگاه اول این موضوع کار سختی باشد، اما خواهید دید که اینگونه نیست.
ابتدا باید میانبری که با استفاده از آن مرورگر کروم را اجرا میکنید، پیدا نمایید. این میانبر میتواند در منوی استارت، نوار وظیفه و یا دسکتاپ شما قرار داشته باشد. مثلا در نوار وظیفه باید بر روی آیکون گوگل کروم کلیک-راست کرده و سپس در پنجره ظاهر شده، بر روی «Google Chrome» نیز کلیک-راست کنید. در ادامه باید گزینه «Properties» را انتخاب کنید.
حال میبینید که پنجره خصوصیات میانبر موردنظر باز میشود. در زبانه «Shortcut» باید کادر متنی «Target» را پیدا کنید.
کادر متنی یاد شده، آدرسی مشابه «C:\Program Files (x86)\Google\Chrome\Application\chrome.exe» را در بر دارد. این آدرس، محل نصب گوگل کرومی است که از طریق این میانبر اجرا میشود.
شما باید محتوای کادر Target را با افزودن نوشتههایی به آخر آن، تغییر دهید. بر روی نوشتههای کادر یاد شده کلیک کرده و سپس نشانگر موس خود را به آخر آنها ببرید. کلید «space» را فشار داده و سپس عبارت «incognito-» را به آخر این آدرس اضافه کنید.
حال باید کادر Target، محل نصب مرورگر شما را در داخل علامت نقلقول قرار دهد. همچنین نوشته اضافه شده شما نیز باید پس از علامت نقلقول قرار گرفته باشد، درست همانند تصویر زیر.
بر روی کلید «OK» کلیک کرده تا پنجره Properties را ببندید. اگر بر روی «Apply» کلیک کنید، آنگاه احتمالا اخطاری را دریافت خواهید کرد، آن را نادیده گرفته و سپس بر روی «OK» کلیک کنید. دفعه بعد که بخواهید از طریق همین میانبر مرورگر گوگل کروم را اجرا کنید، میبینید که بهصورت خودکار در حالت ناشناس اجرا میشود.
نکاتی پیرامون نحوه استفاده و اجرا نشدن میانبر ویرایش شده
به یاد داشته باشید که از طریق این میانبر میتوانید گوگل کروم را فقط در حالت ناشناس اجرا کنید. پس از اینکه کارتان به پایان رسید، آنگاه مطمئن شوید که تمامی پنجرههای باز این مرورگر را بستهاید.
اگر در زمینه اجرای میانبر ویرایش شده مشکل دارید، آنگاه بهتر است که محتوای کادر «Target» را بررسی کرده و از صحت کار خود، اطمینان حاصل کنید. اگر تلاشتان ناموفق بود، آنگاه بهتر است که میانبر موردنظر را حذف کرده، میانبری دیگر را ایجاد و سپس فرایند ویرایش را تکرار کنید.
نحوه برداشتن حالت ناشناس
اگر میخواهید گوگل کروم مجددا در حالت عادی اجرا شود، آنگاه باید به کادر «Target» مراجعه کرده و سپس عبارت «incognito-» را از این قسمت حذف کنید. همچنین میتوانید بهسادگی این میانبر را از حالت سنجاقی درآورده و یا آن را حذف کنید و در نهایت نیز میانبری جدید ایجاد کنید.
پس از اینکه مرورگر کروم خود را پیکربندی کردید، آنگاه شاید بخواهید که حساب کاربری هر کسی را که از کامپیوتر شما استفاده میکند، جدا سازید. این روش باعث میشود تا همگان حریم خصوصی بهتری داشته باشند. همچنین بدین ترتیب هر کس میتواند ویندوز 10 را باب میل خود شخصیسازی کند.